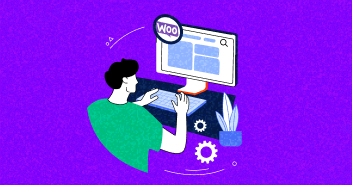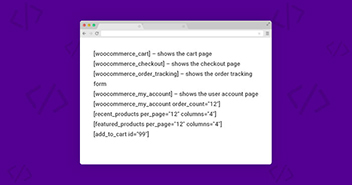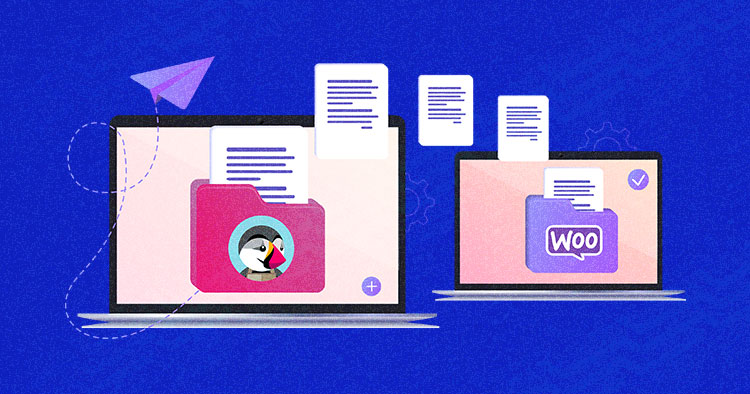
The tug of war between WooCommerce vs PrestaShop is not an old one. Ever since WooCommerce stepped into the marketplace in 2011, the game has been on.
Currently, over 3.4 million websites use WooCommerce, whereas nearly 310,000 websites use PrestaShop. It’s a huge difference. Understandably, WooCommerce’s popularity can compel people to rethink their ecommerce store choice and migrate to WooCommerce.
Migration can be a daunting task. But you don’t need to worry. We’ll show you how to migrate from PrestaShop to WooCommerce in just a few easy steps.
Back up Your PrestaShop Store
The first step during the pre-migration process is to back up your PrestaShop store.
Backing up the site is a preventive measure to help prevent any potential data loss. To learn more about backing up your PrestaShop site, follow this tutorial.
Migrate From PrestaShop to WooCommerce
Now let’s move on to the actual migration process. For the sake of this tutorial, we are assuming you already have a functional PrestaShop store that you need to migrate to WooCommerce.
Set up a New WooCommerce Store
The first thing you need to carry out the migration is to have a WooCommerce Store. This will act as your destination site, where your products will be migrated.
To set up a new WooCommerce store, I will use the Cloudways managed hosting platform that allows you to easily deploy any PHP-based application in just one click.
Managed WooCommerce Hosting Starting from $10/month.
Create, manage, and customize your WooCommerce store with complete freedom.
Since I already have a Cloudways account, I am going to directly login, but if you don’t, you need to sign up for a FREE 3 -day trial.

Now, I will launch a WooCommerce application on the Cloudways managed server.

I’ve simply selected WooCommerce from the drop-down menu, given a suitable name to the application, and clicked on “ADD APPLICATION.”
Through this step, the application would be launched on the selected server.
Next, select the application that you just launched, and you’ll be redirected to the following page.

Now I will log into the WooCommerce admin dashboard using my credentials.

After logging in, we get to the dashboard. I will not be adding any products to the store because I want the store to be empty for migration.

Congratulations, your WooCommerce store has been created.
Now we can proceed with the migration process. There are two ways to migrate. One is the manual one, and the other is the automated one.
The table below shows the difference between both the methods, and you can decide which one to choose as per your needs and resources.
| Automated Migration | Manual Migration |
|---|---|
| Quick migration | Time-taking process |
| No technical expertise is needed | A technical grasp is mandatory |
| Paid | Free |
| Almost error-free | Possibility of human error |
| Feasible for a store of every size | Feasible for smaller stores |
I will show you the migration using both methods. Both the migration methods will only allow you to migrate the products.
Method 1: Automated Migration
As the name implies, automated migration does everything with a single click; you can sit back and sip your coffee.
Various tools can facilitate migration, such as LitExtension and Cart2Cart. For this tutorial, I’ll be selecting LitExtension migration.
Step 1: Login or register to the LitExtension
The first step to starting the migration journey is to log in or register to your LitExtension account. You can also connect through Facebook or Google accounts.

After that, you’ll be redirected to the My Migration Page. Click on the “New Migration” icon to get started.

Step 2: Source and target cart setup
- Now, you’ll see the cart setup page. Fill in the required fields.
- Select PrestaShop as your Source Cart type and paste your store’s URL into the Source Cart URL field.
- Download the LitExtension Connector. Extract the zip file and upload it into your source store’s root folder.

- Repeat the same steps for Target Cart Setup by selecting WooCommerce as your Target Cart Type and pasting your store’s URL in the Target Cart URL field.
- Extract the zip file and upload it into your target store’s root folder.

Now, click “Next” to configure your migration.
Step 3: Configure your migration settings
At this stage, you’ll need to select entities to migrate to your new store. You can choose a few or all. I’ll click on the “Select All” option.

LitExtension also provides additional opportunities to expand your migration possibilities. The screenshot below shows the options you can select as per your needs.

You can also do the language and order status mapping through this tool, which will show up in your new store.
Step 4: Start migration
You can click on “Demo Migration” to visualize your store’s look after the migration process. You can also skip this option, but I highly recommend it to avoid any inconvenience in the later stages.

After the demo migration, you’ll be redirected to the page where you can see what entities have been migrated.

You can now click the “Full Migration” icon to get the migration completed in real-time.
Method 2: Manual Migration
Manual migration is time-consuming, but it is a pretty straightforward and free process. You just need to follow the steps given below and you’re good to go.
Step 1: Extract the CSV file of the products from the PrestaShop store
First, extract the CSV files of the products.
- Go to PrestaShop Dashboard
- Select Catalog > products
- Click on the settings icon in the top right corner
- Select Export
- The CSV file will be downloaded.

Step 2: Download the plugins
Go to your WooCommerce store where you wish to migrate.
- Log in to the admin panel through the Cloudways managed hosting platform.

- You’ll be redirected to the WooCommerce dashboard.

- Go to Plugins > Add New
- Install and activate the WP All Import Plugin and WP All Import WooCommerce Add On plugin

- Once both the plugins are successfully installed and activated, go to the All Import tab and select “New Import”.
- You’ll be redirected to the Import page.

Step 3: Import the CSV File
- Select “Upload a File”

- Upload the CSV file that you just downloaded from your PrestaShop store and click Continue to Step 2.
- Now you’ll be redirected to the page where you’ll do the mapping.

Step 4: Perform mapping

- Select Continue to Step 3.

- Now you need to drag and drop the data to the relevant fields.

- Now click Continue to Step 4.

- Select Confirm and Run Import.

Congratulations, your migration is completed.
Verify Results after Migration
The next step is to verify the migration. Go to your WooCommerce Dashboard and select “Visit store”.

- If you can see the items in your store, your migration is completed.

Customize Your Store Using WooCommerce Themes and Extensions
After the product migration, you need to work on the designs and aesthetics of your store. Unfortunately, the migration doesn’t replicate the store design.
There are various WooCommerce themes and extensions that you can use to create a similar-looking store, or perhaps a much better one.
Astra is one of the most popular WordPress themes that lets you customize your store as per your needs. For specific pages, you can use Elementor to create aesthetically pleasing pages.
To install the Astra theme, go to your WooCommerce Dashboard > Appearance > Themes > Add New > Astra.

Install Astra and begin with the customization.
Why Is WooCommerce a Better Choice?
The fact that WooCommerce (which came out 3 years later) is competing against PrestaShop (an older ecommerce platform) speaks volumes about the popularity of the former.
No doubt, PrestaShop is an amazing platform, but as you can see from Google Trends, WooCommerce is far more popular.

Here are some of the reasons why people prefer WooCommerce over PrestaShop.
Cost-Efficient
Although PrestaShop is free to start, the plugins and themes needed to create a better-looking store are costly. Also, it requires technical expertise to build and maintain the store, which adds to the additional cost.
On the contrary, WooCommerce has similar costs of running the store, but it gives extensive functionality to the user for low prices. Moreover, it is easy to use, and so you can save on developer costs.
Better Built-in Features and Plugins
When it comes to features and plugins, nothing can really beat WooCommerce because it offers all the functionality of WordPress.
WordPress features are versatile and give the user an edge over every other software. For example, if you want a good SEO plugin, you can just install it for free, while the same is not really the case for PrestaShop.
Diverse Themes and Extensions
Both PrestaShop and WooCommerce offer a great variety of themes and extensions. However, WooCommerce wins over this parameter against PrestaShop for the following reasons:
- Since WooCommerce is built over WordPress, it has access to numerous free plugins.
- All the plugins are fairly stable and work seamlessly, which is not the case for PrestaShop because the add-ons often conflict with each other.
- WooCommerce themes and extensions provide you with more options, greater flexibility and minimal pricing, whereas PrestaShop is a bit costly in terms of themes and extensions.
Better SEO
As far as the SEO aspect is considered, WooCommerce is definitely the winner as it utilizes all the available SEO capabilities of WordPress. WooCommerce users can easily write a blog from the WordPress dashboard, and the SEO plugin will ensure the content is optimized.
PrestaShop users, on the other hand, will need to install a blog module to write a blog, which can be a costly game.
Summary
I hope you found this guide helpful! Please let us know via the comment section below if you have any comments or queries regarding migration from PrestaShop to WooCommerce. Happy migration!
Liza Rajput
Liza Rajput is a Technical Content Producer at Cloudways. Being a software engineer, she loves to play with data and its processes and wishes to grow and excel in Data Science and Big Data Engineering. She has also been an avid reader and exceptional writer, with sufficient experience in technical, research-based, and creative writing.