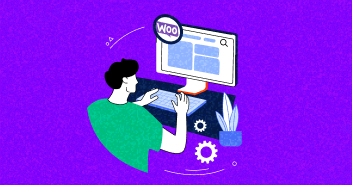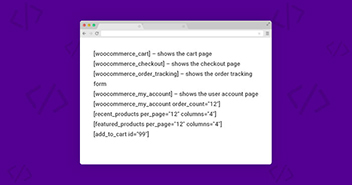Managing a calendar on the WooCommerce store can be roughly practical, whether you simply want to share your calendar or want to set up a reservation system. Once again, WooCommerce stands out from other CMSs on the market by offering simple WooCommerce booking plugins for implementation and use. And the best thing is that there is something for everyone!

You have a hotel or restaurant and you want to create an online booking system for a Restaurant on the WooCommerce store, but you do not really know how to proceed. If this is really your case, then do not worry! In this article, I will tell you how you can install and use WooCommerce Booking Calendar Sync for online bookings.
WooCommerce Booking Calendar Sync
This plugin will extend the capabilities of your WooCommerce store and allow you to manage events, appointments and reservations, sell tickets for concerts and plays, and organize parties with friends and much more.
WooCommerce Bookings Google Calendar Sync also allows you to synchronize bookings from Google Calendar to WooCommerce booking and WooCommerce bookings to Google Calendar as well. With this plugin, you don’t have to sign in WordPress dashboard to add new booking anymore.
Features of WooCommerce Booking Calendar Sync
- Synchronize WooCommerce Bookings from Google Calendar to WooCommerce
- Synchronize WooCommerce Bookings from WooCommerce to Google Calendar
- Auto/Manual Synchronization Functionality
How to Use WooCommerce Booking Google Calendar Sync?
To use WooCommerce Booking Google Calendar Sync plugin, you first need to install WooCommerce Bookings extension, then WooCommerce Booking Google Calendar Sync.
Go to WordPress Dashboard > Plugins > Add New and then upload these plugins.

After successful installation, both the extensions will appear on your WooCommerce store sidebar.

Integrate WooCommerce Bookings with Google Calendar
Go to WooCommerce > Settings > Integration. To use this integration, you need to create a project in Google Developers Console. For reference, please see the below screenshot.

After clicking Google Developers Console, the below page will appear on your screen.

Create a new project or use existing project; the choice is all yours!

Now, go to G Suite APIs > Calendar API.

Next, click on the Enable button.

Go to Credentials > Create credentials, then click on the OAuth client ID.

After clicking OAuth client ID, the below screen will appear on your screen.

Add the details from your integration tab and then click to the create button. After that, a pop-up will appear on your screen where you can find the Client ID and Client Secret.

Copy the Client ID and Client Secret and paste that into Integration tab on your admin dashboard.
For Example:
Client ID: 303999091699-b90ia0ut8o473iluk07l141sbb0fiie9.apps.googleusercontent.com
Client Secret: twQNLgyibuQFjcyMkhDsbMin
Calendar ID: Primary
Debug Log: Checked
Then click on Save Changes button.

After saved changes, you can see that the Authorization has been enabled in your integration tab.

Now, click on the Connect with Google button and select your Account.

Congrats! You have successfully authenticated WooCommerce bookings to Google Calendar.

Apply Booking System on Specific Product
Go to Products and choose any product you want to add booking system. Then go to Product Data setting and select Bookable Product from the drop-down menu.

Click on the update button and open that specific product to see the booking button.

Select any date whatever you want and book your hotel.
Booking Tab
Go to Booking > All Booking and check that the order details has appeared on your Bookings section.

In addition, you can also change the booking status by going under the booking details.

Synchronize Your WooCommerce Bookings To Google Calendar
Now suppose you have a bookable product with the title “Condo rentals” and a new booking is created at your WooCommerce store. With WooCommerce Bookings 2 Way Google Calendar Sync, all the details for this booking (along with booking id and product title) will appear in your authorized Google Calendar.

Add Bookings From Google Calendar Into WooCommerce Bookings
Now suppose you are unable to log in from WordPress dashboard, and would like to reserve a slot in your WooCommerce Bookable product.
With WooCommerce Bookings 2 way Google Calendar Sync, you can now add products directly from Google Calendar. Once someone visits the product page, that booking will auto sync and will create an entry dynamically making things easy for you. You can add Resource Type and count for each person type as well. You just need to add booking – Your product title in the title section and the rest of the details as following:

Once this booking gets synced, WooCommerce will return booking id which will be updated in the Google Calendar.

Final Thoughts!
That’s it! WooCommerce bookings to Google Calendar on your WooCommerce store is successfully integrated. If you want to test this plugin, signup today on Cloudways WooCommerce cloud hosting platform and make your experience better.
If you have any queries regarding this article, feel free to ask me in the comment section below. I would love to answer them!
Saud Razzak
Saud is the WordPress Community Manager at Cloudways - A Managed WooCommerce Hosting Platform. Saud is responsible for creating buzz, spread knowledge, and educate the people about WordPress in the Community around the globe. In his free time, he likes to play cricket and learn new things on the Internet. You can email him at [email protected]