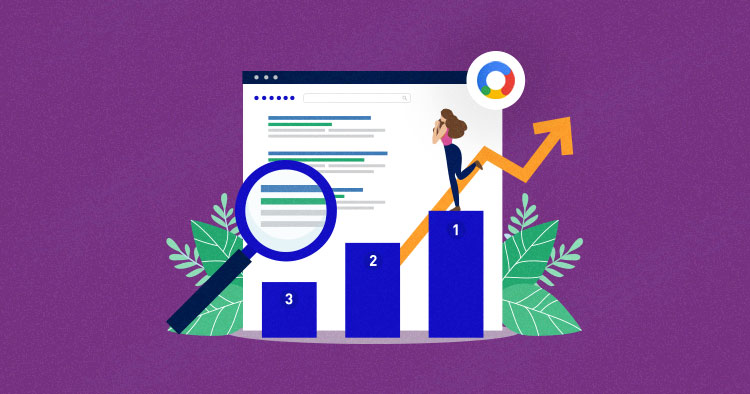
Connecting WooCommerce with Google Analytics (GA) is quite a simple task, and this tutorial will guide you on the integration steps and the importance of tracking your overall results.
Google Analytics is the most revolutionary tool to help you grow and further develop your business via ecommerce tracking. So let’s learn more about this trailblazing tool in this in-depth blog.
Although this tutorial will guide you to install the Google Analytics plugin on your e-commerce website to track traffic, Cloudways has facilitated its users with an even better option.
Recently, Cloudways announced the Ecommerce Starter Bundle, which allows you to simply select the e-commerce application and launch the e-commerce starter bundle instantly to start selling your products.
The best part is that the application will launch with 10+ pre-installed plugins essential for your e-commerce website. WooCommerce Google Analytics Integration is also a part of those pre-installed plugins, so you don’t need to install Google Analytics separately with the Cloudways E-commerce Starter Bundle.
Step 1: Install the Woocommerce Google Analytics Plugin
Start with installing the plugin to help you set up your Google Analytics for WooCommerce. I suggest that you either use the plugin developed by WooCommerce developers or the suggested plugins on their marketplace.
I’ll use the free WooCommerce Google Analytics Integration plugin in this tutorial. Follow the steps below:
- Go to your WordPress admin dashboard.
- Click Plugins → Add New. Type “WooCommerce Google Analytics” in the search bar, and hit Enter.

- Click “Install Now” to install the plugin.
After the plugin is successfully installed and activated, follow the message that appears above the plugin list in the same window.

Click “Connect WooCommerce to Google Analytics”, to go to the plugin settings, and you will be asked to enter your Google Analytics ID.
Step 2: Get Your Tracking ID From Google Analytics
You will now leave your WordPress admin dashboard to add this property to the GA account and get the Google Analytics ID needed for the rest of the process.
Launch Your Ecommerce Website in 1-Click with Ecommerce Starter Bundle.
Cloudways Ecommerce Bundle includes all the right ingredients for an ideal Ecommerce website along with 10+ pre-installed plugins.
- Go to the browser and type Google Analytics.
- Click on the first link that is Google Analytics’ official website. Login to your Google Analytics account, you’ll be redirected to the GA dashboard.
- When you get to your GA Home Dashboard, click “Admin” in the bottom left-hand corner of your dashboard.

The next step would be adding a new account or a property that depends on your GA structure. I have created the new Account under my Account → Create Account.

- Create a new property once you’ve named your new account.

In this particular case, choose Web, since you are doing it against WooCommerce which is a web app. (Note: iOS and Android are other options and are specific to app creation.)

- Once you’ve added Web, and your website’s URL, connect the WooCommerce store with GA.
- Copy-paste the tracking ID provided by GA into your WordPress admin dashboard plugin settings.

- Go to your WordPress dashboard again.
- Navigate to WooCommerce > Settings.
- Paste the GA tracking ID.

Check the Enable Standard Tracking box, after pasting your GA tracking ID so you don’t need to set up GA for other analytics behaviors (blog visits, search traffic, other user behaviors, etc.) across your site.
Step 3: Enable Ecommerce Settings on GA Account
There is one more important setting that you need to do!
- Go to your GA account, click on the setting icon from the bottom left corner, and select Ecommerce Settings.

- Turn on the “Enable Ecommerce” and “Enhanced Ecommerce Reporting” options under the Ecommerce Settings.
- Click the Save button.

- Also, don’t forget to enable Enhanced Ecommerce if you wish to have more in-depth reports and analytics.

- Tap the “Save Settings” button and you’re done.
You just managed to connect the store to GA in just a couple of minutes by following the steps above Track conversions, user behavior, returning visitors and customers, retention, and more important metrics to run your store successfully.
Step 4: Set up WooCommerce Google Analytics Plugin Settings
Now let’s hover over the options you checked off, or left as checked by default.
1. Use Global Site Tag

You can enable the global site tag (the gtag.js framework) by checking this box, to enable both Google Analytics 4 and Universal Analytics tracking.
2. Enable Standard Tracking

Check this box only if you’re not already using another plugin to integrate the standard GA.
3. Display Advertising Network

If you’re planning on running Google ads and want to track those results not just through the Google ads dashboard but analytics as well, leave this box checked.
4. Use Enhanced Link Attribution

For a beginner, this should be left unchecked. Enhanced Link Attribution improves the accuracy of your In-Page Analytics report. It automatically differentiates between multiple links to the same URL on a single page by using link element IDs.
It is not a beginner-friendly solution and you will need a deeper understanding of GA in order to use it. I will definitely cover Google Analytics in-depth soon.
5. Anonymize IP Addresses

Once a customer requests the IP address anonymization, Analytics will anonymize the address.
The anonymization will be done at the earliest possible stage of the collection network. The IP anonymization feature in Analytics sets the last octet of IPv4 user IP addresses and the last 80 bits of IPv6 addresses to zeros in memory shortly after being sent to the Analytics Collection Network.
6. Track 404 Page Not Found Errors

It’s a good practice to have this box checked since it allows you to track the error pages on which your visitors have landed.
For example, you may have deleted one of your store’s products and won’t restock in the future. However, it is not good to leave the page live with the “Out of Stock” option because people will expect you to bring it back as long as it’s there.
So you’ve deleted a product, but people are still finding it on Google search, and when they visit the link, they receive a 404 Page Not Found error. Eh! Not so good for your website. The best option is to check all 404 errors and 301 redirect visitors to a similar product or a shop/catalog page.
7. Purchase Transactions

To track purchases, you need to have some of the popular payment gateway add-ons for WooCommerce like Stripe, Braintree for WooCommerce, PayPal Checkout, and Square.
You will be able to track transactions, refunds, revenue, tax, shipping, and other important financial metrics.
8. Add to Cart Events

By checking this box, you can track when your visitors are adding products to the cart, analyze their behavior, and see their drop-off point.
Step 5: Track Conversions in Google Analytics
The most important metric to follow without going too deep into Google Analytics would be tracking a conversion rate and drop-off pages.
You can find the item named Conversions in the left-hand sidebar in your Google Analytics account after setting up everything. You can create a specific event, e.g., I have created a Black Friday event, and I want to track conversions from the Google Ads channel.

The second metric is drop-off pages or the pages from which your visitors left the site without making a purchase or completing a checkout step which is also called “Checkout Behavior Analysis”.
With enhanced analytics active, which will be covered in the next blog post, you can access the analysis, which shows you the exact drop-off rate.

– Source: WooCommerce
Wrapping up!
Running an online store without tracking user behavior and ecommerce conversions, especially if you are paying for Google Ads, is impractical at best.
Integrating Google Analytics with your e-commerce store by using the WooCommerce Google Analytics plugin helps you understand what you did wrong and why potential buyers are leaving. It tells you about the pages your potential buyers leave mostly, where they land on the site and which marketing strategy is bringing the most valuable customers so you can focus more on those traffic channels.
Understanding GA metrics is sometimes a bit challenging, and I will cover topics like Google Analytics’ deeper insights and understanding of metrics and results from GA in later posts.
Q. How do I use Google Analytics for ecommerce?
Google Analytics offers important information about the traffic and user behavior of an e-commerce store. In particular, experts suggest extracting information from Google Analytics and using it as the basis for the store CRO activities, Additionally, Google Analytics also offers a dedicated e-commerce component that adds relevant dimensions to the reports.
Q. How do I add Google Analytics to WooCommerce?
You can add Google Analytics to WooCommerce by following the easy steps below:
- WooCommerce offers a default integration option at WooCommerce > Settings > Integrations.
- Go to the WordPress Dashboard.
- Click Plugin > Add new.
- Search for “WooCommerce Google Analytics” on the top-right search bar.
- Install and activate the plugin.
- Go to WooCommerce > Settings and configure the plugin.
Q. What is the best WordPress plugin for Google Analytics?
The following list of plugins are considered the best WordPress plugins for Google Analytics:
- MonsterInsights
- ExactMetrics
- Analytify
- Enhanced Ecommerce Google Analytics Plugin
- Google Analytics by 10Web
- GA Google Analytics WP Google Analytics Events
- WP Google Analytics Events
Q. How much is Google Analytics Pro?
You can get the Google Analytics Pro at an annual cost of $150,000.
Danish Naseer
Danish Naseer is a WordPress Community Manager at Cloudways. He is passionate about designing, developing, and engaging with people to help them. He also actively participates in the community to share his knowledge. Besides that, he loves to watch documentaries, traveling and spending time with family. You can contact him at [email protected]
