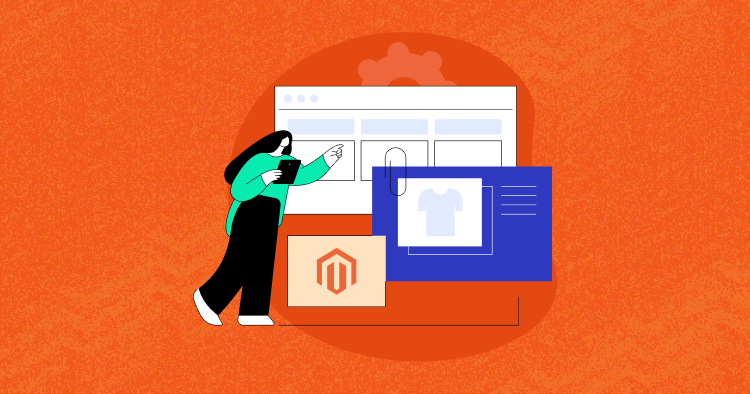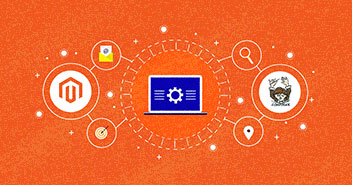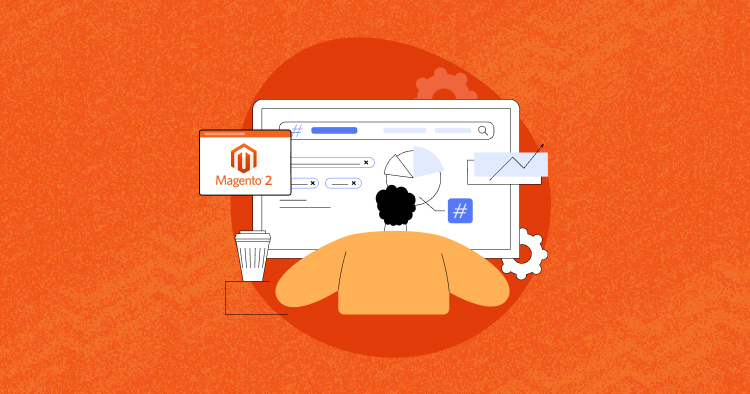When working with Magento, developers encounter many common errors that can be easily solved if they know the right processes. Some errors are easily resolvable, while others are somewhat complicated.
So, if you are looking for solutions to the common Magento errors, then you have landed in the right place, as this blog covers the easy solutions to all recurring errors in Magento 2.
- Problem 1: Speed Up Magento 2 Store
- Problem 2: Reset Magento 2 Admin password
- Problem 3: Enable Magento Contact Form
- Problem 4: Enable Developer Mode
- Problem 5: Create Magento Customer Group
- Problem 6: Set Backend Session Timeout
- Problem 7: Clear Cache
- Problem 8: Create 301 Redirects
- Problem 9: Fix “Access Denied” Magento Issue
- Problem 10: Resetting the Files/Folder Permissions
- Problem 11: Enable search engine-friendly URL’s In Magento
- Problem 12: Redirect Magento to Open Through www
- Problem 13: SEO-Friendly Magento Issues
- Problem 14: Login As a Customer
- Problem 15: Magento 2 Product Out Of Stock Issue
- Problem 16: Use Elasticsearch On Catalog Pages And Search Results
- Problem 17: Indexing – Magento 2 Issue
- Problem 18: Magento Hosting Solution
- How to Solve a Magento Problem
- Conclusion
- FAQ’s
Problem 1: Speed Up Magento 2 Store
Developers come across performance issues in Magento 2 due to the high consumption of resources required for its server; hence you must pay more attention to the site’s speed.
I’ve listed some quick & proven solutions that you may follow to speed up your Magento store:
Update to the Latest Magento Version
One vital component to improve Magento’s performance is upgrading to the latest version releases. The latest Magento releases offer new features, enhance bugs, and fix bugs to improve your site’s performance dramatically.
It is best to keep your Magento version updated, as you will encounter many issues sooner or later.
Check for a Third-Party Module
Many third-party Magento modules contain bad code and compatibility issues with the latest stable Magento version. The most common mistake developers make during development is making code changes without checking the latest version.
The best practice is to identify compatibility, such as the module version, technology, and language used before installing or updating the module. Following this helps you avoid any performance and optimization issues.
Optimize Javascript and CSS
Often visitors come to your website and close it immediately because of high loading times. Many components can slow down your website, but Javascript and CSS are crucial factors that need attention. By default, Magento 2 renders the Javascript in the header of the page content; as a result, it needs to be loaded first and shows slowness.
So you must reduce the Javascript and CSS files by merging them into a single, condensed file. From there, it removes line breaks and extra spaces in the code and creates continuous lines of text.
Say Goodbye to Magento 2 Issues!
Troubleshoot Magento 2 problems seamlessly with Cloudways managed cloud hosting and expert support.
Follow the steps below to merge the Javascript and CSS files:
- Log in to your Magento 2 Backend and navigate to Stores → Configuration → Advanced → Developer.
- Switch to the desired Storeview with the switcher on the top ribbon. If needed – you can enable merging separately for each store.
- Unfold the Javascript Settings pane and enable the option Merge JavaScript Files to
- Save Config.
- Flush Cache at System > Cache Management

Follow the steps below to enable CSS merging:
- Log in to your Magento 2 Backend and navigate to Stores → Configuration → Advanced → Developer.
- Switch to the desired Storeview with the switcher on the top ribbon. If needed, enable merging separately for each store.
- Unfold the CSS Settings pane and enable the option Merge CSS Files to
- Save Config
- Flush Cache at System > Cache Management page

Optimizing Javascript and CSS results in faster page loading. But, if it is too technical, you can consider using other Magento optimization services.
Experience the Cloudways Magento 2 Demo Store – No tech skills needed!
Experience a fully functional Magento 2 store built on top of renowned Cloudways hosting to deliver the fastest speeds.
Enable Varnish Cache
Varnish Cache or Full Page Cache is an open-source web application that stores or caches the contents of files in memory, reducing the network bandwidth consumption and optimizing the response time.
You can enable varnish cache to improve your Magento store’s response time drastically. Follow the steps below to configure the varnish cache:
- Log in to the Magento Admin
- Navigate to Stores > Settings > Configuration > Advanced > System > Full Page Cache.
- Click Varnish Caching in the Caching Application list.
- Enter a value in TTL for the public content field.
- Expand Varnish Configuration and configure the information

How to Set Varnish Cache Lifetime Using Cloudways
The Cloudways platform offers a robust server-level caching solution as part of its optimization stack. By default, varnish cache is enabled in your Cloudways application.
Follow the steps below to enable/disable or set the varnish TTL cache on Cloudways:
- Log in to your Cloudways Platform using your credentials.
- Click Servers, and choose your desired server.
- Under Server Management, select Settings and Packages.
- Switch to the Advanced
Once you scroll down, you will see the Cache Lifetime option under Varnish.
- Choose the value for the cache lifetime. For example, you can select 4 hours, 8 hours, 14 hours, or 24 hours.
- Click Save Changes.

Enable Flat Tables
The number of products and categories indexes also serves as an speed issue in Magento stores. When a product reindexes in stocks, the speed slows down. But, you can improve this by enabling a flat catalog.
Magento gives you an option to use flat tables for catalog products. These flat tables are created by merging an entity’s attributes into one table. When requesting the data, we need to query one table, making it much faster.
You can enable flat tables by following the steps below:
- Log in to the Magento Admin.
- Navigate to Stores -> Configuration.
- Navigate to Catalog and expand the Storefront section.
- Here, you will see the two fields Use Flat Catalog Category and Use Flat Catalog Product. Set both to Yes.

Problem 2: Reset Magento 2 Admin Password
You may want to rest your Magento 2 admin password due to a security breach, or you might forget your password. Whatever the case, you can do it by following the steps below:
Reset with Current Admin Password
If you remember your current password, then follow these steps:
- Go to your Magento admin dashboard.
- Navigate to the System -> Permissions->All Users.
- You will see a list of existing users of your application. Select the Admin User.
- Enter the new password and confirm the password in Account Information.

In the Current user identity verification section, enter your current password, then hit the Save Account button.
Reset Magento Admin Password With Default Recovery System
If you want to change your Admin password but don’t remember your current password, you can still reset your password by following the steps below:
- Go to Magento Admin and then click Forgot Password.
- Fill in the email address you registered with your Magento account and click Retrieve password.
- Go to your email and open the password reset link you received from the Magento store.
- Enter a new password and click Reset.

Recover Magento Admin Password Using Command Line
If you cannot access Magento Admin, you can still get the password with SSH access by running the below command from your Magento root folder:
php bin / magento admin: user: create –admin-user = admin –admin-password = admin123
Using this command will set the new password to the admin user. Also, enter the email, first name, and last name.
Method 3: Change password from MySQL Manager or phpMyAdmin
- Go to MySQL Manager or phpMyAdmin.
- Go to the Magento 2 website database, and find the admin_user
- You can then change your password to MD5 by running the following SQL query:
UPDATE `admin_user` SET `password` = MD5('PASSWORD') WHERE `username` = 'USERNAME';
Change Magento 2 Admin Password With Cloudways
- Log in to your Cloudways Platform using your credentials.
- Select Applications from the top menu bar.
- Choose the application you want to access.

- Navigate to Access Details.
- Click edit to update your admin password.

- Enter your new admin password and please ensure to set a stronger password for your account.
- Finally, click Save.

Problem 3: Enable Magento Contact Form

The Magento contact form is a default feature in Magento, and you can easily enable or disable it with a few steps.
- Log in to the Magento Admin dashboard.
- Navigate to Store > Setting > Configuration.
- On the left panel, go to General > Contact > Enable Contact Us > Yes.
- Select Yes to Enable or No to disable and click Save.
- Switch to Email Option, fill in the required information and click Save Config.
Problem 4: Enable Developer Mode
During your store’s maintenance, you may face many issues while maintaining or updating your store for additional features. Most Magento developers enable the developer mode to avoid the interpretation for the customers. This way can help you increase conversions and growth.
- Log in to the store via SSH/CLI and navigate to the root
- Run the below command:
php bin / magento deploy: mode: set developer
If you are unable to access SSH/CLI, enable the developer mode forcefully via the .htaccess file and put the special environment variable line below:
SetEnv MAGE_MODE developer
Problem 5: Create Magento Customer Groups

Magento 2 offers a default functionality to organize and create customers into groups for specific stores and discounts. To manage visitors’ control, you can generally assign the default groups (General, Not Logged In, and Wholesale).
Follow the steps below to create a custom group:
- Navigate to Customers > Customer Groups from the Magento Admin sidebar.
- Click on Add New Customer Group.
- Fill in the details, including Group Name, Tax Class, and the website you want to exclude.
- Click on Save Customer Group.
Change Existing Customer Group
When a customer is registered to your store with the default customer group, you can still change the group ab/xy to those they belong to by going to Magento. Follow the steps below to configure:
- Navigate to Customers > Manage Customers.
- Click on the edit link and change the group from Account Information > Customer Group.
- Click Save Customer.

Problem 6: Set Backend Session Timeout

Magento 2 sets the session time limit of 215000 seconds by default. But you can change the time limit, as it can interrupt the operation, especially when you’re engaged with the activity. Follow the steps below to change the session time limit:
- Log in to Magento Backend Admin.
- Navigate to Stores > Settings > Configuration > Advanced.
- Click Admin > Security.
- Enter the Max Session Size in Admin in seconds.
- Click Save Config.
Magento 2.1+
Here’s how you change the admin session lifetime (in seconds) if you use Magento 2.1+:
- Log in to Magento Backend Admin.
- Navigate to Stores > Settings > Configuration > Advanced.
- Click Admin > Security.
- Enter Admin Session Lifetime in seconds.
- Click Save.
Problem 7: Clear Cache

Cache stores all the browser data, delivering the content to the user faster and improving the site speed. Before making any UI changes, you must clear the cache first.
Follow the steps below to clear the cache from Magento Admin:
- Log in to the Magento Admin.
- Navigate to System > Tools > Cache Management.
- Select the Cache Type you want to activate.
- Select Enable in the Actions dropdown and click Submit. (You can also scroll down and clear the additional cache).
- Flush Static Files Cache.
OR
Run the following commands from SSH to clear the cache:
sudo php bin / magento cache: flush sudo php bin / magento cache: clean sudo php bin / magento c:f sudo php bin / magento c:c
The cache folder is located in your Magento root directory /var/cache. If you cannot access SSH, delete the folder to clear the cache.
Tip: Clearing cache can solve many issues in Magento 2.
Clear Magento Cache
By deleting or clearing your cache, can solve many issues in Magento.
Speed Up Your Magento Store By 3x Times
Experience superior Magento performance with our advance caching and dedicated resources
The cache folder is located in your Magento root directory /var/cache. To clear the cache, just delete the folder and go to your Magento admin System > Cache Management and clear all Cache. There is another way of using Cloudways full page cache extension for Magento.
Problem 8: Create 301 Redirects
The 301 is an HTTP status code sent by a web server in response to a request. It permanently redirects one URL to another IP (Internet Protocol) address.
Create a Redirect URL Using Magento Redirect Function
Magento 2 makes it easy to add a 301 redirection of URLs. Follow the steps below:
- Navigate to Marketing from the Magento Admin sidebar.
- Click SEO & Search > URL Rewrites.
- Click Add URL Rewrite and create a URL for your CMS page, product, category, and custom URL.
- Fill in the required information and click Save.

How to Redirect a URL via .htaccess
Magento 2 allows you to add another way to redirect a URL; if you cannot access the Magento Admin, add the below code in your .htaccess file of the Magento root directory.
<IfModule mod_rewrite.c> Enable rewrites Options + FollowSymLinks RewriteEngine on
Then add the following code:
redirect 301 old_url new_url ## urls use relative paths ## for example: redirect 301 /old.html /new.html
Problem 9: Fix the “Access Denied” Magento Issue

Magento “Access Denied” is one of the most common issues when you don’t have access rights to the application, web pages, or API endpoint. In this case, you can try the solutions below:
Wrong Role Assignment When Creating a New User
When creating a new user from Magento Admin, you may assign the wrong role or set insufficient permissions to access the application. This issue can be resolved by logging in to the Magento Admin and resetting the resources.
Follow the steps below:
- Navigate to System > Permissions > All Users.
- Click on All Users.
- Select any User > User Roles to correct the access permissions.
- Click
Required Access Permission for a New Extension
When installing a new extension, you may face the “Access Denied” issue in Magento. However, you can fix this issue by resetting the privileges by following the steps below:
- Log in to your Magento dashboard.
- Navigate to System > Permissions > Roles.
- Click Admin Roles > Role Resources > Set to All.
- Save the role.
Sometimes “Access Denied” can give the 500 interval server error or 503 service temporarily unavailable error due to wrong permissions.
Problem 10: Resetting the File/Folder Permissions
One of the Magento security issues most developers face in installing or upgrading the additional features is the files and folder permissions. If you install Magento or any third-party extension, the default permissions will be reset, increasing security risks for essential data.
So, if you are struggling with this issue, follow the below guidelines to access the permissions:
Magento 2 File Permissions Command
In Magento, all files should have 660 permissions. This permission means only the owner and the group can read and write, but other users have no permission.
Run the below command to apply new file permissions:
find . -type f -exec chmod 644 {} \
Magento 2 Folder Permissions Command
In Magento, all directories should have 770 permissions. This permission gives read, write, and execute permission only to the owner and his group. Sometimes, you can not use 770, so you can use 755 instead.
Run the below command to apply new permissions for folders:
find . -type d -exec chmod 755 {} \
Magento 2 Reset File Permissions
You can reset permissions for Magento 2 by running the below commands in the terminal after navigating to your Magento root directory:
cd <your Magento install dir>
find . -type f -exec chmod 644 {} \;// 644 permission for files
find . -type d -exec chmod 755 {} \;// 755 permission for folders
chmod 644 ./app/etc/*.xml
chown -R :<web server group>
chmod u+x bin/magento
You must also run the permissions if you face Magento migration issues.
Magento 2 pub/var/generated permission command
Magento displays an error message when permissions are not set properly. We can eliminate the error by changing the file permissions and adding executive permission for that particular file or folder.
In Magento 2, all temporary and media directories (/var, /pub/media, /pub/static), generated, and files should have public access (777 permission).
Change permission with the below command:
sudo chmod 777 -R var/ generated/ pub/
How Cloudways Helps to Optimize Your Magento Store
Cloudways helps you to optimize your Magento application with absolute ease. Follow the steps below:
- Log in to the Cloudways Platform using your credentials.
- Click Servers.
- Choose your server.

- Under Server Management, select Settings & Packages.
- Switch to the Optimization

You can select any of the 5 choices to increase the disk optimization functionality and yield more free disk space.
- “Remove all files from the ‘tmp’ folder for all Applications” — This option removes all temp files and folders located inside the tmp directory of all your applications. ( /home/master/applications/<application_name>/tmp).
- “Remove all files from the ‘private_html’ folder for all Applications” This option lets you delete all files and folders inside the private_html directory of your applications (/home/master/applications/<application_name>/private_html).
Problem 11: Enable Search Engine-Friendly URLs in Magento

Magento 2, by default, allows web server rewrites to improve URLs for SEO and boost your conversion rates. You can easily enable the search engine friendly URL in your Magento store by following the steps below:
- Log in to Magento Admin
- Navigate to Stores > Configuration
- Click General, then click Web
- Click Search Engines Optimization, then turn on the Use Web Server Rewrites by selecting Yes
- Click on Save Config
Problem 12: Redirect Magento to Open Through www

You can redirect your visitor to open your Magento store only through www for SEO and usability purposes. For example: (http://www.yourdomain.com). Follow these steps:
- Open the .htaccess file located in your Magento root.
- Search for theRewriteEngine in the file, and right after this, add the following code:
RewriteCond% {HTTP_HOST} ^ yourcurrentdomain.com $[NC]
RewriteRule ^ (. *) $ Http://www.yourcurrentdomain.com/$1 [R = 301, L]

- Save your .htaccess file and log in to Magento Admin.
- Navigate to Stores > Configuration > Web
- Click the Unsecure tab and change the Base URL option from http://yourcurrentdomain.com to http://www.yourcurrentdomain.com.
- Click Save Config to start your store with www.
We strongly recommend clearing the cache first, then checking the redirection of your application in a new incognito window.
Problem 13: SEO-Friendly Magento Issues
Magento is among the best ecommerce platforms for users seeking SEO-friendliness. And with each version release, it has only improved its optimizations. That said, you may run into one or more SEO issues, but can easily eliminate them.
Some of these SEO issues include:
HTTP or HTTPS Version Indexing
Your website’s URL should refer to the relevant HTTP or HTTPS version. The HTTP version should have the rel canonical pointing to HTTPS and vice versa in your HTML coding.
To avoid conflict, indexing the HTTPS or HTTP version is recommended to consider one of the other versions as duplicate content.
Avoid Layered Navigation Due to Txt
Magento 2 indexing process is quite slow, so adding more filters and sorting can cause issues in speed. So, layered navigation is not suitable for your site’s SEO. Also, you need to check the extension’s compatibility with your Magento version and apply the fixes for optimization.
Remove .html From Product Or Category URL
Another concern with Magento SEO issues is the product URL’s structure to bring traffic and conversions.

Magento, by default, creates a URL with “.html” as a prefix, e.g., cloudways.com/blueshirt.html, while creating problems in indexing the product pages. You can fix this by removing .html from the URL. Follow the steps below:
- Log in to Magento Admin
- Navigate to Stores > Settings > Configuration
- Expand the Catalog section and choose catalog.
- Click Search Engine Optimization and remove .html from Product Suffix and Category Suffix.
- Click on the Save Config button to save changes.
Problem 14: Login As A Customer
Another issue with Magento stores is when the customers need help with their orders or account information; they require assistance from the Admin store owner. This can get problematic if the admin isn’t available.
However, Magento gives the log in as a customer feature in Magento 2.4 and later versions in the open source and enterprise editions.
Enable Login As Customer

- Log in to the Magento Admin
Navigate to Stores > Settings > Configuration. - Expand Customers and choose Login As a Customer.
- Set Enable Login as Customer to
- Click Save Config.
Log in as a Customer From Admin Panel

- Log in to the Magento Admin
- Navigate to Customers > All Customers.
- Select any customer and click Edit to log in as a customer in Edit Mode.
- Choose Account Information in the Customer Information
- Set the Allow remote shopping assistance to Yes.
- Click Save Customer to save changes.
Following the above steps will let you log in as a customer.

- Open the Customer in Edit mode.
- Choose Login as Customer.
Problem 15: Magento 2 Product Out of Stock Issue
Display Out of Stock Products
It is essential to display the stock messages in an online store for an improved user experience. Most of the time, Magento 2 owners face issues managing the available quantity with 0 stock. You’d need to show the “Out Of Stock” message to help you in this situation.
Here’s how you can enable Display Out of Stock on your Magento store.
- Log in to the Magento Admin dashboard.
- Navigate to Stores > Settings > Configuration.
- Expand the Catalog and select Inventory.
- Expand the Stock Options and enable the “Display Out of Stock Products” to yes.

- Navigate to Stores > Configuration > Catalog > Inventory.
- Expand the Product Stock Options and set Backorder to No Backorder.
- Click the Save Config Button to save changes.

Problem 16: Use Elasticsearch on Catalog Pages and Search
Another way to resolve Magento’s security issue is to use Elasticseatch for catalog pages and results in pages. Elasticsearch makes searching faster, ultimately improving your site speed.
Magento offers Elasticsearch pre-enabled with default settings on 2.4.x and later versions. But for earlier versions, you can configure it by follow the steps below:
- Click Stores > Settings > Configuration.
- Click Catalog > Catalog > Catalog Search.
- Click Elasticsearch from the Search Engine
The Elasticsearch 5.0+ option is not available for Magento 2.1, as shown in the image below:

Read our in-depth guide on configuring Magento with Elasticsearch.
Problem 17: Indexing – Magento 2 Issue
Mostly when store owners face issues with product stock back in quantity, they update the existing products’ price lists and save configuration changes in Magento. But with constant caching and index rebuilding, you may compromise your site’s performance and get slow speeds.
However, you can fix this by setting Magento’s indexing to “Update on Schedule.”
Magento lets you set its indexing to two modes:
- Update on Save
- Update on Schedule
When you set the indexing to “Update on Save,” the specific index starts running each time you save a product, attribute, or category. Indexers can be resource-consuming, ultimately slowing down your server.
And when you set the mode to “Update on Schedule,” all your tasks are executed by cron job at your selected time. So, you may pick a time when your website is low.
Run the below command to check the indexing mode:
php bin/magento indexer:show-mode
Run Indexer Command
You can change the indexer’s mode to “Update on Schedule” by running the command below:
php bin/magento indexer:set-mode schedule
And set the indexer’s mode to “Update on Save” by running the below command:
php bin/magento indexer:set-mode realtime
Run Indexing From Magento Admin

Run indexing from Magento admin by following the easy steps below:
- Log in to the Magento Admin
- Navigate to the System > Index Management
- Select all indexers and select “Update on Schedule” from the Actions dropdown
Configure Cron Group Indexer
Setting the Magento indexer mode on “Update on Schedule” lets you set the tasks on schedule. You can also configure the scheduled tasks by via Admin by following the below steps:
- Log in to the Magento Backend
- Navigate to Store > Settings > Configuration
- Go to Advanced > System > Cron (Scheduled Tasks)
- Expand the section Cron configuration options for group: index and set the configuration.

Problem 18: Magento 2 Hosting Solution
Magento is an eCommerce business solution for quickly building an online store. But a Magento store’s functionality largely depends upon its hosting provider, so the best practice is to opt for the fastest Magento hosting solution.
While picking your Magento 2 host, remember your priorities. You want a managed solution that is simple, fast, secure, and affordable. Most importantly, it should improve your store’s performance. So, choose a provider that gives you all you need without burdening your pockets.
How to Solve the Magento Problem
If you are a technical developer with enough expertise in Magento coding, then you can solve most of its issues on your own or with the help of a Magento expert.
This section covers key points to help you debug and investigate the recurring Magento issues.
- Logs Debugging: Check for logs in ./var/log directory or your Magento 2 installation — look for any errors or exceptions in logs, especially in debug.log, exception.log, and log.
- Report Error: If you’ve got a ‘There has been an error processing your request message on a page opening, take the report id from that message and check ./var/report directory: there will be a file with the same name.
- File Permissions: Check the owner of the files in the Magento 2 store directory and their permissions. Use chown (change owner) and chmod (change mode) UNIX commands to update them accordingly.
- Switch the store to developer mode: For debugging open the .htaccess file in Magento root directory and enable SetEnv MAGE_MODE “developer” for developer mode or using the CLI command: php bin/magento deploy:mode: set developer.
- Enable PHP errors reporting in the ini file:
- ini_set(‘display_startup_errors’,1);
- ini_set(‘display_errors’,1);
- error_reporting(-1);
- Clear Magento 2 cache files: To clear, run the command: php bin/magento c:f or remove files from the below folders:
- ./var/cache
- ./var/page_cache
- ./var/generation
- Check the web server logs. for Apache it’s /var/log/apache2 or /var/log/httpd, the folder depends on your system.
Conclusion
Every application has its share of glitches and errors, and Magento is no exception. However, all these errors can be easily resolved following the right procedures.
This blog has covered the 18 most common Magento 2 issues you may encounter and their easy fixes to help you enjoy a seamless ecommerce experience.
You can implement these recommendations to improve your store’s performance and get rid of all the annoying errors and issues. Your store visitors deserve a lag and error-free shopping experience, which results in positive reviews and, ultimately, more conversions.
Before making any changes in the core code, you must ensure you are comfortable with the Magento coding environment. Since Magento is an open-source platform, you must be careful when making any code changes. If you have encountered an issue that should be included here, then let me know in the comments section!
FAQs
How do I fix the most common issues in Magento 2?
You can fix the most common Magento 2 issues by following the best practices shared below:
- Choosing a reliable Magento hosting
- Speeding up Magento 2 store
- Resetting Magento 2 admin password
- Enabling Magento 2 contact form
- Enabling developer mode
- Creating Magento 2 customer group
- Setting backend session timeout
- Clearing cache
- Creating 301 redirects
- Fixing the “Access Denied” Magento issue
- Resetting the file/folder permissions
- Enabling search engine user-friendly URLs in Magento 2
- Redirecting Magento to open through www
- Logging in as a customer
- Using Elasticsearch on catalog pages and search
What are the top features of Magento 2?
Magento 2 is an open-source ecommerce store known for its functionalities, customizability, and ease of use. It offers many ecommerce features, including
- Custom themes and templates
- Catalog management
- Reports and analytics
- Multiple store views
- Third-party integrations
- Scalability
Jyotishna Kumari
Jyotishina is the Magento Community Expert at Cloudways and has 4 years of experience in web development. She has worked on e-commerce sites since the turn of the millennium and was working with Magento before version 1 was released. She loves to travel and explore new ideas whenever she finds time. Get in touch with her at [email protected].