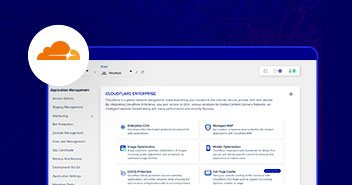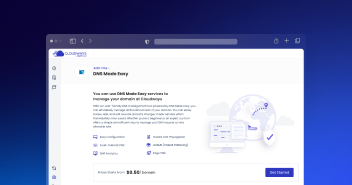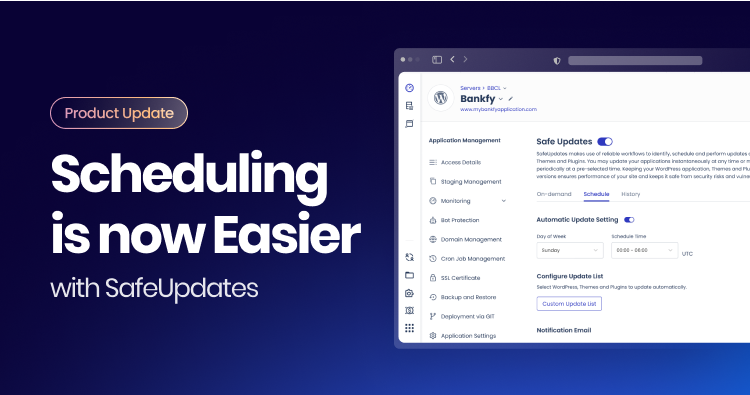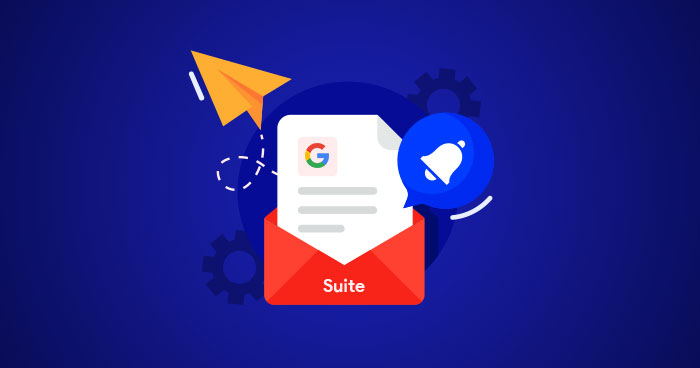
The email addresses play a significant role in your business processes. They are the main communication channel that connects you with your customers and employees. For almost all businesses, email is the primary business collaboration tool.
A common question from Cloudways users, especially business owners who want to manage their business email account, is “How to create a business email with Google G Suite?”
While there are a number of free and paid emails hosting vendors and providers, when it comes to Google G Suite, there is little to compare. In addition to email, the platform offers other business-focused Google apps such as Drive, Google Tasks, and Cloud Search, essentially all the tools that help your business grow and expand.
It would not be wrong to say G Suite is the best email hosting solution that’s built to improve business productivity and collaboration.
Sometime back, we conducted a poll in the Cloudways Users group to find out what our customers are using as their email hosting solution. And, you can guess the winner.

Source: Cloudways Users Group
So after getting a lot of queries about G Suite, I decided to write this step-by-step guide on setting up the Google G Suite account and will show you how to create a Google business email ([email protected]).
But before that, I’d like to share some fundamental information about G Suite to help you understand why it is such a great fit for your business requirements. I hope that the features and options that I would highlight will add great value to your business.
What Is G Suite?
G Suite or Google Business Suite (formerly known as Google Apps) is the suite of products created by Google. It allows you to add custom email addresses for your domain and provide you a simplified and managed email hosting platform for your business.
Let’s take a brief look at G Suite features.
Features of G Suite
G Suite offers many powerful features that help you organize your business processes:
- Cloud storage from 30GB to practically unlimited
- Intelligent apps (Hangouts, Calendar, Doc, Slides, etc.)
- Admin access control
- Customized UI
- No Ads (advertisement-free experience)
- Easy email migration
- 24/7 support
- Two-factor authentication (TFA)
- APIs to add customizations to the G Suite user experience
You’ll also find many other features and Google apps that you’d love to have for your business.
Now let’s see how to set up a business email address with G Suite.
Set up a Business Email Using G Suite
To set up a business email account, just follow these steps.
Step 1: Create a G Suite Account
You need to sign up for the G Suite account. For this, visit the official G Suite page and click the Get Started button that I’ve highlighted in the image below.

On the next screen, enter the basic information about your business and click Continue. Note that Google offers a free 14-day trial to give you a free taste of the G Suite toolset.

Next, fill the basic account information and click Continue.

On the next screen, you’ll see three options and you have to select one to continue the setup process.
If you already have a domain, you should select the first option; I have a domain. If you don’t have a domain, you can buy a domain from Google and select I’d like to buy a domain. For a free .page domain, you can select the third option.
In my case, I have selected the I have a domain option.

Next, enter the domain name and click Continue.

Then, again click Continue and confirm that you are using this domain name for your business email.

Next, you need to provide the Username and Password for your business email. In my case, I entered the “Farhan” in Username and I’ll use [email protected] (my Google business email) to sign in to the G Suite.
Finally, click Agree And Continue to set up the business account.

Tada! You have successfully created the G Suite account.

Step 2: Domain Verification
Once you’ve created the G Suite account, the next step involves verifying the domain name. For this, click the Go to Setup button and sign in to your G Suite account with your business email.

You’ll see a new welcome screen where you need to complete a few steps to activate the G Suite account.
The first step of the verification process is to show that you actually own this domain. Click Verify for account verification.

You’ll see a new screen where you can select your domain verification method. I’ve selected the TXT verification method but you can also switch to a different verification method such as CName record, meta tag, etc.
Once you select the method, click Continue.

Next, a verification instruction screen will appear. You’ll see helpful instructions that will guide you on how to verify your domain with the verification method of your choice.
Google will detect your domain host and provide instructions accordingly. In my case, the domain is hosted at Namecheap so the instructions are provided for Namecheap.

I have successfully added the TXT verification code to my DNS records.

Now go back to the G Suite verification set up and continue the activation process by clicking Continue.
Note: It would take some time to verify the TXT record; just check it from here.
Once you are done with the activation process, you are able to add and create new users for your team and route your emails to Gmail inboxes.
Step 3: Testing the Email
Now it’s time to test the business email. For this, go to the top right corner and click the dotted icon; Google Apps → Gmail.

Just like a normal Gmail account, the G Suite Gmail account has the same features and dashboard but with additional storage(30GB to 1TB).
Next, simply compose an email from your Google business email account (G Suite Gmail) and send it to your Gmail account.

I received a new email from my Google business email address, [email protected].

This means now you’re able to send the emails to anyone from your Google business email address but there’s still one issue – you can’t receive the emails at your business email inboxes.
To receive emails, you need to add the MX records in the domain registrar.
Step 4: Receive Emails at Business Email
Go to G Suite MX record where you’ll find different MX record values. You need to add these values to your domain registrar.

Open your domain registrar and select the Domain list → Manage → Advanced DNS → Mail Settings and choose the Custom MX option.
If you see any existing records, save them for disaster recovery, and then delete the records. Click Add New Record to add the priority and value to your new records.

If your domain host limits the number of records, you can use the first two records.
Step 5: Testing Receive Email Functionality
Once it’s done, It can take up to 24 hours for MX records to get updated. You can check with an online tool to confirm the record update.

Wrapping up!
I hope this tutorial helped you to set up the professional email address for your business. I discussed. Google G Suite, a great business email solution. I also described the process of configuration of a custom business email address with the Google G Suite account.
For most users, the basic G Suite plan is more than enough. However, you can upgrade it anytime. If you need any support or have any questions regarding this, just let me know in the comments section below.
Farhan Ayub
Farhan is a community manager at Cloudways. He loves to work with WordPress and has a passion for web development. Mostly, he spends his time interacting with the people in the WordPress community. Apart from his work life, Farhan spends his time gaming and playing sports. Feel free to contact him at [email protected]