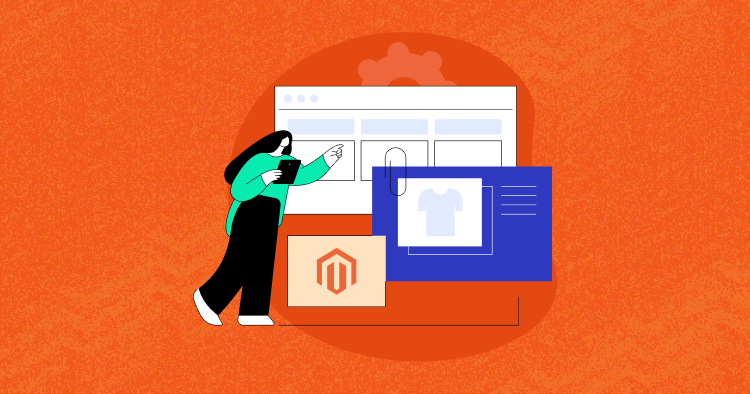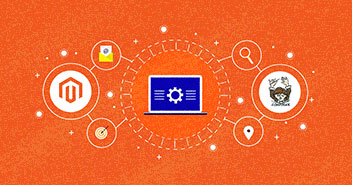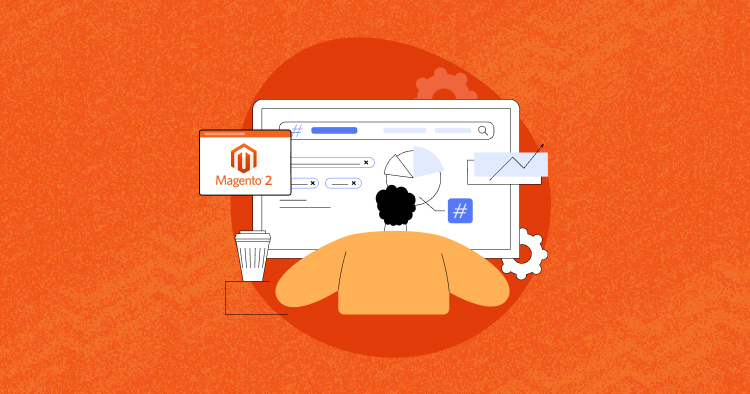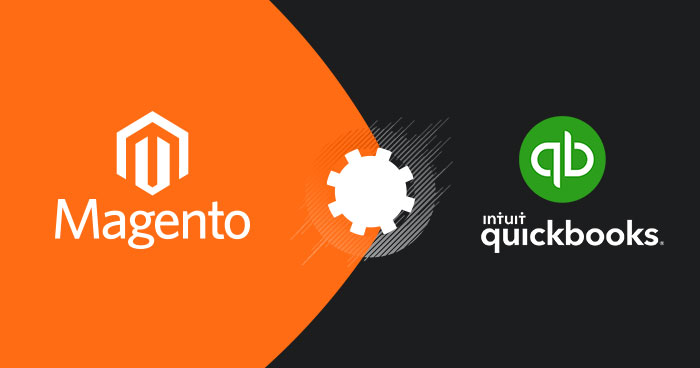
On an average, ecommerce businesses process hundreds of orders in a month. With every order a significant amount of data is processed and stored in databases, and is further used for store accounts management.
Note that this whole process is time-consuming and cumbersome. With Magento QuickBooks extension you can reduce the time and errors in the accounts. This way you can track and organize your accounts for better decision making.
Magento QuickBooks Extension – An Accounting Solution Software
QuickBooks is cloud-based accounting software that has everything you need to keep your accounts accurate and up-to-date. You can get your Magento QuickBooks extension from OneSaas, a platform that provides automated software to manage your business. There are three different general plans that provide various features that fit the requirements of businesses.
20X Faster Magento Ecommerce Hosting
Let’s learn how QuickBooks can help your Magento ecommerce store.
QuickBooks Features
Magento QuickBooks provides you with amazing features for managing your Magento store. Several industry-leading features include:
- Manage business on the move: Manage your business from anywhere, and stay organized on the move. The extension can work on the computer, mobile phone, tablet or through any other smart device.
- Track your expenses: Track your expenses by taking snaps and save receipts with the QuickBooks online.
- Know where your business stands: Instantly see the performance of your business through dashboards and customizable reports.
- Control cash flow: Enter bills from vendors and only pay them when they are due. Save time by scheduling recurring payments.
- Create and send forms: Create custom, professional invoices, sales receipts and estimates that can be sent in minutes.
- Integrate in minutes: Integrate your Magento QuickBooks with other software to manage and automate your workflow.
Magento QuickBooks Integration via OneSaas
Here is a simple process of integrating Magento QuickBooks with OneSaas extension.
Install the Plugin on Magento SaaS
- Download the OneSaas Magento 2 Plugin.
- Extract the contents of the zip file.
- Upload all the extracted files to your Magento root directory.
- Run the following command to install the plugin:
php bin/magento setup:upgrade
- Login to the admin panel of your Magento store. Select System -> OneSaas -> Integration link.

- This will provide you the OneSaas API Key. You will need to enter this key in the integration process.

Connect QuickBooks Extension with OneSaas
To use Magento QuickBooks extension, you will need to integrate it with OneSaas. Here is how to do that.
- Click on Add Connection and select Quickbook application to connect.

- Click ‘Connect to QuickBooks’ after which you would be asked to enter your QuickBooks credentials.

- After entering your credentials, you would be asked to Connect QuickBooks with OneSaas

- After successfully connecting your Magento QuickBooks extension, it would be added to your OneSaas account.

Scalable, Super Fast, & Secure Magento Hosting
Our Clients Love us because we never compromise on these features
Configure QuickBooks Extension
The configuration process is similar to the standard integration of Magento QuickBooks Online with your ecommerce store. First, start the configuration process to sync Magento data with QuickBooks Online.
1. Check ‘To add or update a Sales Invoice in [QuickBooks – Name]’

2. An ‘Advanced Settings’ window will popup


- Transaction Prefix: The prefix you input here is added to all your orders shown from this Magento account. For example: if you have order ‘4321’ in Magento and you add the prefix ‘Test-‘ in the configuration, your order will be displayed into OneSaas with the order number ‘Test-4321’ and sent to QuickBooks online accordingly.
- Default Currency: Select the default currency for your online store.
- Shipping, Discount and Surcharge Products: The shipping and discount products are used by OneSaas to display all shipping/discount values on orders. You can either select one from drop down that has the inventory list or you can create a new item by clicking on the ‘+’ button.
3. Now you’ll be redirected to the configuration page to select additional workflows.
 3.1 The first option allows you to select how you want your Magento QuickBooks Online orders to be. The two available options are ‘Sales Invoice’ and ‘Sales Receipt.’ Please select the appropriate option for your business.
3.1 The first option allows you to select how you want your Magento QuickBooks Online orders to be. The two available options are ‘Sales Invoice’ and ‘Sales Receipt.’ Please select the appropriate option for your business.
3.2 In the second configuration option, you can select how the QuickBooks orders should appear. These include, ‘The Original Customer’, ‘The Customer’s Organization’ (Company) or the single ‘Online Sale customer.’
3.3 Select this option if you want OneSaas to automatically create your Magento QuickBooks items. The products will only be created if they do not exist in QuickBooks Online product list.
Note: In this scenario, items are matched through the Magento store SKU / Product Code with QuickBooks Online Product Names.
3.4 Select the option to sync payment details from Magento to QuickBooks Online only if you wish OneSaas to automatically transfer the payment details.
Click on Next for configuring your taxes.
4. Now you’ll be redirected to the tax configuration page:

For each tax created/defined in your Magento store, you must select its related tax in QuickBooks extension.
Hit Next to continue.
5. The next page will require you to Map Payments from Magento to a QuickBooks Online account.

Click on ‘Next’.
6. Now select your ‘Home Country’ and choose how you wish orders to be sent to QuickBooks Online.

7. Click the checkbox in this step, if you wish OneSaas to automatically update your stock from QuickBooks Online to Magento.

Note: If your items are not set up according to QuickBooks Online then this option will overwrite your Magento stock to 0.
Click on ‘Next’.
8. The ‘Transaction Settings’ allow you to select the automatic invoice number and enter your Default DueDate Offset.

- Automatic Invoice Number
By selecting this option OneSaas will assign your accounting system to an automatic invoice number. - Default Due Date Offset
Define Default due date offset for new transactions that have no due date available.
This option will never override due dates received from other systems.
9. On the ‘Items Settings’ configuration page, you have to select your income and expense accounts to be used for inventoried and non-inventoried items.

In ‘Create New Non-Inventoried Products’
- Use Income Account: You need an account of type ‘Income’.
If you don’t have any such accounts please log into QuickBooks Online, navigate to Company > Chart of Accounts and create a new ‘Income Account’, then refresh the accounts. - Use Expense Account: You need an account of type ‘Expense’.
If you don’t have any such accounts please log into QuickBooks Online, navigate to Company > Chart of Accounts and create a new Expense account, then refresh the accounts.
If you want your Buying price to include tax then check it.
In ‘Create New Inventoried Products’
- Use Income Account: You need an account of type ‘Income’ and add detail type ‘Sales of Product Income’ to create the inventory of products.
If you don’t have any such accounts please log into QuickBooks Online, navigate to Company > Chart of Accounts and create a new Income account with detail type Sales of Product Income, then refresh the account. - Expense / Cost of Sales Account: In the cost of sales account, you need to add Cost of Goods Sold sub-type Supplies & Materials – COGS for the Expense/COGS Account in QuickBooks Online.
If you don’t have any such accounts please log into QuickBooks Online, navigate to Company > Chart of Accounts and create a new ‘Cost of Goods Sold / Supplies & materials – COGS’ account, then refresh the accounts. - Inventory Asset Account: In inventory asset account, Other Current Asset sub-type Inventory for the Inventory Asset Account in QuickBooks Online.
If you don’t have any such accounts please log into QuickBooks Online, navigate to Company > Chart of Accounts and create a new Other Current Asset / Inventory account, then refresh the accounts. - Inventory Start Date: The inventory starting date should be set for any new inventory items created in QuickBooks Online.
This date should be before the date of any transaction synchronized through OneSaas.
Note: If your QuickBooks Online does not have ‘Quantity On-Hand’ available, you will not be able to create items in your QuickBooks Online as inventoried.
10. You’ve now reached the last page where you can review your configuration for Magento QuickBooks Online. Set the integration start date, select your timezone and the automatic synchronization. Please note that you must agree to the OneSaas user agreement terms and conditions before you can trigger your synchronization.

Retrieve & Validate
OneSaas should now get in sync with Magento QuickBooks extension. As soon as this is done, you’re able to use the review page to fix up remaining configuration changes.

Preview
Finally, now you will be able to see the data that was pulled into OneSaas. For example, in the screenshot below you can see the data that we were able to pull in from the Magento store. If you’re satisfied with everything, select Send Data & Finish to push your data as configured.

Send & Finish
You should now see another sync running. However, this time instead of just pulling your data into OneSaas, it’s now pushing it. Once the Magento QuickBooks sync is completed, you’ll be taken to review your first report.

Conclusion:
Through this Magento QuickBooks extension, an ecommerce store can easily manage and overview business cash flow through automated processes to monitor business insights.
Let us know if you face any problem while installing QuickBooks extension through the comments below.
Abdur Rahman
Abdur Rahman is the Magento whizz at Cloudways. He is growth ambitious, and aims to learn & share information about Ecommerce & Magento Development through practice and experimentation. He loves to travel and explore new ideas whenever he finds time. Get in touch with him at [email protected]