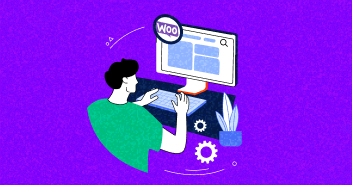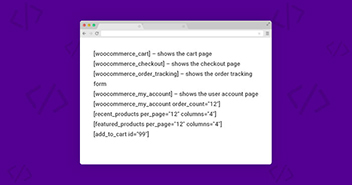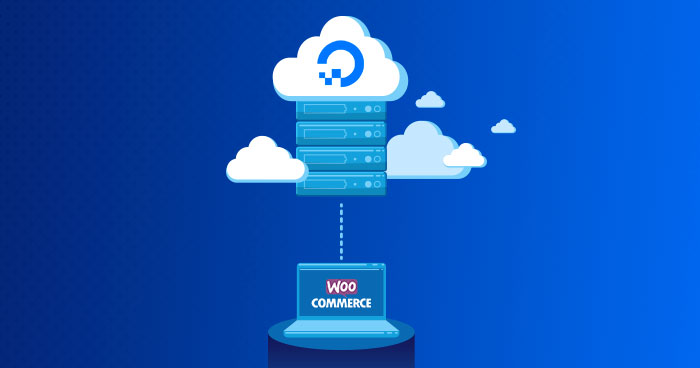
Industry pundits predict that the ecommerce industry will grow to a whopping $890 billion by 2022. While the numbers might look unreal, given the steady growth of online commerce, the scenario is not very far-fetched!
What powers the ecommerce industry is reliable platforms, and WooCommerce is one of the best options, thanks to its optimized core that supports all types of small and mid-sized stores.
With an optimally performing ecommerce platform comes the need for a reliable host, so the industry-leading cloud provider DigitalOcean jumps in here to provide a deadly combination with WooCommerce.
The only real challenge is hosting WooCommerce on DigitalOcean. But no need to panic! This guide focuses on how you can easily host WooCommerce on DigitalOcean.
How to Host WooCommerce on DigitalOcean [Easy Steps]
The best way of experiencing the power of the WooCommerce and DigitalOcean based combo is to take benefit of the free trial period offered by Cloudways, the best-managed PaaS cloud services. So let’s jump to the easy steps to host WooCommerce on DigitalOcean.
Step 1: Sign up on Cloudways
Begin the process by clicking the START FREE button. Enter a valid email and a password for your Cloudways Managed Hosting Platform account.
Note: You can also signup through your Google, Github, and LinkedIn account.

The next step in installing WooCommerce on DigitalOcean is to verify your email address to complete the signup process on Cloudways.
Think, click the Launch button and initiate the simple server launch process.

Step 2: Select Server & Application
Locate WooCommerce under the Application & Server Details, and click Version 5.5.2 with WordPress Version 5.8.

Name your managed app and managed server.

Step 3: Select the Cloud Infrastructure
While you have the choice of five market-leading Infrastructure as a Service providers, we’ve selected DigitalOcean for the purpose of this article.

Step 4: Set Server Specs
Select your preferred server size. Hover on to the server sizes to see the RAM and CPU sizes.
Not sure about the server size? Cloudways recommends selecting 1 or 2GB for a WooCommerce staging website and 4GB or higher for a production website.

Step 5: Choose a Location for the Server
Select an appropriate location for the server. Ensure that the server is located close to the target audience, as this speeds up the page load speed for the users!

Step 6: Launch the Server!
This is it! Your selections in the previous steps are consolidated into a server that is ready for use within minutes. Once the process ends, your WooCommerce store (powered by DigitalOcean) is open for business!

Now, it will take a few minutes to take your server live.

Step 7: Access WooCommerce
Once your server is launched, you will see two tabs, server & application. Click on the application tab.

Next, go to Application → Application Management → Access Details → Admin Panel to get your WordPress dashboard login credentials.

Great! We have successfully installed WooCommerce on the DigitalOcean server using Cloudways.
Host WooCommerce Store on DigitalOcean with Ease.
Migrate your store to DigitalOcean via Cloudways & see the performance uptake now.
Exploring Cloudways
Now that you have launched your server on managed WooCommerce cloud hosting provider Cloudways, don’t forget to check out its features, and offerings. In particular, see the custom-built recipe of the ThunderStack cloud infrastructure that powers the Platform to increase your website loading speed by 100%.
Other features include a free SSL certificate by Let’s Encrypt, and 24x7x365 support from the qualified experts who manage your servers. These are only some of the features that you can avail when you sign up on Cloudways for a FREE Trial of 3 days on managed DigitalOcean Cloud hosting.
With Cloudways, you can focus on planning your marketing strategies and store management process, and leave the rest to the platform.
The following video demonstrates the entire process of eCommerce website hosting on DigitalOcean:
Launch WooCommerce on DigitalOcean for High-Performing Stores
8 Data Centers, 150+ Features, Advanced Security, 24/7 Expert SupportSarim Javaid
Sarim Javaid is a Digital Content Producer at Cloudways. He has a habit of penning down his random thoughts and giving words and meaning to the clutter of ideas colliding inside his mind. His obsession with Google and his curious mind add to his research-based writing. Other than that, he's a music and art admirer and an overly-excited person.