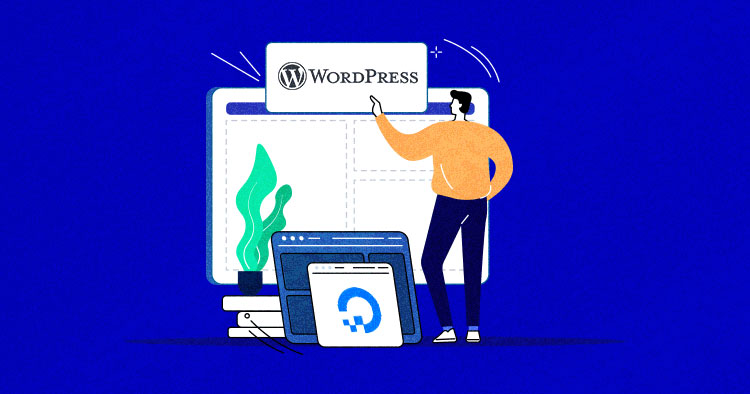
Are you thinking about hosting your WordPress website on DigitalOcean? If so, you’ll need to decide whether to go with an unmanaged or managed server. Don’t worry if you’re unsure what that means – we’ve got you covered!
DigitalOcean is a popular cloud hosting provider that offers virtual private servers called ‘droplets.’ These droplets make it easy to deploy and scale multiple web applications. WordPress, on the other hand, is a popular CMS for building small to large websites.
So, what’s the difference between an unmanaged and managed server?
With an unmanaged server, you have complete control over your website, but you’ll need to handle server management, security, and performance yourself. With a managed server, all this stuff is handled by your provider so that you can focus on other things.
In this post, we’ll take a closer look at both options and help you figure out which one is right for you. Plus, we’ll show you how to host WordPress on DigitalOcean or install WordPress on DO with Cloudways.
Let’s get started!
- Overview of DigitalOcean Cloud Hosting
- Different Types of DigitalOcean Droplets
- Unmanaged vs Managed DigitalOcean Hosting
- Why Use DigitalOcean With Cloudways?
- Method 1: Install WordPress on DigitalOcean (Unmanaged)
- Method 2: Install WordPress on DigitalOcean (Managed)
- Simplified WordPress Experience on Cloudways
- Take WordPress Website Live on Cloudways
Overview of DigitalOcean Cloud Hosting
DigitalOcean is a cloud hosting provider headquartered in New York City, with 15 data center locations located across 9 regions across the globe – allowing you to deploy a server closest to your audience for optimal performance.
It offers seamless connectivity so you can easily deploy and scale multiple web applications without any lag. They offer virtual private servers called ‘droplets’ that run on Linux. And the best part? It’s super affordable! You can launch a basic droplet for as low as $4.00.
If you’re an individual or a business with mission-critical hosting needs, you can’t trust any cheap or unreliable web hosting provider. You need something reliable like DigitalOcean, so your hard work doesn’t go to waste, and you can grow without limits.
Supercharge Your WordPress: Host on DigitalOcean!
Experience blazing-fast performance, seamless scalability, and top-notch security with Cloudways WordPress Hosting.
Want to make things even easier? Try Cloudways, which manages DigitalOcean servers and makes it super easy to deploy, manage, and scale web applications. With Cloudways, you get a user-friendly interface that makes setting up and managing your server a breeze.
By combining the power of DigitalOcean with the simplicity of Cloudways, you can have an amazing WordPress experience. Your website will perform great and grow without any limits. So, let’s now look at the quick comparison between unmanaged and managed hosting!
Different Types of DigitalOcean Droplets
DigitalOcean offers 5 different droplet types, each designed for a specific purpose. So, before you pick the best droplet for your WordPress site, it’s a good idea to understand what each one is for and how it can help you. Let’s take a closer look at what they are!
| Droplet Type | Purpose |
| 1. Basic Droplet | Designed for low to medium-workload websites, such as blogs and CMSes. Available in Regular, Premium Intel, and Premium AMD versions. |
| 2. CPU Optimized Droplet | Good for high-processing workloads like machine learning, CI/CD, and video encoding. Provides high computing power through many CPUs with low disk memory. |
| 3. General Purpose Droplet | Balanced virtual machines offer great computing power for standard workload applications like SaaS and medium-large scale companies. Comes with dedicated CPUs. |
| 4. Memory Optimized Droplet | Focuses more on server memory than the number of CPUs. Good for large data processing and big databases. Offers 8GB RAM per vCPU. |
| 5. Storage Optimized Droplet | Uses advanced SSD (NVMe) memory technology. Ideal for big database applications and data warehouses. |
Cloudways offers DgitialOcean’s Basic Droplets (Regular and Premium) on a managed cloud platform with a performance-oriented stack, advanced security firewalls, and more to deliver a hassle-free WordPress hosting experience.
Unmanaged vs Managed DigitalOcean Hosting
If you have the time and know-how to manage your own server, unmanaged hosting might be a good fit. If you’d rather focus on other things and leave server management to the experts, managed hosting might be a better option.
| Feature | Unmanaged | Managed |
| Control | You’re in charge | Hosting provider is in charge |
| Technical Stuff | You handle it | Hosting provider handles it |
| Cost | Cheaper | More expensive |
| Time and Resources | You spend time maintaining the server and website | Hosting provider takes care of the maintenance |
| Security and Backups | You handle it | Hosting provider handles it |
| Performance and Reliability | Depends on your expertise | Optimized by hosting provider |
Why Use DigitalOcean With Cloudways?
DigitalOcean cloud hosting is great but demands setting up, managing, and securing your cloud servers yourself. It’s great if you know how to do it, but if you lack the required technical expertise, you’ll have to hire a managed service provider to do your hard work.
Cloudways offers a managed cloud hosting solution that manages server management and ensures the fastest web hosting for WordPress speeds on a cloud server. And if you want to make a hosting decision based on your estimated traffic, then don’t forget to try our FREE web hosting pricing calculator to gain an insightful comparison of Cloudways hosting against competitors. Here are some reasons why you might want to use DigitalOcean with Cloudways:
- Launch with ease: Launch a DigitalOcean droplet, install your preferred PHP stack, and deploy your application with just a few clicks.
- Cost-effective: Cloudways offers an affordable solution for hosting your PHP apps with DigitalOcean.
- Scalable infrastructure: Enjoy a scalable managed hosting experience so that you can focus on growth, not on scaling your server.
- Optimized performance: Deploy a DigitalOcean server in minutes with a pre-installed stack including Nginx, Apache, Memcached, and application-level caching like Varnish and Redis.
- 24/7 support: Get help whenever you need it with 24/7 chat and ticket support from Cloudways and a large knowledge base of frequently asked questions.
Future-Proof Your WordPress Site with Autonomous
With Cloudways Autonomous, your WordPress sites will be ready for unexpected traffic spikes. Stay ahead of the curve with advanced scalability and cutting-edge technology.
Method 1: Install WordPress on DigitalOcean (Unmanaged)
I will deploy the LEMP stack and install WordPress on a native DigitalOcean cloud server.
First, I’ll sign up and create an account on DigitalOcean for this Digital Ocean tutorial – it’s a simple process where you’ll be required to verify your account by adding your credit card number or connecting your PayPal account.

Once add a payment method, follow the steps below:
Step 1: Create and Launch DigitalOcean Droplet

- After signing up for the account, create a new droplet by clicking Create → Droplets. You can select and configure the server specs and other settings on the Create Droplets setup screen.
- The first section asks you to Choose Region, where your server will be deployed. Here, you must choose a data center region for your DigitalOcean droplet. It is always recommended to choose the location nearest to your target audience.

- Next, choose a Datacenter.

- After that, leave the VPC Network section and select Choose an image option. Here, Choose an image. I will go with Debian. It’s the Linux OS flavor you will install on your server.

- Next, you can choose any plan per your requirement in the Droplet Type section. However, I will go with Basic.

- Next, choose the CPU options for your DO droplet in the process. I’ll select the lowest plan, i.e., $4/month.

- Then, leave the Additional Storage section and move to the Choose Authentication Method section. Here click SSH Key. If you already have an SSH key generated, you can choose that, or else you need to create a new one.

- Here, I’ll create a new SSH key, and you will be required to PuTTY. (If you don’t already have it, download it from download PuTTY).
- Now, open PuTTYgen and click Generate to create an SSH key.

- Copy the whole text from the public key section and click the Save private key to save your SSH key to your desktop.

- Next, return to your DigitalOcean server setup and click New SSH Key. After that, paste the copied text to the SSH key content section, give it a name (I opted for Cloudways), and click Add SSH Key.

- Next, choose a hostname for your droplet. I’ll name it as FarhanWordPress.

- Now, leave all the sections because the server setup is completed, and all you need to do is click on Create Droplet.

- It will take a few minutes to create your new droplet.
Step 2: Deploy the LEMP STACK
- To deploy the LEMP stack. First, you need to open PuTTY and paste your server IP.

- Next, navigate to Connection → SSH → Auth, browse, and select the PPK file you recently downloaded from PuTTYgen.

- Click Open to access your newly created DO server and type root.

- Run the following command to install the LEMP stack.
cd ..
- This command changes the directory.
![]()
apt update
- This command updates the package lists.
![]()
apt install nginx
- This command is used to install the NGINX web server.
![]()
apt install mariadb-server
- This command is used to install the MariaDB database.
![]()
mysql_secure_installation
- This command is used to secure your MariaDB installation.
Note: After running the command, you will be asked for the root password. If there’s no root password by default, you just have to press Enter.
- If you want to set the root password for your database, press y and simply update it.

apt install php-fpm php-mysql
- This command is used to install PHP FPM and MySQL.
![]()
nano /etc/nginx/sites-available/default
- This command is used to edit the default file.
- When editing the file, add index.php, as we are using PHP. You can check out the screenshot below if you’re confused.

- Uncomment the four lines by removing # as shown in the following image, and save the file by pressing ctrl + x.

nano /etc/php/7.0/fpm/php.ini
- This command is used to edit the php.ini file.
![]()
- When editing the php.ini file, press “ctrl+w” and paste “cgi.fix_pathinfo=” with a right click.

- Then, uncomment that line (by removing “;“) and set the value “0” like this: cgi.fix_pathinfo= 0;

- Then, exit by pressing ctrl+x and save your changes.
- Now, it’s time to check whether the configuration is running or not. I will create a PHP file and name it farhan.php.
nano /var/www/html/farhan.php
![]()
- Paste the following code into the PHP file and save the changes.
<?php
for ($count=1; $count<=9; $count++)
{
echo " $count times 9 is ". $count*9;
echo "<br>";
}
?>

- Before running the newly created PHP file in the browser, you must restart NGINX using the following commands.
systemctl restart nginx
![]()
- After running the above script, check the PHP file in your web browser: http://yourIPaddress/farhan.php

- That’s it! If the newly created PHP file starts executing, you’ve successfully installed the LEMP stack.
Level Up Your WordPress: Try Cloudways Today!
Sign up now and experience hassle-free management, 24/7 support, and a range of powerful features to boost your online presence.
Step 3: Install WordPress Application
- Now, you must install your WordPress application on your DigitalOcean Droplet. To install a WP application, just run the below commands.
apt install php7.0-common php7.0-mbstring php7.0-xmlrpc php7.0-soap php7.0-gd php7.0-xml php7.0-intl php7.0-ldap php7.0-zip php7.0-curl
- The command will install important PHP modules and packages:
![]()
mysql -u root -p
- To access the DB root, run the above command and use the password we previously set up during the MariaDB installation.
![]()
CREATE DATABASE CWdb;
- The above command will create a new database.
![]()
GRANT ALL PRIVILEGES on CWdb.* TO 'farhanuser'@'localhost' IDENTIFIED BY 'password123';
- The above command grants full control and permission to a user.
![]()
FLUSH PRIVILEGES;
- This command will allow changes to take effect without restarting the DB service.
![]()
- Next, run the exit command.

cd /var/www/html/
- After that, change the directory to html folder.
![]()
wget https://wordpress.org/latest.tar.gz
- Now, download the latest WordPress version.
![]()
tar xzvf latest.tar.gz
- Extract the archive file.
![]()
chown -R www-data:www-data /var/www/html/wordpress/
- Assign ownership.
![]()
chmod 755 -R /var/www/html/wordpress/
- Set file permission.
![]()
systemctl restart nginx
- Restart NGINX.
![]()
- Open the WordPress file (essentially the WordPress website) in your browser: http://yourIPaddress/wordpress.

- Choose the language and continue the installation process.

- You will require some information on the database. So, click Let’s go!
- Change the value of the Database Name, Username, and Password (that we have previously created) and click Submit to connect the database with the WP application.

- Finally, run the installation.

- After running the installation, you will see the basic WordPress setup screen where you must enter the information about the website you are creating.

- Click Install WordPress and log in to the WordPress dashboard.
Method 2: Install WordPress on DigitalOcean (Managed)
This process requires you to sign up for Cloudways by completing a simple form and clicking the Start Free button. If you have already signed up, log in to your account.

- The next step in installing WordPress on DigitalOcean is to verify your email address to complete the signup process on Cloudways.
Experience the Ultimate Managed DigitalOcean Hosting with Cloudways!
Unlock the full potential of your website with Cloudways Managed DigitalOcean Hosting. Enjoy hassle-free server management, lightning-fast performance, and top-notch security.
- After verifying your email address, you can click on the + Add Server option from the dashboard or the Add Application option, as shown below.

Server and Application Details
Application
- Select WordPress from the list of applications, name your Application and Server, and Select Your Project.

Note: You have the choice of launching Cloudways Optimized WordPress, WordPress with WooCommerce, WordPress Multisite, and WordPress without any optimization. Feel free to select what best suits your needs.
Cloud Infrastructure
- Select DigitalOcean from the list of cloud hosting providers.

Server Size
- Select your Server Size based on your expected monthly traffic. Don’t worry about frequent traffic spikes; you can always scale your server using a simple slider.

Server Location
- Now, select your desired location keeping the latency factor in mind.

- After entering the Server and Application details, click the Launch Now button.

- Now, wait for a few minutes until the server is ready!

- Once the server is ready, click Applications in the top-left menu.

- Click your WordPress application.

- Go to Access Details → Admin Panel. You will see the default login credentials and the temporary staging URL of the WordPress website. Click the URL and use the credentials to log in to the WordPress Dashboard.

Great! We have successfully installed WordPress on the DigitalOcean server using Cloudways.
Sure Your Hosting Provider Isn’t Charging Extra?
Use the Web Hosting Savings Calculator for FREE to instantly find out the ideal host that fits your requirements best.
Simplified WordPress Experience on Cloudways
With Cloudways’ user-friendly interface, you can easily set up and manage your server, ensuring a seamless WordPress hosting experience. Let’s see how!
Server Management
After installing WordPress on DigitalOcean, head over to Server Management. Although it is easy to navigate through the Cloudways platform, I will still give you a hint of some of its highlighted features.
Inside the Server Management dashboard, you can find some useful tabs:
Master Credentials
This tab contains your server’s public IP, username, and password. On the left side of the window, you can create public SSH keys for SSH and SFTP connections and a button to launch an integrated SSH terminal.

Server Monitoring
Here, you can monitor the resources of your server. This is further broken down into Summary and Details for graphical representation and third-party application monitoring tool New Relic.

This gives real-time data on your server’s health and shows useful stats like disk space, memory, and bandwidth over the course of time.
Manage Services
The Manage Services tab lets you enable and disable various services such as Apache and NGINX web servers, Memcached, Nginx, and Varnish. It also shows the current status of each service and lets you restart it when needed.

Security
The Security tab lets you whitelist the IP addresses you want to allow SFTP/SSH connections. The second tab is dedicated to MySQL connections, as Cloudways lets its users remotely access the MySQL database.

Application Management
Just like Server Management, the Application Management dashboard also contains useful tabs. Let’s look at some of them.
Domain Management
As the name suggests, this tab allows Cloudways users to point their primary domain to their WordPress site. The additional domains can also be added in the case of a WordPress Multisite.

SSL Certificates
Having an SSL certificate on a WordPress site is crucial as it secures the connection between the browser and the server.
SSL encrypts this communication and prevents possible data theft. And since Cloudways is recognized for its secure wordpress hosting, it provides its customers Free SSL via Let’s Encrypt.
This certificate can easily be added from this tab, and in the case of sub-domains, users can also use the wildcard feature, which allows them to use the same certificate on all their sub-domains.

Migration Tools
Cloudways customers who wish to bring their existing site from their old server to a fast and reliable Cloudways DigitalOcean server can use this tab for hassle-free cloud migrations. You can use the free WP migration plugin by Cloudways for the task also.

Take WordPress Website Live on Cloudways
Taking your new WordPress site live is as easy as launching a server on Cloudways. All you need to do is to head over to your Application Management dashboard and, inside the Domain Management tab, add your domain name.

According to your domain registrar, create a new CNAME and wait for it to propagate.
And that’s all, folks. Congratulations! You have successfully installed WordPress on the DigitalOcean cloud server on Cloudways.
Accelerate WordPress Load Times by 70%
Improve your websites performance & score higher on Core Web Vitals with Cloudflare’s Edge Page Caching for WordPress!
Summary
DigitalOcean is changing the game when it comes to cloud hosting.
It’s one of the best options out there for hosting WordPress websites. With its developer-friendly infrastructure, you’ll have everything you need to easily scale your website. Plus, with tons of helpful documentation and a dedicated WordPress page, you’ll find it super easy to get started.
Cloudways makes things even smoother with its powerful features and 24/7 support from a team of experts. So, now you know how to host WordPress on DigitalOcean! If you have any questions, please ask me in the comments below.
Frequently Asked Questions
Q: Is DigitalOcean good for WordPress hosting?
Yes, DigitalOcean is, in fact, one of the best WordPress cloud hosting providers, thanks to its developer-friendliness and easy scalability, among many other features.
Q: How much does it cost to host WordPress on DigitalOcean?
You can host WordPress on DigitalOcean for as low as $11/month on Cloudways, which offers 1GB RAM, 1TB Bandwidth, 1 Core Processor, and 25GB Storage. Moreover, you can upgrade your plan to get added benefits and get FREE Object Cache Pro worth $95 on all DigitalOcean plans on Cloudways that offer 2GB RAM or above.
Q: What is DigitalOcean good for?
DigitalOcean is a developer-friendly cloud hosting provider that helps developers monitor and manage their droplets and do easy scaling via DigitalOcean application deployment without affecting performance.
Q: How to find my WordPress plugins on the DigitalOcean server?
Finding your installed plugins is a straightforward process. Follow these steps:
- Log in to your server via SSH.
- Navigate to the /wp-content/plugins/ directory.
- Use the ls command to list all files and directories in that location.
- Locate the specific plugin you need, either by its name or author.
- Now, you can easily edit the plugin files directly on your server.
Sarim Javaid
Sarim Javaid is a Sr. Content Marketing Manager at Cloudways, where his role involves shaping compelling narratives and strategic content. Skilled at crafting cohesive stories from a flurry of ideas, Sarim's writing is driven by curiosity and a deep fascination with Google's evolving algorithms. Beyond the professional sphere, he's a music and art admirer and an overly-excited person.

