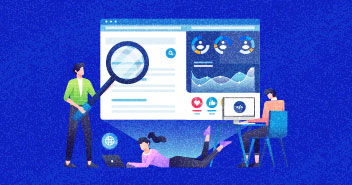Are you ready to create a powerful and customizable ecommerce store?
Look no further than Shopware 6, a cutting-edge platform that powers over 100,000 online shops worldwide. And with Cloudways, a cloud hosting platform renowned for its simplicity and speed, installing Shopware 6 has never been easier.
With Shopware 6, you can access a flexible and scalable platform trusted by leading brands, while Cloudways ensures lightning-fast performance and hassle-free management. Together, they form a winning combination for your e-commerce success.
In this guide, I’ll explain how to install Shopware 6 on Cloudways. From server setup to configuring your store, I’ll cover all the important steps to get your online shop up and running smoothly. Let’s dive in!
- Overview of Shopware 6
- Key Features of Shopware 6
- System Requirements of Shopware 6
- Prerequisites for Shopware 6
- Add Custom Application on Cloudways
- Method 1: Download Shopware 6 Installer
- Method 2: Install Shopware 6 via Composer
- Troubleshooting Common Issues in Shopware 6
- Migration From Shopware 5 to Shopware 6
Overview of Shopware 6

– Source: Shopware
Shopware 6 is a modern open-source headless commerce platform using an MIT license that allows businesses to create and manage online shops and is supported by a vast worldwide community of developers, agencies, and merchants.
The latest version of Shopware is 6.5-stable. It became the next sure step after Shopware 5. If you don’t know, the latter has been popular for years in Germany. However, it was an outdated system without a real community or ecosystem.
The platform is fully customizable and expandable with additional features or a custom layout. Shopware 6 is suitable for small and medium online companies allowing them to implement a shop quickly based on powerful features and plugins.
Key Features of Shopware 6
The following are the key features of Shopware 6 (Community Edition).
- Modular Code Base: The shopware code base consists of modules, allowing developers to customize functionality by extending the modules.
- Powerful CMS: Shopware has extensive CMS to create and manage engaging content pages, blogs, landing pages, banners, and drag-and-drop functionality.
- Data Abstraction Layer (DAL): Shopware uses no ORM but a thin abstraction layer called the data abstraction layer (DAL) with specific needs that allow developers to access and customize the interface.
- Multi-Store Capabilities: With Shopware, you can manage multiple online stores from a single installation. Each store can have its own unique design, catalog, pricing, and customer base while benefiting from centralized administration.
- Sales Channels: Regarding Shopware, you can create a sales channel where you want to sell products and manage them all in one place with the administration interface.
- Product Management: Shopware 6 offers extensive product management features and enables you to create and manage multiple products, categories, variants, pricing, and more.
- Integrated SEO: Shopware 6 provides built-in SEO features to optimize your store’s visibility in search engine results. It supports customizable meta tags, URL structures, sitemaps, and canonical URLs.
- Third-Party Integration: With Shopware 6 is easier to integrate with various third-party services, including payment gateways, ERP systems, CRM, and others.
- AI Description Assistant: This feature comes in the Rise plan of Shopware 6, which helps to create and generate a text suggestion for the product description with the help of artificial intelligence.
System Requirements of Shopware 6
Before you install Shopware 6, you should check that your server meets the system requirements. If you have any questions regarding the criteria, see the checklist below for Shopware 6.
| Tech Stack | Requirement |
| Operating system | Shopware generally supports most Unix-based operating systems. The recommended is Linux or Ubuntu. |
| PHP | Version 8.1 or higher -memory_limit 512M minimum-max_execution_time 30 seconds minimum |
| Web Server | Apache 2.4 or higher with active mod-rewrite |
| SQL | MySQL 8.0 or higher, MariaDB 10.3.22 or higher |
| PHP Extensions | ext-curl ext-dom ext-fileinfo ext-gd ext-iconv ext-intl ext-json ext-libxml ext-mbstring ext-openssl ext-pcre ext-pdo ext-pdo_mysql ext-phar ext-simplexml ext-sodium ext-xml ext-zip ext-zlib |
| JavaScript |
|
| Recommended |
|
| Other Compatibilities |
|
Prerequisites of Shopware 6
Before Installing Shopware 6, first, make sure to meet some requirements. Here are some recommendations:
1. htaccess Adjustments
The .htaccess file is a configuration file on your web server. You need to restrict the user from accessing the files and folders of the server. To protect this, use the following code:
AuthType Basic
AuthName "Please login."
AuthUserFile /path/to/.htpasswd
<RequireAny>
Require expr %{THE_REQUEST} =~ m#.*?\s+\/api.*?#
Require valid-user
</RequireAny>
2. System Requirements
Before installation, you should ensure your system meets the system requirements for Shopware 6, as mentioned above.
3. Routing Settings
In addition, it is recommended to adjust the routing settings of your web server if necessary.
A corresponding example based on Apache is shown below.
<VirtualHost *:80>
ServerName "_HOST_NAME_"
DocumentRoot _SHOPWARE_DIR_/public
<Directory _SHOPWARE_DIR_>
Options Indexes FollowSymLinks MultiViews
AllowOverride All
Order allow,deny
allow from all
</Directory>
ErrorLog ${APACHE_LOG_DIR}/shopware-platform.error.log
CustomLog ${APACHE_LOG_DIR}/shopware-platform.access.log combined
LogLevel debug
</VirtualHost>
Please remember to replace _SHOPWARE_DIR and _HOST_NAME_ with your settings.
Add Custom Application On Cloudways
Log in to your Cloudways account using your email address and password. From the top menu bar, open Applications.
- Select Add New Application from the top right corner.

- Select the Server you want to add to the custom app for Shopware.

3. Next, you will be prompted to the screen to select the application. Select your application from the drop-down list. I’ll choose the Custom App to install Shopware.

- Enter the following details:
- Name of your custom app. For example, I type MyShop, but you can name anything.
- Select your Project. You may have created a project already after signup up on Cloudways; you can choose that or create a new one.

- Click on the Add Application button, and it will show you a message, Adding your Application.

6: You can view your new application once the installation is completed on the server by clicking the www button on the target server.

Let’s proceed with the installation of Shopware 6. I’ll tell you two different methods for installing Shopware.
Method 1: Shopware 6 Installer
1.1. Download Shopware 6
First, download the Shopware 6 installer and unpack it in your system after checking the system requirements for Shopware 6 and that your web server’s routing settings are correctly set up. Check that the unpacked files and folders have write rights as well.
- Download the PHP file from the download area.
- Move the file to the public folder of your Shopware installation.
1.2. Upload Shopware 6 Installer File on Cloudways
Connect the FileZilla with the Cloudways server through SSH or SFTP access.
- Log in to your Cloudways account using your email address and password.
- From the top menu bar, open Servers.
- Choose the Server or Application you wish to connect to.
- Under Server Management, you can find your Public IP address, username, and password. Be sure to take note of it.
- Launch FileZilla or Putty and enter your hostname, username, and password to connect to the server or application.
💡 Note: For Full information to access SSH details and connect to the server, please check the full guide here.
In the next step, navigate to the public_html root directory of your application and upload the Shopware 6 installer. Please note that you can upload the file using FileZilla or SFTP access to your domain directory.

To launch the installer, go to your shop’s URL, where you’ll see Shopware 6 installer. It will walk you through the process step by step.
Now open the file in your web browser:
www.my-url.com/shopware-installer.phar.php
For example:
https://phpstack-997766-3521501.cloudwaysapps.com/myshop2/shopware-installer.phar.php/
Step 1: Start Installation
The installation will now start. You may continue the installation by clicking Continue.

Step 2: Save Configuration
Configure the PHP file path and click Save Configuration to continue.

Step 3: Download Shopware
Select the version you want to install and click Download.

After downloading the file, you will proceed through the installation wizard, where you can enter the required information.
1.3. Run the Shopware 6 Installer
With the Shopware Installer, you can install and update Shopware in a few steps. The same PHP file is used for both. This way, an automated installation or update is performed.
Step 1: Language Wizard
The first step is to change the installer’s language. The language can also be changed at any time using the country codes at the bottom right of the screen.
Click Next to continue the installation.
Step 2: System Requirements
The system requirements are checked to see if they are met. The arrow buttons list the requirements, and the folded-out menu shows which requirements are not met or which settings can be optimized.
Step 3: General Terms and Conditions
You can read the license under which Shopware is licensed. To continue the Installer, you must agree to the license terms and click Next.
Step 4: Configure Database
It’s time to configure the database. Shopware lets you proceed to further database configuration. You must provide the credentials for accessing the Shopware database.
Define the following details:
- Server: your server, such as localhost or server IP
- Database user: your database username
- Database Password: write the database password
- Database name: your database name
Go back to the Cloudways Platform, under Application Management, click Access Details and under the MySQL Access option. You will get the database name, username, and password.

Copy the DB Name, Username, and Password from the MySQL Access section and fill up the details.

Step 5: Install Shopware 6
In this step, the Shopware is installed into the system.

When the installation is finished, the installation wizard will notify you. To continue with the setting, click Next.

Step 6: Store Configuration
This is the final step, where the shop is configured. Fill in the shop name, shop email address, select currency, and system language default country.

Select the currency from the list of available currencies for your store. Please note that the default language and currency can’t be altered later.

This section specifies the administrator user for Shopware 6’s administrative interface. Fill up the information below. After installation, you may utilize the admin interface to create and manage additional users as necessary.

You’ve just installed your Shopware 6 store. You will be automatically redirected to the administrator of the shop. You can log in to it via the admin user specified while setting up your Shopware 6 installation.
For example: http://my_url /public/admin#/login
http://phpstack-997766-3521501.cloudwaysapps.com/myshop2/public/admin#/login

Frontend: Open the front shop of your application as
www.my-url.com/sub-directory/public or www.my-url.com/public

Method 2: Download And Install Shopware 6 Using Composer
Follow the below steps to download and install shopware using Composer on the Cloudways server. Please note that if installing Shopware on any other server, ensure the Composer is installed.
1. Log in to SSH Terminal
Go to Server Management, and launch the SSH terminal from Master Credentials.

2. Download Shopware 6 Using Composer
To set up a new shopware project, access the application root folder (for example, application/acesdfgh/public_html) and run the below command.
composer create-project shopware/production <project-name> –no-interaction

This creates a new project in the <project-name> directory. The dev-flex version constraint installs the latest version of Shopware.
Replace <project-name> with the desired name of your project. The –no-interaction flag will skip the interactive setup process.
3. Install Shopware 6
The composer will download and install the necessary dependencies and files for Shopware 6. After creating the project via Composer, navigate to the root directory where the Shopware 6 projects have been downloaded.
cd my-shopware-project
3.1. Run the Installation Script
You must adjust the generated .env file and run the following command:
bin/console system:install --basic-setup

This installs Shopware and creates a default sales channel with Shopware’s default. Administration credentials:
| Username | Password |
| admin | shopware |
Change these credentials after finishing the installation.
4. Test Shopware Application
Once after the installation, you will reach Shopware 6 administration by adding a /admin at the end of the shop domain and test your application.
For example: www.myshop.com/admin

Test and configure your Shopware store accordingly.
Troubleshooting Common Issues in Shopware 6
Here are some typical challenges that Shopware 6 users encounter and can fix easily.
1. Broken Page
After the installation, you may face a broken page like this:

To fix this, navigate to the root directory (for example, /var/www/shopware), then type the following commands:
php bin/console theme:compile php bin/console theme:refresh php bin/console theme:change
2. Blank or White Pages
Sometimes, you may face some blank or white pages after some changes in the code, installing or upgrading any package, or permissions not being set.
To fix this, see the possible solutions below:
- Clear the cache in Shopware 6 through the administration panel under Configuration → Cache & Performance.
- Check file and folder permissions to ensure they are set correctly.
- Review error logs for specific error messages related to the blank pages.
3. Login Issue
Unable to log in to Shopware admin. To fix this:
- Verify that the login credentials are correct and there are no typos or case sensitivity issues.
- Clear cookies and cache in the web browser and try logging in again.
- Ensure the account is not locked or disabled in the administration panel under Configuration → User Administration.
4. 500 Internal Server Error
When you install or upgrade Shopware, you might face the issue of a 500 internal server error.
To fix this:
- Check the logs for a specific error cause.
- Verify the file and folder permissions of the application and server.
- Configure the webserver to point to the root of your domain to the /public directory of this installation. Changed all folders to 755 and files to 644.
- Clear your browser cookies and cache.
5. 404 Page Not Found Errors
404 page not is due to the URL you are accessing.
To fix this:
- Check if the URL is correct and corresponds to an existing page or resource.
- Review the URL rewrite settings in the administration panel under Content → SEO & URLs.
- Ensure that the required mod_rewrite module is enabled on the server.
Migration From Shopware 5 to 6

– Source: Shopware
This section for Migrating Shopware 5 to Shopware 6 involves several steps to ensure a smooth transition. You should migrate to the staging environment to ensure the store’s stability.
Steps of Migration
Before you start, please go through this guide. Follow the steps to migrate your shopware 5 store to shopware 6:
- Access Compatability: Review the compatibility of your current Shopware 5 setup with Shopware 6 and all the information needed.
- System Requirements: Check the system requirements of Shopware 6, and the store is ready to migrate.
- Setup Migration Environment and Installation: Prepare the technical migration environment for Shopware 6 and install the fresh instance.
- Configure Shopware 6: Configure the basic setting, such as store information, payment, shipping, and others, according to the Shopware 5 configuration.
- Prepare Migration: After the installation, begin the migration of Shopware 5 by installing and configuring the Migration Assistant plugin for Shopware 6, which you can get from the Community Store.
- Perform Data Migration: Use the Shopware Migration Assistant plugin to export the prepared data from Shopware 5 and import it into Shopware 6.
- Theme and Plugin Migration: If you have custom themes or plugins in Shopware 5, you must migrate them to Shopware 6. Assess the compatibility of your themes and plugins with Shopware 6.
- Testing: After the migration, test Shopware 6 thoroughly and ensure all the functionality works as expected.
- Going Live: Once you are satisfied with the migration and have validated the Shopware 6 installation, you can schedule the go-live successfully.
Summary
Shopware 6 is an open-source ecommerce platform for all business sizes with major new improvements and features. With increasing business growth, Shopware 6 emphasizes the headless commerce solution with multiple channels, websites, and marketplace extensions.
The migration from Shopware 5 to Shopware 6 may require careful planning and execution, but the benefits of upgrading to the latest version are significant. Shopware 6 combines cutting-edge technology, flexibility, and a user-centric approach to empower businesses.
Jyotishna Kumari
Jyotishina is the Magento Community Expert at Cloudways and has 4 years of experience in web development. She has worked on e-commerce sites since the turn of the millennium and was working with Magento before version 1 was released. She loves to travel and explore new ideas whenever she finds time. Get in touch with her at [email protected].