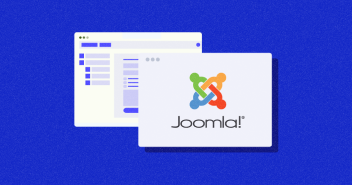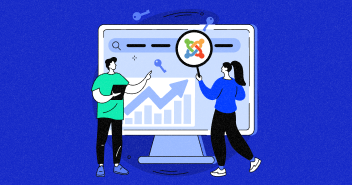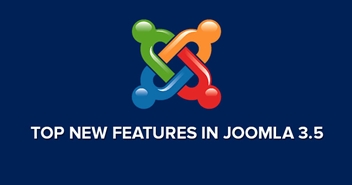If you’re using Joomla as your content management system and you’re looking to enhance the look and feel of your website, installing a Joomla template is a great way to do it. Whether you’re using a free or premium template, the installation process is pretty straightforward, and it works with most Joomla web hosting services, like Cloudways.
In a previous post, I wrote about how to install a Joomla module. In this post, I’ll move on to the next step and discuss the process of installing a Joomla template.

The process is quite similar with a few minor differences. Here is a break down of the steps:
- Login to Joomla Control Panel
- Download the desired Joomla template
- Go to Extensions >> Install
- Upload the template file
- Configure the template
Login to Joomla Control Panel
First, login to your Joomla site as an admin by navigating to yoursite.com/administrator.
Download the Joomla Template
Next, download a Joomla template of your choice. You can look up some cool templates in the official Joomla templates repository or third party sites like Rocket Themes, Joom Shaper etc.
Go to Extensions >> Install
Once you’ve downloaded a template you like, go back to your Joomla Admin Panel and click Extensions. Here, select Manage, and from the submenu that opens up, click Install.
You will be presented with a screen that asks you to upload the extensions files. Now go ahead and upload the template file you downloaded in the previous step.

Joomla will automatically install the template, and present you with the successful installation message.

Note that some templates like the one shown in the screenshot above require a plugin to be installed (In this case, the T3 plugin). In order to be able to properly configure your theme, remember to download and install the required plugin(s) before uploading your template.
Configure the Template
Once you’ve successfully installed the template, you’ll have to configure it. For this, you need to set the template as default for all the pages of the website.
Navigate to Extensions >> Templates >> Styles from the Admin Panel. Simply click the star icon for the template you want to set as default.

Conclusion
That’s it! You’ve successfully installed and set a default template for your Joomla site. Note that the method outlined in this post is usually applied to sites which already have some content. Apart from manually downloading and installing each template and module separately, there is another way which allows you to download a bunch of related modules and templates together. I will cover that method in my next post.
Hamza Zia
Hamza is a Drupal Community Manager at Cloudways - A Managed Drupal Hosting Platform. He loves to write about Drupal and related topics. During his free time, he can be seen obsessing over Football, Cars, Android and Gaming.