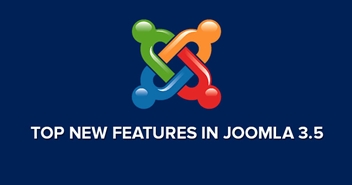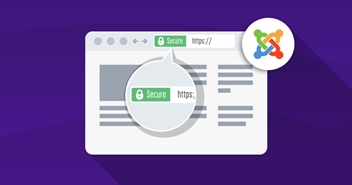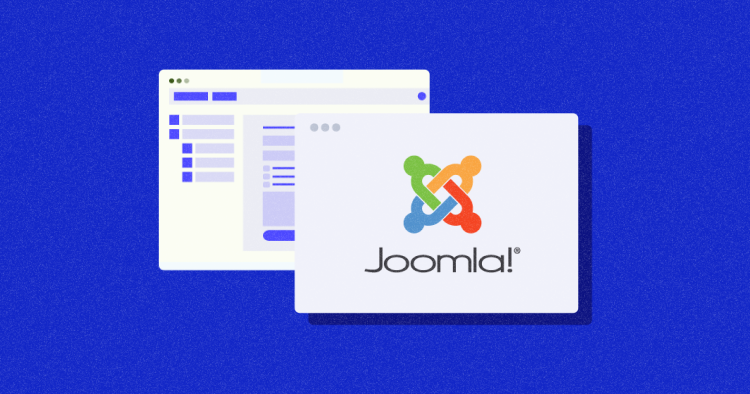
Just like any other major CMS, much of Joomla’s powerful functionalities derive from the use of modules. Modules are like the toppings on a pizza that enhance the flavor and make it more enjoyable. Just as how a pizza can have different toppings to cater to different preferences, a CMS can have various modules to provide additional features that suit the specific needs of its users.
Joomla Modules are an important part of the Joomla content management system, as they provide a way to display content and functionality on a website. Modules can be used to display a wide range of content, including menus, articles, images, forms, videos, and more. Modules can be added or removed as needed, like how one can customize their pizza with or without certain toppings.
Installing a Joomla Module is a relatively straightforward process, but it is essential to ensure that you are properly prepared beforehand to avoid any unexpected hiccups. If not done properly, installing a Joomla Module can lead to compatibility issues, errors, and even website crashes.
This article will teach you how to install Joomla module, from preparing your environment to downloading and installing the module. Get ready to add new features to your website!
Joomla’s Popularity: Usage Statistics You Need to Know
Joomla is rapidly becoming one of the most popular CMS platforms, with over 1.3 million live websites currently utilizing its features. Its impressive growth rate has made it one of the fastest-growing CMS options available.
Key Benefits of Using Joomla Module
Modules can be configured to display content based on various criteria, such as the user’s location, the time of day, or the user’s role on the website. This allows for a personalized user experience, which can help improve website engagement and retention.
One of the key benefits of Joomla Modules is that they can be customized to be displayed in various positions on the website. This provides a great deal of flexibility when it comes to designing the layout of a website.
Joomla Modules offer a wide range of third-party >Joomla extensions available in their community. This means you can easily add new functionality to your website, such as social media feeds, event calendars, or e-commerce capabilities, without writing any code.
Now that you know a bit about the benefits of using Joomla Modules, let’s go through the steps to actually install one.
Don’t worry, we’ll make it super simple to follow!
How to Install Joomla 4.x Version
When preparing your environment for installing a Joomla Module, it is important to consider the various factors that may affect the performance of the module.
Server Prerequisites
One of the most important steps is to make sure your Joomla web hosting environment meets the minimum requirements of Joomla 4.x.
- PHP Version: PHP 7.2.5 or higher
- Database: MySQL 5.6 or higher
- Supported Web Servers: Apache 2.4 or higher, Nginx 1.10 or higher, Microsoft IIS 8 or higher
Additionally, it is important to keep in mind that some modules may require additional plugins or components to be installed to work properly, so these should be taken into consideration as well.
Step 1: Download Joomla Module
- To start off, you need to download the Joomla Module you are looking for. A good resource for Joomla Modules is the official Joomla extension site. Once you find a module that best suits your needs, download it to your computer.

Step 2: Login & Navigate to Admin Panel
- Next, sign in to your Joomla site as an administrator.
- Enter your username and password, and select your preferred language from the drop-down list.

Unlike Drupal and WordPress, Joomla doesn’t directly show you the admin panel when you sign in as an admin. To access the admin panel, you’ll need to access the following URL: www.yourdomain.com/administrator, where “yourdomain” is your site’s domain.
![]()
Ready to supercharge your Joomla website?
Look no further than Cloudways! Our managed hosting plans are designed specifically for Joomla, providing lightning-fast speeds, top-notch security features, and unbeatable reliability
- Click Login button to get redirected to the Administrator control panel.
 Source: Joomla
Source: Joomla
Step 3: Go to Extensions Manager
- Once you’ve successfully accessed the administrative dashboard, you’ll see a list of options on the left column. From here, click on System -> Manage -> Extensions.

Joomla is an adaptable CMS that gives you the ability to extend your application with Extensions via different methods. Here are 4 methods you can follow while installing your Joomla Module
Option 1 – Upload Module
- Through the last step, you’ll be brought to the extensions manager page. Here you can upload the module that you downloaded earlier. Go ahead and upload the module you want to install.

Option 2 – Install From Directory
- This method is suitable for large extensions. Large size modules or plugins can be uploaded via FTP to a folder in your hosting account since FTP can transfer much bigger files.
- Once you’ve successfully accessed the admin panel:
- Navigate to Extensions Manager
- Select the Install from Folder tab
- Add the path to that folder you want to upload
- Finally, press Check and Install

Option 3 – Install From URL
- Installing a Joomla Module via URL is widely recognized as the most straightforward method.
- Here’s how to do that:
- Enter the URL of the zip archive of the Joomla extension
- Press Check & Install

Option 4 – Install From Web
- Navigate to official Joomla Extensions Directory
- Select your Desired extention that is availble there
- Click Install button

Source: The Joomla Extension Directory
Step 4 – Configure Module
Congratulations! Your module has been installed successfully. The next step is to configure it according to your requirements.
Each module is configured differently, so ensure you properly read the documentation for the module you are installing.

Assigning a Module to a Page
To assign a Joomla Module to a specific page on your website, you can follow these steps:
Step 1: Go to Extensions > Modules
- Login to your Joomla administrator panel
- Create a new module at your Slider settings

Step 2 – Position Your Module
- Position your menu items or pages where you want the module to appear.

Step 3: Menu Assignment
- Navigate to the Menu Assignment tab
- Select from the Module Assignment dropdown where you want to display the slider

Step 4: Pushing it
- Add the code into your article, and the slider will show up there.

How to Update a Joomla Module
To update a Joomla Module, follow these steps:
Updating Through the Extension Manager
- Open the Update page
- Log into the dashboard
- Click on Update Extensions

- Select the extensions you want to update
- Click the Update button

- Your extensions is updated!
Manual Extension Update
- Download the extension manually.
- Go to the Install tab.
- Click on Upload package file.
- Select the downloaded package on your system.

- Wait for the package to upload
- Extension successfully updated!
Conclusion
Despite the learning curve, the process to install Joomla Module is relatively easy. Following the necessary steps ensures your module is installed and configured correctly, setting a solid foundation for its success.
Hope you found this guide useful. If you have any queries, leave me a comment below, and I’ll get back to you.
If you are a Joomla fan, check out this blog post: “>is Joomla the best CMS software for portal websites.”
Q: How to disable or uninstall a Joomla module?
A: To delete a Joomla module, follow these steps:
- Go to Extensions > Modules and select the module you want to delete.
- Click the checkbox next to the module or its title.
- Click the Delete button in the top menu bar.
- Confirm that you want to delete the module by clicking OK in the confirmation dialog box.
Q: What are some common problems that can occur during installation of Joomla Modules?
Here are some problems you may encounter during Joomla installation:
- Incompatible module version.
- Database Connection Errors.
- If your installation script takes too long to execute, it may timeout and cause the installation process to fail.
- Incorrect Configuration.
- Corrupted Files.
If you encounter any problems during the Joomla installation process, it’s a good idea to review the Joomla documentation and forums for troubleshooting tips and solutions.
Q: Why is my Joomla Module not appearing on my website?
If a Joomla Module is not appearing on your website, there are several things you can check:
- Make sure that the module is assigned to a module position that exists in your Joomla template.
- Check the menu items that the module is assigned to in the Joomla Administrator panel.
- Ensure that the module is published and enabled.
- Check the module’s access level to ensure it is set to “Public.”
- Check if your Joomla site uses cache extensions, such as Joomla’s built-in cache or third-party cache extensions.
- Check if the template is overriding the module style or position. Try switching to a different template to see if the module appears.
Q: Why am I facing compatibility issues with Joomla version
If you are experiencing compatibility issues with Joomla, it is likely due to using an outdated version of Joomla or an outdated third-party extension incompatible with the version of Joomla you are using.
Q: How to install a Joomla Zip file
To upload your downloaded Joomla zip file, you can either drag and drop it onto the upload screen or click on the “Select File” button. Once uploaded, you can extract the contents of the zip file by clicking the “Extract” button.