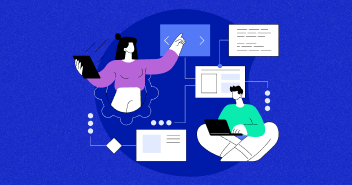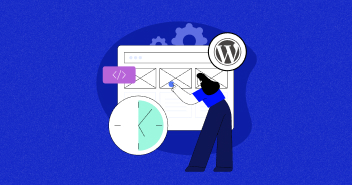TemplateToaster 6 is a template design interface that allows you to develop custom templates for a number of CMS, such as WordPress and Joomla . It gives you full control over your template and theme design so that you can have a unique piece of real estate on the web. There are just a few things to know before you get started.

How It Works
Getting things up and running is easy. First, you have to download and install TemplateToaster 6. This can either be the trial or the licensed version. You can then immediately start designing from scratch (Professional Edition only) or you can modify pre-designed templates (both Standard and Professional Editions). When you are finished modifying your template, you can export your creation to your computer, upload and install it on your hosting server.
But first, it would be a good idea to understand the template design process and the many options it offers.
The moment you open TemplateToaster 6, you are presented with a Start box that gets straight to the point. You have multiple platforms to choose from. They are Joomla, Drupal, Magento, WordPress, Blogger, Prestashop, WordPress with Content, HTML, and Open Project.

Once you have chosen the platform you wish to build a template for, which is WordPress in this case, you have the option to start from scratch or go with sample templates.
When you choose to start from the scratch, you are taken to a color pallet, where you choose your color scheme.
To save time, the default color scheme was chosen. You can also choose your typography from over 30 fonts. For this review, Roboto Slab was the choice since it is close to the popular Helvetica typeface. While many people prefer Times New Roman, an easy-to-see font gets and retains the website visitor’s attention. I chose font size 14 with a line height of 1.42. You can also choose Google Fonts when you are in the template builder interface.

After hitting the Start button, you are taken to the template builder, where you will build your theme.

It doesn’t look much. In fact, it looks a lot like what you see in the WordPress Customizer for some templates. The difference here is that you have much more control over the appearance of the template.
Inside the Theme Builder
Getting started is very easy. If you find at this phase that you don’t like the colors or typography, you can make changes from the toolbar at the top of the page. You can also choose a new template in case you change your mind about starting from scratch.

If you want to change your layout, simply click Layout in the toolbar and change it.

You can also add sidebars, add and edit pages, access the CSS editor, and integrate JavaScript. Everything that you need to create a theme is right there in the editor interface.
Even if you decide you want to change the theme platform, you can change to Blogger, Drupal, or anything else without having to restart TemplateToaster 6.
Putting TemplateToaster 6 Into Action
Now it’s time to put TemplateToaster 6 to test. several options that make the program standout are the ease of drag-and-drop interface and the many options that are available when customizing the theme. While some elements are slightly technical, it is very much possible for an amateur designer to design an effective theme. I will illustrate this below by starting with changing the website title.
Changing the website’s title is as easy as double-clicking the text box and typing in what you want. However, the header in this example is above the menu rather than below it. I, however, would like it to be below the menu. The way to do that is click Header in the menu and choose the header position you want.
The header toolbar is very easy to use. You can change the header color, integrate a photo, manipulate its size, add your business logo, and even add social media icons. It has everything you need to make a quality header. You can also drag-and-drop elements anywhere on the header. The available images are very high-quality and you can include them by clicking Foreground Image in the header toolbar.

The flexibility is incredible. When you click on the site title, you are given a range of options to change your text.
Preloaded images were inserted, a texture was added, a preloaded logo was included, and so was a nice spotlight effect under the site title.
The menu toolbar gives you a lot of options as well.

In this example, the menu’s background was changed by choosing background in the toolbar. A border and a texture were add. If you’re a fan of shadows that give a 3D look, you are in luck as this option is also available.
You can make your menu horizontal, vertical, or a mega menu.
Moving on to the body of the template, you have an easy-to-use toolbar that enables you to integrate a background with effects and texture. You can fix the background or you can allow it to scroll. You can choose this toolbar by selecting “Body” from the menu. In this example, choosing the scroll option puts the effects you choose in motion. They move! What’s more, you can preview the textures and effects by hovering over the selection. Now here is where we are:

It looks a little retro, but it is fun. You can do anything you want to do with TemplateToaster 6. You can be as retro or as plain as you want.
Moving onto the page itself, you can choose a border, change the width, or set a background color. You can choose from a range of effects and texture. You can even add a shadow.
Now for the part you have probably been waiting for, the content. You will move to the content tab of the template builder’s toolbar.

Starting with presets, you can see how your presets look. Choose the one you like and then move on to Content Properties where you can set border properties, width, padding margin, and line height. You can add textures and effects to the content area and change the font. This is also the area where you set the properties of your comment form.
Sidebars & Widgets
Sidebars and widgets are important parts of your template. When you choose the widget tab in the menu, you have access to the widget spaces at the top and bottom of the page. There is a lot of flexibility here.

When choosing Sidebar from the menu, you can choose where you want your sidebar to go. To manipulate the sidebar properties, choosing the Sidebar Menu tab gives you everything you need. You can then move to the Elements tab to deal with such things as lines, badges, block quotes, breadcrumbs, pagination, and other important aspects. The footer tab gives you control over the footer area. The Responsive Layout tab allows you to see what your template looks like on a range of screen sizes and devices.
Download & Pricing
TemplateToaster 6 is available in a trail version which allows you to try out the interface before you buy. That way you can make sure it is what you need. You can also view a short demo video before you buy.
As for pricing, you have two options; the Standard Edition for $49 or the Professional Edition for $149. The Standard Edition gives you the basic tools, free updates for a year, dedicated product support, access to free templates and themes, and bootstrap framework.
The Professional Edition gives you the ability to start from scratch in addition to access to free templates. You could also use custom images, an FTP option and additional editing options. The Professional Edition gives you full functionality so that you can build a completely unique template.
Conclusion
It is fair to say that this is one of the fastest and easiest template builders you can find. In just a matter of minutes, the examples in this review went from a blank page to a viable template that, with a little more adjustments, could easily be used to build a website on WordPress. The controls are self-explanatory and all of the options are there to build a full theme from scratch. And, if you don’t want to build from scratch, there are the pre-built themes that you can manipulate, using the same controls that are used to build a theme from nothing. It’s a great way to make a template your own rather than having to use someone else’s.
Mustaasam Saleem
Mustaasam is the WordPress Community Manager at Cloudways. Where he actively works and loves sharing his knowledge with the WordPress Community. When he is not working, you can find him playing squash with his friends, or defending in Football, and listening to music.