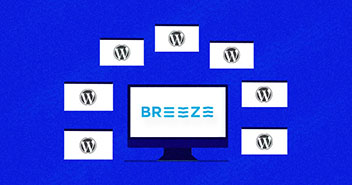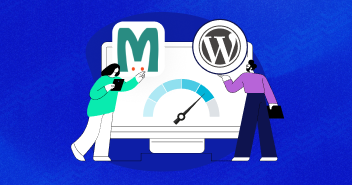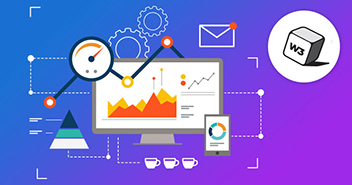Caching plays a critical role in achieving optimal website performance. While it was once a little-known concept in the WordPress community, caching is now a hot topic. Properly implementing caching optimization tactics can significantly enhance website performance.
However, many users in the community still are unfamiliar with cache optimization. This article aims to provide a comprehensive overview of how to caching optimization works. We will explore server and client-side caching to help users better understand and implement caching best practices.
- What Is Caching?
- Why Clear Your WordPress Website Cache?
- Enable WordPress Caching
- How to Clear Your WordPress Cache (3 Methods)
- Best WordPress Cache Plugins
- Summary
What Is Caching?
Caching is the process of storing and reusing frequently accessed assets to improve website performance and user experience while reducing server load. With caching, WordPress can quickly serve web content fast while keeping the server available to handle other requests.
Page Caching is a common method that stores a copy of the web page and displays it when a user requests it, eliminating the need to fetch page content from the backend and database. WordPress caching helps maintain a balance between server resources and user requests by serving pre-saved data to users.
Caching Optimization ALONE Isn’t Enough. There’s More.
Download our FREE expert-curated checklist to discover the full spectrum of speed optimization and boost your site’s performance.
Thank You
Your list is on it’s Way to Your Inbox.
Why Clear Your WordPress Website Cache?
Clearing your WordPress cache is essential to maintain a high-performing and up-to-date website. Here are some reasons why you should regularly clear your WordPress website cache:
- Ensure users see the most recent content: When you update your website, clearing the cache helps users visit your site’s latest version rather than an older cached version.
- Optimize website speed: Clearing the cache optimizes server resources, resulting in a faster and more seamless user experience.
- Resolves website issues: By freeing up server resources, cache clearance can iron out any hiccups in your site’s performance.
- Improves website security: Clearing the cache can help prevent security breaches and protect your website from threats.
Overall, clearing your WordPress website cache regularly ensures your website runs smoothly and provides users with the best possible experience.
Enable WordPress Caching
WordPress caching significantly improves your website performance and speed. There are two ways to enable caching: server-side and application-side.
Server-Level Caching
The first caching type, i.e., server-level caching, is implemented on the server and includes the following mechanisms:
Varnish – Reverse Proxy
Varnish caching is a great way of speeding up website load time by as much as 10x. It is a reverse HTTP proxy that acts as a middleman between the server and the clients. It caches the content after the initial request and serves the copy to subsequent requests.

Source: cyber panel
Also, the Varnish cache greatly enhances the PHP server’s efficiency. Unlike traditional caching plugins, which can experience performance issues under heavy load, Varnish cache increases server efficiency by up to 100 times. It also caches both dynamic and static content, making it an excellent tool for boosting website and server performance.
Page Cache
Page Cache, also known as site cache, stores web pages, images, and other media on the server for quick retrieval when a user requests the same content.
It maintains a memory reference triggered by repeated requests, eliminating the need to fetch data from the backend and database. Users can set an expiry for the content, which is replaced with new and updated content once it expires. This feature can be controlled from the user’s browser for maximum flexibility.
Redis – Database Caching
Redis is an exceptional tool that excels in object and database caching, optimizing website performance by caching database queries.
As a robust open-source option, Redis supports a wide range of data structures and in-memory for faster processing.
Memcached – Object Caching
Memcached is a powerful open-source tool that facilitates caching of database queries through an in-memory key-value storage process, enhancing the speed of dynamic web applications by optimizing data fetch time.
For instance, dynamic sites like ecommerce stores can benefit from Memcached to lessen the load on the database and expedite redundant requests.
Also, Memcached optimizes data fetch time by eliminating the need to go to the website backend and query database tables for data items, thus improving website performance.
Opcode Caching
Opcode Caching is an efficient optimization technique to cache the already processed PHP code in memory, allowing for a faster serving of subsequent requests. It saves the converted bytecode in memory to be served instantly for subsequent requests, improving the PHP apps’ overall efficiency.

Source: Drupal.org
PHP versions 5.5 and later are shipped with Opcode caching. Opcode caching improves the speed and helps the server handle more unique requests in a given time.
CDN Cache
A Content Delivery Network (CDN) is a globally distributed service that provides cached copies of a website from multiple locations, reducing latency by serving data from the nearest node to the end user.
CDNs serve both the static and dynamic, conserving server bandwidth and enhancing website security by obscuring the server/website location.
Application-Level Caching
Client-side cache or application-level cache can be implemented using WordPress plugins to improve website performance by storing static data in the user’s browser for future use.
Browser Caching
Browser caching allows for the caching of static content, such as images, CSS, and JavaScript files, on the user’s browser to improve the website’s performance and the page content. This type of caching is particularly useful for WordPress sites.
Major web browsers typically have built-in cache management features and store these files in local storage. However, it is highly recommended to clear the browser cache periodically to ensure optimal website performance.
How to Clear Your WordPress Cache (3 Methods)
Caching dramatically improves a WordPress site’s speed and performance. However, when making changes to your site, you may need to clear the cache to ensure visitors see the updated content.
This section covers the three methods for clearing the cache on your WordPress site.
Method 1: Clear Your Web Browser Cache
The simplest method to clear your WordPress cache is by clearing your web browser cache.
Web browsers often store static website content, like images, stylesheets, and JavaScripts to improve loading speed, but this can prevent new content from being displayed.
To clear your cache, follow these steps:
- Open your web browser and click on the menu icon.
- Select “More tools.”

- Choose “Clear browsing data.”

- Check the box for cached images and files, and clear the data.

By completing these steps, your WordPress cache will be cleared, and you’ll be able to see any new changes to your website.
Method 2: Clear Cache in Your WordPress Caching Plugin
You can also employ a WordPress caching plugin to clear the cache. In this demonstration, I’ll use the Breeze plugin.
- Log in to your WordPress Dashboard.
- Install and Activate the Breeze plugin.

- Navigate to the Breeze plugin’s Settings section.

- Select the relevant options by marking them, and the cache will be cleared.

Method 3: Clear Cache in Your WordPress Hosting
You can also clear the cache using your WordPress hosting. Luckily, some web hosts, such as Cloudways and WPEngine, have built-in caching options to speed up your WordPress site.
In this tutorial, I’ll use Cloudways’ dashboard to clear the cache from a WordPress site.
Since our managed WordPress hosting optimizes the servers with an advanced caching mechanism to ensure optimum performance and availability, it frees you from any server-level caching issues.
Future-Proof Your WordPress Site with Autonomous
With Cloudways Autonomous, your WordPress sites will be ready for unexpected traffic spikes. Stay ahead of the curve with advanced scalability and cutting-edge technology.
Users have boosted their sites on Cloudways’ performance-optimized servers and have gotten loading speeds as fast as 79ms!
Follow the steps below to clear the cache via Cloudways:
- Log in to your Cloudways account.
- Go to your Main Server > Server Management Settings > Manage Services.

- Enable Varnish to activate your Varnish Cache.

- After that, click PURGE to clear the caches from your server.

- Doing so will clear your server-level cache.
If you have multiple applications on your server and want to disable the cache for any of them, follow these steps:
- Go to Applications > Select your Application.

- You’ll be redirected to the Application Settings section.

- Enable the Varnish Cache option to clear your app’s cache.

- You can follow the same steps for all of your applications to clear their cache.
Best WordPress Cache Plugins
Using cache plugins is essential to enhance your WordPress site’s performance. However, with abundant cache plugins, choosing the most effective one can take time and effort. This section lists the best cache plugins for WordPress, providing valuable insights and recommendations to optimize your website’s speed and user experience.
1) Breeze

Breeze, a free and highly efficient WordPress cache plugin developed by Cloudways, offers a comprehensive solution to optimize website performance.
This plugin boasts a simple yet powerful interface that minimizes application-level caching issues while providing advanced features such as the minification and grouping of CSS and JS files. With its u
Features
- Offers full-page caching and browser caching
- Minifies your HTML, CSS, and JavaScript files to speed up loading times
- Enables Gzip compression
- Performs database optimization
- Offers CDN integration
- Provides SSL support
- Enables lazy loading on sites
Rating
Breeze plugin has a rating of 3.6 out of 5 stars on WordPress.org based on 94 reviews.

2) Hummingbird Page Speed Optimization

Developed by WPMU DEV, Hummingbird is widely recognized as one of the best WordPress cache plugins available. With over 100,000 active installations, this plugin offers advanced features like compression, minification, lazy loading, and browser caching tools to optimize website speed and enhance user experience.
Whether you’re a beginner or an experienced developer, Hummingbird’s user-friendly interface and comprehensive functionality make it an excellent choice for anyone seeking to improve their website’s performance.
Features
- Enables text compression
- Minifies CSS, HTML, and JavaScript
- Offers Gzip compression
- Defers unused CSS
- Lazy-load offscreen images
- CDN integration
- Uptime monitoring
- Performs security scans
Rating
The Hummingbird plugin has a 4.8 out of 5 stars on WordPress.org based on 1392 reviews.

3) W3 Total Cache

The W3 Total Cache plugin offers key features like AMP and SSL support, CDN management for media, and database object caching. With over a million active installations, it is one of WordPress’s most widely used cache plugins.
While the plugins above are highly regarded as the best WordPress cache plugins, you must back up your WordPress site before implementing any form of caching. Doing so can safeguard your website against potential data loss or corruption during caching.
Features
- Offers transparent CDN management
- SSL support
- Accelerated mobile page support
- Minifies CSS, HTML, and JavaScript
- Offers Gzip compression
- Defers non-critical CSS and JavaScript
Rating
W3 Total Cache plugin has a rating of 4.4 out of 5 stars on WordPress.org based on 5139 reviews.

4) WP Rocket

WP Rocket is a highly regarded performance plugin widely recognized as one of the best performance plugins for WordPress. Implementing this powerful tool helps you significantly reduce your site’s loading time with just a few clicks.
Furthermore, WP Rocket’s robust performance features can help you boost your Google PageSpeed and Core Web Vitals scores, allowing you to optimize your site’s performance with no effort.
Features
- Offers full-page caching and browser caching
- Minify CSS, HTML, and JavaScript
- Offers Gzip compression
- Lazy-load offscreen images
- CDN integration
Rating
WP Rocket plugin has a rating of 4.9 out of 5 stars on Trustpilot based on 1782 reviews.

Summary
Effective WordPress caching is crucial for optimizing your website’s performance of your website. By adequately implementing caching techniques, you can significantly improve your website’s user experience, and SEO, and even generate additional revenue.
However, it is important to note that before applying any caching technique outlined in this tutorial, you must take a complete backup of your site. This precautionary measure can help ensure that your website’s data is protected in the event of any issues that may arise during the optimization process.
Frequently Asked Questions
What happens if I delete the cache on WordPress?
Where is the cache stored on WordPress?
The specific location where the cache is stored on WordPress depends on your caching solution. Generally, it is located in the following three places:
- WordPress database
- In the file system
- In the browser
And you’re done removing the sidebar widget from your WordPress site.
How can I access the cache stored on my WordPress?
- Connect through the FTP server or CPanel.
- Locate the ‘wp-content/cache’ folder.
You will find your website cache inside the wp-content/cache folder.
How does WordPress cache affect my performance?
WordPress cache affects your site’s performance in the following ways:
- Fasting load times
- Reduced server load
- Better SEO, and more.
Mansoor Ahmed Khan
Been in content marketing since 2014, and I still get a kick out of creating stories that resonate with the target audience and drive results. At Cloudways by DigitalOcean (a leading cloud hosting company, btw!), I lead a dream team of content creators. Together, we brainstorm, write, and churn out awesome content across all the channels: blogs, social media, emails, you name it! You can reach out to me at [email protected].