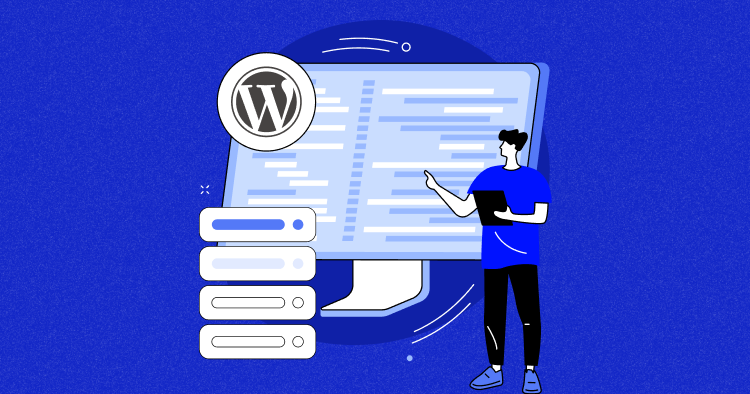
Are you worried about losing your WordPress site’s data or experiencing an unexpected outage? Well, you’re not alone! With WordPress powering over 40% of all websites, it remains a popular target for cybercriminals, and even a slight data loss or outage can significantly impact your online presence.
But don’t worry; you’ve landed at the right place, as this blog will help you protect your website by exploring three quick and easy ways to create free WordPress backups. I’ll demonstrate each method so you can easily understand how it works and pick the best fit for your WordPress website.
Also, I’ll cover the best practices for backing up your site and discuss the importance of keeping your WordPress site up to date using trusted plugins to reduce the risk of cyber attacks.
By the end of this post, you’ll have all the knowledge and tools needed to secure your WordPress site and ensure that your online presence is always running smoothly. So, let’s dive in and get started!
Table of Contents
What are WordPress Backups? (Importance & Data-Loss Causes)
As a WordPress site owner, it’s essential to understand the importance of backing up your site and the common causes of data loss that can impact your online presence.
Backing up your WordPress site ensures you have a copy of all your website’s data, files, and content in case of any unexpected incidents. Without a backup, you risk losing all your data, files, and content in case of hacking attempts, server crashes, or even human errors like accidentally deleting files or content.
Also, WordPress site backups give you peace of mind knowing that you can quickly restore your website to its previous state. You won’t have to stress about rebuilding your site from scratch, and you can get it back up and running in no time!
Regular site backups are essential to prevent potential data loss. And with WordPress hosting providers like Cloudways, you can relax knowing that your website is protected with its automatic backup feature.
WordPress Site Data Loss: Common Causes
Here are some of the few common causes that may result in data loss:
- Cyber attacks: hacking, malware, and phishing
- Server failures: crashes and hardware issues
- Human error: accidental deletion
- Plugin/theme conflicts: errors and crashes
Hence, it’s important to have a backup plan in place and understand these common causes to protect your site from data loss.
Choose Cloudways WordPress Hosting & Leverage the Power of Automated Backups!
Say goodbye to data loss. Customize your backup frequency, easily download backups locally, or even clone a website from existing backups.
How to Backup Your WordPress Website (3 Easy Methods)
Now that you know the importance of backing up your WordPress websites, it’s time to explore the three easy methods to perform quick backups. You can choose either of them, whichever fits your requirements best.
How to Backup a WordPress Site Using a Hosting Platform
When it comes to hosting providers, it’s essential to have a reliable backup policy in place to protect your website and data. Luckily, many providers offer this as an extra add-on benefit or even for free.
Managed WordPress providers like Cloudways go the extra mile by taking care of server and application backups for you. That means if you’re running multiple WordPress applications on a single server, Cloudways will back them all up for you.
No one wants to think about disasters striking, but with Cloudways, you can rest easy knowing your data is safe. They offer a simple and automated backup restoration process for their customers.
Here’s how you can quickly backup your sites on Cloudways.
- Sign up for a new Cloudways account, or log in with your credentials.
Note: If you’re new to Cloudways, you can sign up for a free 3-day trial (no credit card required) to test the platform. But to use the backup feature, you must upgrade your account to Full.

- If you have an existing application, jump to this step; if not, click “Add Server.”

- Fill up your app & server details, and choose the IaaS provider, server size, and location. Then click “Launch Now.”

- Wait for your server to launch.

- Once it launches, toggle applications to select your managed application.

- You’ll be redirected to Application Management. Click Backup And Restore.

- In Backup & Restore, you can instantly backup or restore your WordPress site. You may take an on-demand backup (files and databases) before testing a new theme or plugin & restore previous backups if issues occur.
- Click “Take Backup Now” to create a backup.

- It will take a few minutes to backup your application. You’ll see a message saying “backup completed” once the backup finishes.

- And that’s how easily you can backup your WordPress site on Cloudways in minutes.
How to Manage Your Website Backup Configuration on Cloudways
Cloudways provides automated WordPress backups, but you can also customize backup settings from the (Server Management) Backups section. You can use it with Cloudways Flexible as well as Autonomous(highly available WordPress hosting server) Follow the steps below:
- Click on the Servers tab.

- Click Backups to manage your configurations.

You’ll find various backup options, including
- Schedule Time: Set preferred backup time (1 am to 12 pm) in UTC.
- Backup Frequency: Change default daily frequency to hourly or up to 7 days.
- Backup Retention: Set retention period (1 to 4 weeks).
- On-demand Backup: Manually backup the server with a click.
- Local Backup: Upon enabling, it creates a local backup folder on the server, accessible via SFTP.
You may use manage your backup preferences and save changes.
How to Backup a WordPress Using a Plugin
The official WordPress Plugin Repository has many backup plugins, including popular options like BlogVault, BackWPup, and BackupBuddy. To save you time, we’ve compiled a list of the best WordPress backup plugins in one of our blogs.
For this tutorial, I’ll use the UpdraftPlus WordPress backup plugin that has over three million active installations and a high rating. This plugin is great for database and web file backups and can restore backups with one click in case of any disaster.
WordPress Hosting with Built-In Automatic Backup Feature
Ditch third-party backup plugins with Cloudways Autonomous. Benefit from automated or on-demand backups & autoscaling to ensure your WordPress site is always protected– all with 1-click.
Let’s get started with the installation process!
How to Install the UpdraftPlus Plugin on a WordPress Site
Ensure you have a functional WordPress website before proceeding.
- Access the WordPress Admin Panel.
- Navigate to Plugins > Add New.
- In the search bar at the top right, search for UpdraftPlus.

- Click the Install Now button once the plugin is found.
- Wait for the installation to finish, then click Activate to activate the plugin.

- Once the plugin is installed and activated, click on the “UpdraftPlus Backup” tab, and click “Backup / Restore.”

- The UpdraftPlus plugin comes with a dedicated dashboard with multiple options divided into tabs, as shown in the image below:

- Click on “Backup Now” to generate the backup.
- Checkmark the required options and click “Backup Now.”

- The backup will finish in a few minutes & will be available for restoration in the future.

If you’re in search of a cost-effective way to backup your WordPress website, the UpdraftPlus plugin can be an excellent option. This plugin offers robust features to streamline the backup process and ensure data security. You can also use any other free or premium backup plugin as well; the process is similar for all WordPress backup plugins.
How to Backup a WordPress Site (Manual Approach)
Don’t want to rely on plugins or your hosting provider’s backup process? No problem! You can easily create a manual backup of your WordPress website with just a few simple steps. Here’s how:
- Step 1: Creating a WordPress File Backup using an FTP client
- Step 2: Backing up Your WordPress Database
Follow along with our easy-to-follow guide, and rest easy knowing your website is secure!
Backup WordPress Files Via an FTP Client
You can backup your WordPress files using an FTP client by following these steps:
- Go to your WordPress site’s root directory, which contains folders such as wp-admin, wp-content, wp-includes, and important files like wp-config and .htaccess.

- Set up an FTP connection between your live website and the local storage where you want to store the backup file. You will need FTP credentials (username and password), host IP, and port to do this.
- Open an FTP client like FileZilla and enter the necessary information to establish the connection.
- Click the “Quickconnect” button to connect to the server.

- Once connected, select all the files and folders you want to backup and download them from the live server to your local host, where you can install local WordPress instances.
And that’s how easily you can backup your WordPress files via FTP. Remember to keep your backup files in a safe place for future use.
Backup WordPress Database via Database Manager
- Log in to your account and navigate to the databases section.
- Launch the database manager. If you’re using Cloudways, use their built-in database manager. If you’re using another hosting provider, open phpMyAdmin.
- Check the table and click on the “Export” option.

- The “Export” tab will appear. Choose the output type and format. Select “Save output to a file” and “SQL” format.

- Click on the “Export” button to save the database to your local storage.
- Congratulations! You have now successfully created a manual website backup on your local storage.
By following these easy-to-follow steps, you can easily backup your WordPress database via the database manager. Be sure to store your backup files in a secure location for future use.
WordPress Backups Importance: How Often Should You Perform Them?
Always have a recent backup of your WordPress website to avoid site-breaking errors. Opt for managed WordPress hosting that offers automatic backups or use plugins to schedule backups for consistent backups. Backup your entire site before making significant changes, moving to a new host, or changing your site’s domain. Consider automating backups to minimize human error.
Recent backups can be a lifesaver when unexpected events occur on your website. Here are some situations where having a backup is crucial:
- Website crashes due to software or hardware failure – having a recent backup can help you get your site backup and running quickly.
- Hacking or security breaches – a backup can restore your website to a previous safe state.
- Accidental deletion or overwriting of content – you can recover lost content with a backup.
- Moving your website to a new hosting provider – backups can simplify the process of migrating all your data.
Having a backup that’s less than a day old is usually safe, but the longer you wait, the more changes you’ll miss. So, consistent backups are essential for most websites.
Join 12,000+ Agencies for Hassle-Free Managed WordPress Hosting!
Experience the freedom: no in-house IT team needed! Choose Cloudways for lightning-fast, stable, and reliable WordPress hosting. Focus on your business, we’ll handle the rest.
5 Best WordPress Backup Plugins in 2024
This section discusses the best backup plugins available for WordPress and helps you choose the one that best fits your needs.
Whether you’re a blogger, business owner, or developer, finding the right backup plugin can help you automate the process and avoid the headache of manual backups. So, let’s dive in and discover the best plugins for backing up your WordPress site.
1. UpdraftPlus

Source: WordPress
Active Installations: 3,000,000+
UpdraftPlus is a powerful WordPress backup plugin that has gained massive popularity in the WordPress community. With over 3 million active installs, UpdraftPlus is trusted by website owners around the world.
With UpdraftPlus, you can create complete WordPress site backups and store them on the cloud or download them to your computer. You can schedule regular backups and choose which files to backup.
Also, you can easily access and restore backups directly from your WordPress admin panel. UpdraftPlus also automatically uploads backups to various cloud storage services like Google Drive, Dropbox, Rackspace, S3, FTP, SFTP, and email for safe and easy access.
Ratings
The UpdraftPlus WordPress Backup Plugin is rated 4.8 out of 5 stars based on 6,778 reviews on WordPress.org

Pricing:
UpdraftPlus offers both free and premium versions; the premium plans are priced as follows:
- Enterprise (unlimited) at $195/year
- Agency (up to 35 sites) at $145/year
- Business (up to 10 sites) at $95/year
- Personal (up to 2 sites) at $70/year
- Gold at $399/year
Pros:
- The premium version provides additional functionality through add-ons such as website migration, multisite support, and database search.
- Creates complete backups and stores them on the cloud or computer
- Supports scheduled backups and selective file backups
- Automatically uploads backups to various cloud storage services
Cons:
- The free version may lack advanced features
- The interface can be overwhelming for beginners
- Restoring large backups can be slow and time-consuming
2. Duplicator

Source: WordPress
Active Installations: 1,000,000+
Duplicator is a WordPress backup plugin for easily backing up and moving your website. It creates a complete backup of your site, including all files and databases, and allows you to download it as a zip file or upload it to a cloud storage service.
You can also schedule automated backups. Its standout feature is the ability to package your website into a single archive file, making it easy to restore or migrate your site to a new server or domain. The professional version offers advanced features like cloud backups, multisite, and priority support.
Ratings
The Duplicator WordPress Migration & Backup Plugin is rated 4.9 out of 5 stars based on 3884 reviews on WordPress.org

Pricing:
Duplicator offers a free version with limited features; you can buy its premium version to enjoy the plugin in its full glory. The premium plans are as follows:
- Basic at $49.50/year
- Plus at $99.50/year
- Pro at 199.50/year
- Elite at $299.50/year
Pros:
- Easy to use and intuitive
- Can create complete backups of your website, including all files, themes, plugins, and databases
- Allows you to package your website into a single archive file for easy migration
- Offers a professional version with advanced features
Cons:
- The free version lacks some advanced features
- It may not be as beginner-friendly as some other backup plugins
- Large backups may take a while to restore
3. BlogVault

Source: WordPress
Active Installations: 1,00,000+
BlogVault is a premium WordPress backup plugin that offers daily, weekly, monthly, or real-time backups. It includes unlimited backup storage on its own servers and an independent dashboard for managing multiple website backups.
Its step-by-step backup process is easy to follow and helps you restore your website in just one click. BlogVault also uses incremental technology to optimize website performance and speed, encrypts backup copies, and stores them on safe offsite servers.
Ratings
The BlogVault WordPress Backup Plugin is rated 4.2 out of 5 stars based on 167 reviews on WordPress.org

Pricing:
BlogVault offers an unrestricted 7 days free trial and has divided its pricing into three categories as follows:
1 Site
- Basic at $89/year
- Plus at $149/year
- Pro at $299/year
3 Sites
- Basic at $199/year
- Plus at $349/year
- Pro at $899/year
10 Sites
- Basic at $399/year
- Plus at $799/year
- Pro at $1999/year
Pros:
- Easy setup and use
- Unlimited backup storage
- Independent dashboard for managing multiple website backups
- Incremental backups optimize website performance and speed
- Encrypted backup copies stored on safe offsite servers
Cons:
- Higher price point than some other backup plugins
- Limited security features on lower-tier plans
- Not a traditional WordPress plugin, which may not suit all users’ needs
4. BackupBuddy

Source: ithemes
Active Installations: 1,000,000+
BackupBuddy is a premium WordPress backup plugin that simplifies backup, restore, and migration tasks for website owners. It offers a range of features, including full website backups, scheduled backups, and cloud storage integration.
This WordPress backup plugin is known for its easy website migration and restoration capabilities. While it offers a range of plans, including a lifetime plan, it can be costly compared to other backup plugins.
Ratings
BackupBuddy is rated 2.7 out of 5 stars based on 19 reviews on G2.

Pricing:
Backupbuddy offers 3 premium plans to its users and assures a 30-day money-back guarantee on all its plans.
- Basic at $99/year (1 site backup)
- Plus at $199/year (5 sites backup)
- Agency at $299/year (10 sites backup)
Pros:
- Comprehensive backup and restore features
- Scheduled backups and cloud storage options
- Easy website migration
- Lifetime plan available
Cons:
- Expensive compared to other backup plugins
- It can be overwhelming for beginners with its extensive features and options
5. Jetpack VaultPress Backup

Source: WordPress
Active Installations: 3,000+
Jetpack VaultPress Backup is a popular WordPress backup plugin that offers a hassle-free backup and restore solution for your website. Developed by Automattic, the company behind WordPress.com, Jetpack Backup is a reliable and secure way to backup and restore your website.
The plugin provides automated backups of your website daily or in real-time, depending on your plan. You can also create a manual backup whenever you need it. Jetpack Backup allows you to backup your entire website, including your media library, themes, and plugins.
The plugin integrates seamlessly with the Jetpack plugin, offering malware scanning and security features. One potential downside is that backup services are only available as part of a Jetpack subscription, which may include features you don’t need.
Ratings
The VaultPress Backup plugin is rated 4.5 out of 5 stars based on 15 reviews on WordPress.org

Pricing:
Jetpack VaultPress Backup plugin is priced at $120/year. However, you can try the plugin for just $1 for the first month and get the following services with your purchase.
- Real-time cloud backups
- 14-day money-back guarantee
- 10GB of backup storage
- One-click restores
- 30-day archive & activity log
- Priority support
Pros:
- Automated daily or real-time backups
- Easy-to-use restore options
- Integration with Jetpack plugin
- Malware scanning and security features
Cons:
- Backup services only available with Jetpack subscription, which may include unwanted features
- No granular control over backups, cannot exclude specific files or database tables
Best Practices for Backing up a WordPress Website
Now you know the importance of backing up a WordPress website, the manual and automatic methods of conducting backups, and the best backup plugins as well. But what are the best practices for WordPress backup?
Let’s dive in and explore the three key areas to focus on when creating a backup strategy:
Backup Frequency
Regular backups are essential to ensure you don’t lose any data in case of a mishap. It is recommended to take backups at least once a week.
However, daily backups may be a better option if you frequently update your website. Several WordPress backup plugins can automate the process and make it easier.
Storing Backups Securely
Creating backups is only half the battle; you must also store them securely. It is crucial to keep your backups offsite, preferably on a secure cloud server.
You can also store them locally on a hard drive or USB stick, but remember that they may be vulnerable to theft or damage. Additionally, make sure to encrypt your backups and choose strong passwords to protect them from unauthorized access.
Testing Backups Regularly
Creating backups is not enough; you must test them regularly to ensure they function correctly. Testing backups can help you identify any issues before restoring them. It’s also a good idea to simulate a restore process to ensure your backup files are complete and work as expected.
By following these best practices, you can be sure that your WordPress backups are secure and functioning correctly, giving you peace of mind knowing your data is safe. Remember to choose a reliable backup plugin and update it regularly to ensure optimal performance.
Try Cloudways for fast, reliable, and scalable WordPress hosting
With its optimized stack, automated stack, and 24/7 support, you can be sure that your site can handle increased traffic and growth.
Summary
Congratulations, you’ve now mastered the art of backing up your WordPress website! By following the steps we’ve outlined and choosing the right backup plugin, you can rest easy knowing that your website is safe and secure.
Remember, backing up your website regularly and storing backups securely is crucial to protecting your website from potential data loss or cyber threats. With the right tools and best practices, you can keep your website up and running smoothly for years to come.
Shall you have any questions or queries, address them in the comment section below.
Q. Does WordPress have a backup?
Yes, WordPress has a built-in backup system that allows you to export your website data.
Q. What is the best backup for WordPress?
The best backup for WordPress depends on your specific needs and preferences, but popular options include UpdraftPlus, BackupBuddy, and Jetpack Backup. Or, you can choose a managed hosting provider like Cloudways, which offers free automatic and on-demand backups with more customization options.
Q. Why is it important to backup my WordPress site?
It is important to backup your WordPress site to protect against data loss caused by server crashes, malware attacks, human error, and other unexpected events.
Q. How often should I backup my WordPress site?
It is recommended to backup your WordPress site at least once a week or more frequently if you frequently update your website. Luckily, managed hosting providers like Cloudways offer automatic daily or weekly backups and let you set the backup frequency.
Q. What are the best backup methods for WordPress?
The best backup methods for WordPress include cloud-based backup services like Cloudways offering automatic backups and manual backups via cPanel or FTP backup plugins.
Q. What should I look for in a WordPress backup plugin?
When choosing a WordPress backup plugin, look for features such as automated backups, easy restore options, storage options, and security features. It’s also important to check the plugin’s compatibility with your WordPress version and other plugins/themes.
Q. How do I backup my entire WordPress site?
You can backup your entire WordPress site using a backup plugin or manual backup method. With a backup plugin like UpdraftPlus, Duplicator, or BackupBuddy, you can create a complete website backup, including all files, themes, plugins, and databases. Alternatively, you can manually backup your site by exporting your WordPress database and downloading your site’s files via FTP.
Q. Can I backup my WordPress site for free?
Yes, you can backup your WordPress site for free using backup plugins like UpdraftPlus and Duplicator. Also, managed hosting providers like Cloudways offer free automated and on-demand backups. Other than that, you can manually backup your WordPress site for free by downloading your site files and exporting your database through your web hosting control panel.
Sarim Javaid
Sarim Javaid is a Sr. Content Marketing Manager at Cloudways, where his role involves shaping compelling narratives and strategic content. Skilled at crafting cohesive stories from a flurry of ideas, Sarim's writing is driven by curiosity and a deep fascination with Google's evolving algorithms. Beyond the professional sphere, he's a music and art admirer and an overly-excited person.

