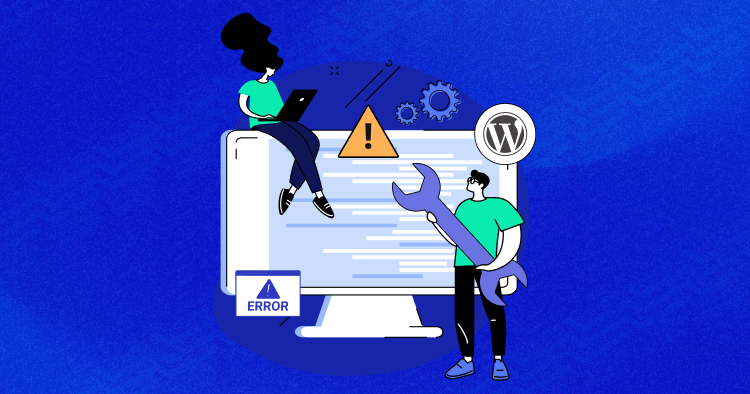
For agency owners providing website development and maintenance services, encountering errors on clients’ websites can be challenging. Not only do errors create a negative impression for visitors and potential customers, but they also indicate that something is amiss.
It’s important to remember that no software is flawless, and problems or bugs may arise, especially when WordPress is enhanced with various themes and plugins.
Adopting best practices and taking a proactive approach is crucial to address these concerns and ensure smoother operations. One effective method to monitor and troubleshoot potential site issues is maintaining and reviewing an error log.
By configuring WordPress error logs in the wp-config file, agency owners can simplify the process of monitoring and diagnosing errors, thereby enhancing their website development and maintenance services.
In this article, I will guide you through the process of locating and accessing your WordPress error logs.
- What Are WordPress Logs, and Why Are They Essential for Troubleshooting?
- Enabling WordPress Error Logs
- Accessing WordPress Error Logs
- Analyzing and Fixing Issues Found in WordPress Error Logs
- Using Error Logs to Identify and Resolve Performance-Related Issues
- Leveraging SafeUpdates for Enhanced Development Workflow
What Are WordPress Logs, and Why Are They Essential for Troubleshooting?
Error logging involves tracking and monitoring website issues by maintaining a record of simple text files on the web server. These files are updated whenever an error occurs, allowing for the identification and analysis of problems.
The error log comprises error messages, along with their respective dates and times of occurrence. By enabling WordPress debug mode, these messages are gathered in a file for future review.
WordPress error logs serve as a valuable troubleshooting tool, aiding in identifying problematic plugins, themes, or code. By examining the error logs, you can pinpoint common WordPress errors such as the WordPress White Screen of Death, 408 Request Timeout Error, or the SSH Connection Refused Error. Also, you can use our WordPress hosting to minimize common errors as well as experience expert support for troubleshooting.
Now, let’s delve into the process of locating and accessing your WordPress error logs.
Streamline Client Website Updates with SafeUpdates
Automate WordPress updates, enhance security, and save valuable time with SafeUpdates. Experience an average of 42 hours saved on WordPress maintenance and triple your productivity.

Enabling WordPress Error Logs
The initial step involves activating WordPress debug mode, which can be accomplished either through a plugin or by implementing specific code.
Method 1: Enabling WordPress Debug Mode with a Plugin
By default, WordPress does not enable error logging as debugging is turned off. To initiate error logging, the initial step is to install a WordPress debugging plugin such as the WP Debugging plugin or any other best WordPress debugging plugin. You can also use WordPress Query Monitor plugin to debug your WP site.
Once you have successfully activated the plugin, it automatically enables WordPress debug mode, allowing error messages on your website to be recorded and logged for analysis and troubleshooting purposes.

Method 2: Enabling WordPress Debug Mode Using Code
If you are an advanced user, you can enable error logging and WordPress debug mode by modifying the wp-config.php file through sFTP access.
However, please note that this method requires caution, as making mistakes in the code can have severe consequences for your website.
1. Connect to Your Website via sFTP
To begin, enable sFTP on your site by navigating to My Site(s) → Settings → Hosting Configuration. Click on the “Enable SFTP” button. You will then receive your sFTP login details, including the URL, Port Number, Username, and Password. Use FTP software like FileZilla to connect to your site using these credentials.
2. Locate and Download the wp-config.php File
Find the wp-config.php file in the root directory of your website’s file structure, alongside folders such as wp-content. Download a copy of this file to create a backup.
3. Edit the wp-config.php File
Open the wp-config.php file using a text editor such as Notepad. Look for the line that says define(‘WP_DEBUG’, false); and replace it with the following code:
define('WP_DEBUG', true);
if (WP_DEBUG) {
@error_reporting(E_ALL);
@ini_set('log_errors', true);
@ini_set('log_errors_max_len', '0');
define('WP_DEBUG_LOG', true);
define('WP_DEBUG_DISPLAY', false);
define('CONCATENATE_SCRIPTS', false);
define('SAVEQUERIES', true);
}
With these changes, error logging and WordPress debug mode will be enabled. Remember to keep this feature turned on only while troubleshooting, as leaving it active can potentially make your site more vulnerable to hacking attempts. To disable error logging, simply remove the code you added and restore the following line:
define('WP_DEBUG', false);
Experience an Error-Free Hosting with Autonomous
No more annoying hosting and limitation errors. With Autonomous, you can enjoy effortless scalability with Kubernetes-based autoscaling, super-fast speeds, and high uptime, ensuring your website remains fast and responsive.
Accessing WordPress Error Logs
After enabling WordPress debug mode, you must load your website to trigger any error codes, which will be stored in a file called debug.log. To access this file via sFTP, follow the same steps mentioned earlier.
To locate the debug.log file, navigate to the wp-content folder. If there are errors, the file will be visible. However, if there are no errors, the file won’t appear at all, indicating that everything is working smoothly.
Once you find the debug.log file, download it to your computer. You can then open it using text editing software like Notepad to view the complete log. The log will contain valuable information that can help you or your developer identify the source of the problem.

Analyzing and Fixing Issues Found in WordPress Error Logs
The debug.log file provides valuable information about errors and warnings on your website but is not meant to be directly edited. Instead, you should use it as a reference to identify issues with your site, theme, plugins, or code.
To work with the debug.log file, follow these steps:
- Identify an error or warning in the debug log.
- Take note of the error code associated with the entry.
- Look up the meaning of the error code to understand the specific issue.
- Refer to separate guides or resources to find solutions for fixing that particular error.
When examining the debug.log file, each entry typically includes the date, time, module, process ID, and visitor’s IP address. However, the most important part is the error message itself. For example, you may encounter errors like “File not found,” indicating a missing file and providing its path.

Once you understand the cause of the error, you can proceed to fix it. Common solutions include updating links to files that have been moved or deleted.
Occasionally, you may encounter notice errors (e.g., “bot detected for vhost”), which indicate that the server closed the connection. The debug log should provide further details on why the connection was terminated, such as detecting a potentially harmful bot.
Remember that the debug.log file is primarily for troubleshooting purposes and should not be directly modified. It serves as a valuable tool for diagnosing and resolving issues on your website.
Using Error Logs to Identify and Resolve Performance-Related Issues
There are numerous types of WordPress error logs that one can encounter, and attempting to list all of them here would result in an extensive and exhaustive compilation.
But still, we can look at one example to see how one can look at error logs to identify and resolve performance-related issues.
For instance, permissions error…
A permissions error in the error log triggers a PHP warning. This type of error occurs when a file is being accessed with incorrect permissions.
One common scenario is when files are uploaded via SFTP without resetting the permissions through the wp-admin dashboard, resulting in incorrect permission settings. It’s important to verify the existence of the file mentioned in the error.
Example 1:
PHP Warning: The stream could not be opened for writing to the file "/path/to/yourblog/wp-content/themes/badperms/lib/css/theme.css" due to permission denied. This error originated in the file "/path/to/yourblog/wp-content/themes/WFTDAtv/lib/less/lessc.inc.php" on line 1418...
Example 2:
[Sat May 31 21:30:22 2023] [error] [client 127.0.0.1] PHP Warning: The stream could not be opened for writing to the file "/path/to/yourblog/wp-content/themes/yoo_phoenix_wp/cache/xml-80a72b04a693554d055946d5ad954588.php" due to permission denied. This error occurred in the file "/path/to/yourblog/wp-content/themes/yoo_regvis_wp/warp/helpers/xml.php" on line 34. Referring page: http://example.com/wp-admin/customize.php
In certain cases, such an error may indicate that a plugin or theme is attempting to perform an action that is not permitted or trying to access a file or directory that it should not have access to.
Example 3:
PHP Warning: Failed to open the stream for writing to the file "/path/to/yourblog/wp-content/cache/autoptimize/autoptimize_f7d7e4c8e9a3146b6b514d7e7f9e2468.php" due to permission denied. This error originated in the file "/path/to/yourblog/wp-content/plugins/plugin_folder/plugin_file.php" on line 22...
Leveraging SafeUpdates for Enhanced Development Workflow
As an agency owner, you are likely responsible for many tasks for your clients, ranging from development and enhancement to regular updates.
For just updating a WordPress website alone, on average, agencies may spend anywhere from a few hours to a couple of days updating client sites.
But what if you can automate some tasks to save time and resources?
If you are tired of encountering confusing errors like the “500 Internal Server“, “409 conflict error” or “503 Service Temporarily Unavailable” when updating plugins or themes on your WordPress site, Cloudways is here to help!
SafeUpdates by Cloudways for WordPress is an optional add-on designed to simplify the process of detecting, testing, and deploying core, theme, and plugin updates on your WordPress site. Whether you’re a busy web creator or a business owner, SafeUpdates automates these tasks with just a few clicks.
SafeUpdates offers flexible update options, allowing you to perform updates instantly or schedule them for later, all within the user-friendly Cloudways Management Platform. With its automated workflow, SafeUpdates ensures efficient and confident update scheduling, freeing up your time for more important business tasks.
Utilizing SafeUpdates’ Automated Testing feature
For developers and agencies responsible for managing client sites, SafeUpdates’ Automated Testing feature is a game-changer. It takes the hassle out of updating WordPress sites.
When updates (core, theme, and plugins) are detected, SafeUpdates automatically triggers a series of actions to initiate the update process. It starts by taking a fresh backup, which is crucial when handling client sites to ensure data integrity and provide a safety net in case anything goes wrong.
Before deploying the updates, SafeUpdates creates a temporary staging environment where it conducts comprehensive tests. These tests cover critical aspects such as Visual Regression, Performance, Logs, and HTML checks.
By thoroughly assessing the updates in a controlled environment, you can identify and address any potential issues before they impact the live site.
Once the updates pass the testing phase, SafeUpdates intelligently handles the deployment. It automatically deploys the updates to the live site, ensuring your clients benefit from the latest features, security enhancements, and bug fixes. If any issues arise during the testing phase, SafeUpdates promptly rolls back the updates, preventing disruptions and maintaining the site’s stability.
As a developer or agency, automating the update process and conducting thorough testing saves you time and reduces the risk of errors or compatibility issues. SafeUpdates keeps you informed throughout the entire process, providing updates and notifications on the status of the updates. This level of transparency allows you to stay on top of the update process and keep your clients informed.
It’s a valuable tool that streamlines your workflow, minimizes risks, and keeps your clients’ websites running smoothly.
Final Thoughts
Enabling error logging on your site is crucial for effective troubleshooting and maintaining a reliable online presence. It allows you to quickly identify and resolve errors, safeguarding your site’s reputation and visitor experience. Additionally, backups and staging environments provide an extra layer of protection.
To further enhance your workflow and save time, Cloudways offers SafeUpdates. This powerful solution automates safe updates for WordPress sites, eliminating the need for manual intervention.
With SafeUpdates, you can ensure that your plugins, themes, and core software are always up-to-date, improving security and performance. Streamline your update process and maximize efficiency with SafeUpdates by Cloudways, and take your site management to the next level.
Q1.Where can I find WordPress logs?
To access your error logs, go to the /wp-content/ folder in your File Manager and locate the debug.log file. This file stores all logged WordPress errors, warnings, and notices for easy review and troubleshooting.
Q2.What are WordPress logs?
The WordPress error log serves as a valuable troubleshooting tool to pinpoint the source of issues caused by plugins, themes, or code. It aids in identifying and resolving problems efficiently.
Q3.What is debug log WordPress?
WordPress offers a built-in debug tool that assists in identifying the root cause of errors on your website. While it provides valuable information, it is not recommended to enable it on a live public website due to potential security risks.
Abdul Rehman
Abdul is a tech-savvy, coffee-fueled, and creatively driven marketer who loves keeping up with the latest software updates and tech gadgets. He's also a skilled technical writer who can explain complex concepts simply for a broad audience. Abdul enjoys sharing his knowledge of the Cloud industry through user manuals, documentation, and blog posts.