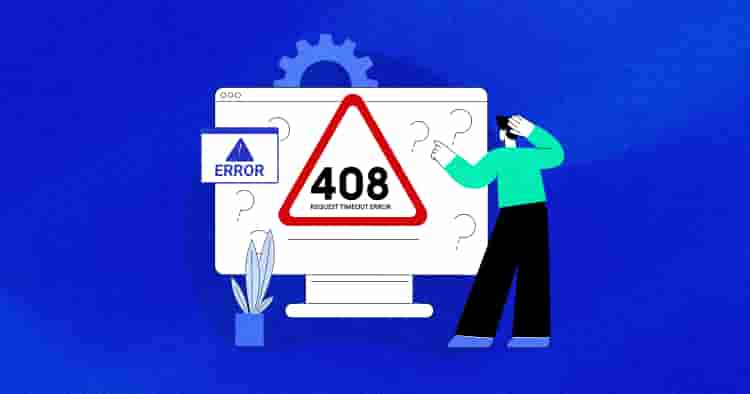
Are you familiar with the frustration of encountering a 408 Request Timeout error while browsing a website?
This error occurs when your web browser fails to receive a timely response from the server, disrupting your browsing experience.
But don’t worry! This step-by-step guide will help you troubleshoot and fix the annoying HTTP 408 Request Timeout error.
Whether you’re unsure about the meaning of the error message or what’s causing it, we’ve got you covered. So let’s delve into the HTTP 408 status code, explore its common causes, and present you with potential solutions to get you back to smooth browsing.
What Does the HTTP 408 Error Code Mean
HTTP 408 status code is returned when a server timeout occurs due to a slow client request. It means the server terminated the connection, resulting in the client receiving the 408 Request Timeout message.
HTTP status codes communicate request status and can redirect clients to different resources. Common codes include:
- 200 (OK)
- 400 (Bad Request)
- 500 (Internal Server Error)
These status codes can be categorized into 5 groups:
| Error Codes | What They Mean |
| Informational | The server is still processing the request |
| Successful | The request has been successfully fulfilled |
| Redirects | The client should be redirected to a different resource |
| Client Errors | There was an error with the client’s request |
| Server Errors | There was an error with the server |
It is worth mentioning that the HTTP 408 error differs from the 504 Gateway Timeout status code, which is typically associated with the gateway or proxy servers. In contrast, the 408 error is directly generated by the web server with which the client is communicating.
WordPress Hosting Tailored for Developers & Agencies
Unlock your full potential as a developer or agency: Amplify productivity, deliver exceptional client experiences, and scale with ease.
Exploring Common Causes of the HTTP 408 Request Timeout Error
The occurrence of a 408 Request Timeout error can be attributed to various factors. Let’s delve into the 5 common triggers:
1. Server Overload
When a server becomes overwhelmed with numerous incoming requests, it may struggle to respond to all of them within the allocated time. Consequently, some requests may time out, resulting in the 408 error.
2. Network Issues
A weak or unreliable internet connection can also contribute to a 408 Request Timeout error.
3. Large File Downloads
Attempting to download large files, such as videos or images, can lead to a 408 Request Timeout error. If the server slowly transmits the file, the browser may assume the request has failed due to the extended waiting time.
4. Server Maintenance
During server maintenance or updates, the server may undergo temporary periods of unavailability. Accessing the server during these times can result in a 408 error as it cannot respond to the request.
5. Firewall or Security Settings
In some cases, strict firewall or security settings can interfere with the communication between your browser and the server. This can result in a request timeout if the server’s response is blocked or delayed.
6. Proxy Server Issues
If you are using a proxy server to connect to the internet, misconfigured settings or connection problems with the proxy server can cause a 408 error. The proxy server may fail to establish a timely connection with the destination server, resulting in a timeout.
If you’re experiencing some other issue, you might want to check out our guide on common WordPress issues.
How to Resolve the HTTP 408 Error (8 Easy Solutions)
Now that we have understood the HTTP 408 status code, let’s explore the solutions to resolve it. Below, we will discuss potential remedies from both the client-side and server-side perspectives.
Addressing the Issue on the Client Side
Client-side refers to the user’s side, where the web browser or application is making the request to the server. Client-side issues can include network problems, browser settings, or large file downloads that may cause the request to time out.
Here are a few solutions from the client side that can help resolve the HTTP 408 error:
1. Review Recent Database Modifications
Consider recent database changes as a potential cause of the HTTP 408 error. Revert any recent modifications to resolve the issue.
Pay attention to the installed extensions or updates that may have altered database records, leading to conflicts or errors. For example, check a specific table modified by a new plugin using a database management tool like phpMyAdmin.
Also, manually review recently modified tables or records for changes causing the HTTP 408 error. Revert problematic alterations to their original states.
2. Perform a Site Backup
You should prioritize website backup as a precaution for troubleshooting the HTTP 408 error. We recommend creating a comprehensive backup to secure your files and database.
There are various methods available to back up your website. Below are the two easy approaches for website backup:
Methods for website backup:
Method #1. Manual method using SFTP client like FileZilla:
- Obtain SFTP credentials from the hosting provider.
- Connect to the server and download files from the root directory (typically in the public_html folder).
Method #2. Cloudways users:
- Use the Cloudways platform to create backups conveniently and ensure data safety.
First, we’ll cover backup creation using the Cloudways platform, then explore the manual backup process.
How to Backup Your Application Using the Cloudways Platform
Here is a step-by-step guide on how to download the backup of your application from the Cloudways platform to your local computer:
- Step 1: Log in to the Cloudways platform and select the target server.

- Step 2: Go to Backups in the left menu and enable Local Backups.
Optional: Click Take Backup Now for an immediate backup.

- Step 3: Connect to your server via SFTP (Secure File Transfer Protocol) using your Master Credentials to establish the remote server connection.

- Step 4: Navigate to /applications/<your_application_name>/local_backups.
Note: Only the most recent backup is available locally. Off-site backups follow the scheduled frequency and settings.
By following these steps, you will successfully backup your application using the Cloudways platform.
How to Manually Backup & Download WordPress Files Via an FTP Client
To backup your WordPress files using an FTP client, follow these steps:
- Navigate to your WordPress site’s root directory.

- Set up an FTP connection with the destination storage using FTP credentials, host IP address, and port number.
- Launch an FTP client like FileZilla.
- Enter the credentials and click on “Quickconnect” to initiate a connection with the server.

- Select all the files and folders you want to back up. These typically include the entire WordPress installation directory.
- Download the selected files and folders to your local host or storage location.
Note: Using the backup functionality provided by the Cloudways platform offers a simpler and user-friendly experience. It saves time and effort compared to manual FTP backups.
3. Verify the URL
Sometimes, the HTTP 408 error can occur if a URL requiring specific credentials is accidentally requested, resulting in a request timeout.
Possible cause: Mistyping the URL in the browser. We recommend doing the following measures:
- Check the URL for typos, including the domain name, slashes, and hyphens.
- Re-enter the URL and refresh the page if a typo is suspected.
If the request timeout error persists, proceed to the next troubleshooting step.

4. Revert Recent Updates
To roll back recent changes and resolve the HTTP 408 error on your WordPress site, consider restoring your site to a previous version if recent changes (e.g., new plugin installation or WordPress update) caused the error.
And if you’re a Cloudways user, you can take advantage of its point-in-time restore feature, which includes automated offsite server-level backups and on-demand application-level backups.
Note: Cloudways Autonomous users can refer to this specific guide for instructions.
Now let’s restore a point-in-time backup using Cloudways Flexible:
- Log in to the Cloudways Platform.
- Navigate to “Servers” and select the server with your desired application.

- Click on the application name under the “www” section.

- Under “Application Management,” select “Backup and Restore.”

- Select the desired restore point from the dropdown.
- Click “Restore Application Now.”
Important considerations:
- Ensure sufficient disk space before restoring.
- Choose complete restore or specific file/database restore based on your needs.

- Restore duration depends on application data size.
- You will receive a notification upon completion.
By following these steps, you can perform a point-in-time restore of your Cloudways application, helping you revert to a previous version and potentially resolving the HTTP 408 error.
5. Remove Extensions and Plugins
Adding extensions and plugins to your website can sometimes lead to compatibility issues and errors, including the HTTP 408 status code. To investigate if this is the cause, you can perform the following steps:
- Deactivate all plugins in the WordPress dashboard:
- Navigate to the Plugins section and select all installed plugins.
- From the Bulk Actions dropdown menu, choose “Deactivate” and click “Apply.”

- Alternative deactivation method: In case you are unable to access the dashboard, you can connect to your site via SFTP and rename the plugins folder to something like “plugins_old”. This action will effectively deactivate all plugins.
- Check if the error is resolved after deactivation. Reactivate plugins one by one and observe if the error reoccurs. Identify the problematic plugin causing the error.
- Uninstall the problematic plugin and consider finding a suitable alternative or contacting the developer for further assistance.
By systematically deactivating and reactivating plugins, you can identify and resolve the plugin-related cause of the HTTP 408 error on your website.
Addressing the Issue on the Server-Side
Server-side refers to the server receiving and processing the client’s requests. Server-side issues can include server overload, maintenance, or misconfigurations that lead to the server being unable to respond within the allocated time, resulting in the 408 error.
The issue likely lies on the server side if the previous solutions did not resolve the HTTP 408 error. In such cases, it is necessary to explore alternative solutions to resolve the error.
6. Review Application Logs
You can troubleshoot the HTTP 408 error from a server-side perspective in two ways.
If you use WordPress, you can access logs by enabling the WordPress debugging mode in the wp-config.php file. Simply insert the following code:
define('WP_DEBUG', true);
define('WP_DEBUG_LOG', true);
define('WP_DEBUG_DISPLAY', false);
For Cloudways users, monitoring application logs through the Cloudways Platform offers a convenient option. Here’s how you can do it:
- Log in to the Cloudways Platform and select your desired application.
- Navigate to the “Monitoring” section and click on “Logs.”
- Click the “Access Logs” section to view recent log entries or the “Error Logs” to view recent Apache error logs.
By accessing and analyzing server-side logs, you can gather crucial information to diagnose and address the HTTP 408 error from a server-side perspective.
7. Troubleshoot Apps or Scripts
Debugging refers to the process of identifying and resolving bugs or errors in your code. If you are still encountering the HTTP 408 error on your website, it is necessary to debug your site. To simplify the bug monitoring process for your WordPress site, you can utilize WordPress debugging plugins.
Take Control of Your WordPress Projects with Cloudways
Enjoy robust features like easy scalability, one-click staging, advanced security, and blazing-fast performance.
1. Query Monitor

Query Monitor is a WordPress plugin that adds a developer tool panel to your WordPress dashboard. It offers database queries, PHP errors, HTTP API calls, hooks and actions, editor block disabling, and enqueued scripts and stylesheets.
With Query Monitor, you can gather extensive information for effective debugging.
2. New Relic

Another option for comprehensive debugging is New Relic, a premium tool. It provides monitoring of user experience, mapping the WordPress architecture, identifying broken permalinks, analyzing site performance, and proactively detecting anomalies.
New Relic helps you gather troubleshooting data and ensures an optimal experience for your visitors.
Troubleshooting via Application Performance Monitoring
Another option is utilizing an Application Performance Monitoring (APM) tool to help you monitor and optimize your site’s performance.
Here’s how you can use the New Relic APM feature on the Cloudways platform to monitor your application:
- Log in to your New Relic account.

- Open the User Menu and select API Keys.
- Locate your license key labeled as “Original account license key.” Click on the ellipsis (…) to view more options.
- Copy your license key.

- Log in to the Cloudways Platform.
- Go to Servers and choose the desired server.

- Under Server Management, select Monitoring and switch to the New Relic tab.

- Enter your New Relic License Key and save the changes.

- Enable the New Relic service in Server Management > Manage Services.

- Start monitoring your applications through New Relic APM.
Using WordPress debugging plugins or premium tools like New Relic and employing an APM tool can simplify your WordPress site’s monitoring and troubleshooting process, enhancing its functionality.
8. Validate Server Configuration Files
If you are still experiencing the HTTP 408 error and want to identify its cause, you can check your server configuration files using SFTP. The specific steps may vary depending on whether your server is running on Apache or Nginx.
For Apache users:
- Locate the .htaccess file in your site’s root directory.
- Open the file and search for the lines containing “KeepAliveTimeout” and “RequestReadTimeout”.
- Comment out these lines by adding “#” at the beginning of each line.
- Save the file and then reload the page in your browser.
In the case of a WordPress site hosted on an Apache Web Server, follow these steps to access and edit the .htaccess file:
- Connect to your server using an FTP client like FileZilla.

- Navigate to the root folder of your WordPress application (e.g., “/applications/sqzucfcyqb/public_html”).
- Locate the .htaccess file within the “public_html” folder.

- Right-click on the file and select the “View/Edit” option to open it in a text editor.

- Make the necessary changes to the file and save it.
Following these steps, you can fix the HTTP 408 Request Timeout error.
Unleash Your Agency’s Potential with Managed WordPress Hosting
Experience the freedom and efficiency your agency deserves: Streamline workflows, optimize resources, and exceed client expectations.
4 Tips to Avoid a 408 Request Timeout Error
Here are 5 effective measures to prevent a 408 Request Timeout error and improve your browsing experience:
1. Use a Reliable Internet Connection:
Ensure you have a stable Internet connection to minimize the chances of encountering a 408 error. Consider upgrading your plan or switching to a different Internet service provider if necessary.
2. Keep Your Browser and Operating System Up-To-Date:
Regularly update your browser and operating system to avoid compatibility issues and ensure a smooth and secure browsing experience.
3. Clear Your Browser Cache Regularly:
Periodically clear your browser cache to prevent website loading issues. This can be done by accessing your browser settings and clearing the cache manually or setting up automated cache clearing at regular intervals.
4. Avoid Downloading Large Files:
Downloading large files can strain the server and increase the likelihood of a 408 error. Consider using a download manager or splitting large files into smaller parts to avoid encountering this problem.
5. Disable or Adjust Firewall and Security Settings:
In some cases, overactive firewall or security settings can interfere with the communication between your browser and the server, resulting in a request timeout. Temporarily disabling or adjusting these settings can help troubleshoot the issue.
Summary
The 408 Request Timeout error occurs when the server terminates the connection due to a request taking too long to complete. And resolving this error involves taking several steps to identify and address the underlying causes. Here’s a summary of the key actions to take:
- Review recent changes: Roll back any recent website or server configuration modifications that may be causing the timeout error.
- Check server configuration and logs: Analyze your server configuration files and application logs to detect any misconfigurations or errors that could be causing the issue.
- Debug applications and scripts: Identify and address any coding errors or inefficiencies in your applications and scripts that could be causing the request timed out error.
By following these troubleshooting steps, you can increase your chances of resolving the 408 error and improving your overall browsing experience.
Remember to maintain a stable internet connection, keep your browser and operating system up to date, avoid downloading large files excessively, and regularly clear your browser cache to minimize the risk of encountering timeout errors.
Other 4XX Errors and How to Fix Them
- How to Fix WordPress 403 Forbidden Error
- How to Fix 405 Method Not Allowed in WordPress
- Fix the “413 Request Entity Too Large” Error in WordPress
- How to Fix 429 Too Many Requests Error in WordPress
- Fix the “413 Request Entity Too Large” Error in WordPress
FAQs
How do I fix a 408 request timeout step by step?
Follow the steps below to fix a 408 request timeout error:
- Safely back up your website.
- Verify the accuracy of the URL.
- Evaluate recent database modifications.
- Remove or disable extensions and plugins.
- Revert recent changes to your website.
- Review server configuration files.
- Examine application logs for insights.
- Debug applications or scripts as needed.
What causes a 408 error?
A 408 Request Timeout error typically occurs when the server terminates the connection because the requested operation exceeds the timeout period. It happens when the server waits for additional information from the client, which is not provided within the specified timeframe. Resultingly, the server sends a 408 Request Timeout message to the client, indicating a delayed request.
How does Error 408 affect the speed of your webpage?
Error 408, or the Request Timeout error, does not directly affect webpage speed. It is a communication issue between the client and the server. The impact on webpage speed is minimal.
Abdul Rehman
Abdul is a tech-savvy, coffee-fueled, and creatively driven marketer who loves keeping up with the latest software updates and tech gadgets. He's also a skilled technical writer who can explain complex concepts simply for a broad audience. Abdul enjoys sharing his knowledge of the Cloud industry through user manuals, documentation, and blog posts.

