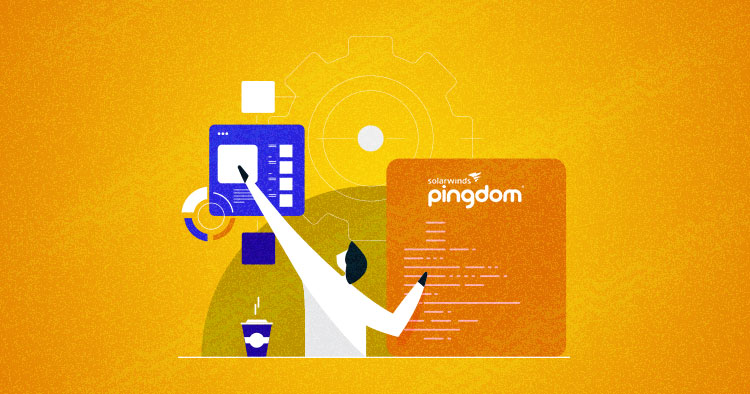
Fast-loading websites always gain more traffic as compared to the slow ones, which affects ranking and performance. In this article, I will talk about the Pingdom Speed Test tool, which can help you understand any performance issues within your site. The goal is to get you to the point of how fast your site is and how you can make it faster.
Too often, users misinterpret the Pingdom Speed Test tool data, to the point of worsening their website speeds. Remember, always use all the tools as guided use because they are not 100% accurate.
What Is Pingdom Speed Test Tool and What Does It Offer?
Pingdom is a popular free web speed test tool, a monitoring solution for your websites, applications, and servers. Not only does it monitor uptime, but also the load performance so you can see how your visitors experience your site. Pingdom offers services such as uptime monitoring, page speed monitoring, transaction monitoring, server monitoring, and visitor insights (RUM).
Why is it so popular? Well, it is probably the easiest tool to monitor website speed and page performance. Not all users can be a performance expert, so it is a good choice for the average WordPress user.
Let’s see how you can perform a test on Pingdom. Using the Pingdom Speed Test tool is not a big deal – just need to go to the Pingdom site, enter your URL and select the location according to your visitors’ location. Then click on the ‘Start Test’ button.

The Pingdom Speed Test tool allows you to test your website at 7 different testing locations (5 continents) around the globe:
- Asia – Japan – Tokyo
- Europe – Germany – Frankfurt
- Europe – United Kingdom – London
- North America – USA – Washington D.C.
- North America – USA – San Francisco
- Pacific – Australia – Sydney
- South America – Brazil – São Paulo
So, which Pingdom website speed test location would be the best for testing? It depends on the visitors of your site. Make sure to select the location that is near to your visitors. If your site audience is based in Europe, then you have 2 options to choose from: (Europe – Germany – Frankfurt) or (Europe – United Kingdom – London). If your site has worldwide visitors, then test your site on different locations and take the appropriate steps for improvement.
Understanding Waterfall Analysis with the Pingdom Speed Test Tool
A web page is generally a combination of HTML, CSS, JavaScript, and media files, and each of these generates a request to render on the server. More requests could be the reason behind the slow speed of the site. There are multiple sections on the Pingdom Speed Test tool that indicate the scoring and suggestions for improvement. The Pingdom Speed Test tool sections are:
- Pingdom Summary
- Improve Page Performance
- Response Codes
- Content size and requests by content type
- Content size and requests by domain
- Waterfall Chart
In this section, I’m going to explain to you how you can do a waterfall analysis, and I’ll break down each Pingdom section and explain in more detail.
Pingdom Summary
When you run a WordPress website through Pingdom, it generates a result based on a performance grade, page size, load time, and requests.

When you test your site multiple times, you will notice that your site load time changes on every test, while the other results (performance grade, page size, and requests) remain the same. The reason for this load time variance is DNS cache, CDN cache, WordPress cache, and external APIs.
An improved Pingdom score depends on your web application and the server configuration. It might not be possible to get 100 percent scores all the time, especially when you are running an ecommerce website, but there is always room for improvement.
Accelerate WordPress load times by 70%!
Improve your websites performance & score higher on Core Web Vitals with Cloudflare’s Edge Page Caching for WordPress!
Improve Page Performance
The Improve Page Performance section includes aggregate performance grades with suggestions on bettering your page performance Although these suggestions may not be applicable for every website, they increase the chances of improvement.

Let’s take a look at these suggestions.
1) Use a Content Delivery Network (CDN)
The most important thing to use on your WordPress website is a CDN (Content Delivery Network). The CDN refers to a geographically distributed group of servers that provide fast delivery of Internet content. These are a network of servers located around the globe. CDN allows the quick transfer of web content by bringing it closer to where users are.
If you’re a Cloudways user, then you can take advantage of CloudwaysCDN. All the Cloudways hosting plans have built-in CloudwaysCDN that can be enabled with a few clicks. To know more, check out the WordPress CDN blog on Cloudways.

Let’s have a look at some third-party CDN providers:
Here you can see the WordPress CDN benchmarking of three widely used popular CDN providers.
2) Avoid HTTP 404 (Not Found) error
The Avoid HTTP (404) error shows up in the Pingdom Speed Test tool suggestion when the request could not be completed successfully. A broken link, such as when you manually attach a link to a deleted image inside the page, results in a 404 error.

Always make sure that no request would be generated for assets that no longer exist.
3) Minimize Redirects
The most common suggestion from the Pingdom Speed Test tool is ‘minimize redirects’. A redirect occurs when one page on your site causes another page to load. These can happen when you redirect HTTP to HTTPS, www to non-www, and the URL of the updated post has changed.
Here are few things you can do to keep your site from too many redirects:
- Never link to a page that already has a redirect on it, as this can cause multiple redirects.
- Make sure to delete deactivated/unused plugins that can result in unnecessary redirects.
- While creating links on your site, use the proper prefix HTTP or HTTPS and check whether it’s www or non-www.
If you want to know more about redirects, check out the Cloudways article on WP 301 Redirects.
4) Add Expires Headers
All WordPress website files are loaded one by one for a first-time visitor. Requests generated between your web browser and server increase website load time. The browser cache saves the website files to the visitor’s computer, so when they visit the website again the website loads from the browser cache instead of the server, which speeds up the website.

But how does the browser know which file to save and which file to load from the server, and how long to keep them? That’s where Expires Headers come in. These are rules that tell web browsers whether to load web page resources from a visitor’s browser cache or from your server.
Now, let’s get into the actual how-to part. I’m going to show you how to add Expires Headers using two different methods.
Add Expires Headers By Using a Plugin
Install a W3 Total Cache plugin. Once installed and activated, go to WordPress Dashboard > Performance > Browser Cache, then enable the ‘Set expires header’ option and save the changes.

If you’re curious to know more about W3 Total Cache plugin, see the Cloudways article on How to Use WordPress W3 Total Cache Plugin for Faster Websites.
Add Expires Headers By Using a Code
You can also add Expires Headers by using code. For this, figure out whether your website is using Apache or Nginx servers. To do this, run your website on the browser, press Ctrl + Shift + I to go to the network of the site (maybe you need to refresh the site once), click on the domain name at the top, and go to the header section. There, you’ll find your server name.

To add Expires Headers to an Apache server, access your .htaccess file by using any FTP server (Filezilla) and the given code at the top of your .htaccess file.
## EXPIRES HEADER CACHING ## <IfModule mod_expires.c> ExpiresActive On ExpiresByType image/jpg "access 1 year" ExpiresByType image/jpeg "access 1 year" ExpiresByType image/gif "access 1 year" ExpiresByType image/png "access 1 year" ExpiresByType image/svg "access 1 year" ExpiresByType text/css "access 1 month" ExpiresByType application/pdf "access 1 month" ExpiresByType application/javascript "access 1 month" ExpiresByType application/x-javascript "access 1 month" ExpiresByType application/x-shockwave-flash "access 1 month" ExpiresByType image/x-icon "access 1 year" ExpiresDefault "access 3 days" </IfModule> ## EXPIRES HEADER CACHING ##
At Cloudways, you can not make any changes on the Nginx level, but you can use Apache rules and add Expires Headers in the .htaccess file of your applications. For more, do check out the Cloudways article Leverage Browser Caching in WordPress to Optimize Page Load Time.
5) Make Fewer HTTP Requests
Every time when you load the website, a bunch of technical stuff happens to deliver the content on the user’s screen, including an HTTP request. So what is an HTTP request? How does it affect the user experience? And what can you do to reduce your website’s HTTP requests?

When someone visits a page on your website, that person’s web browser sends a request to your web server. Your server hosts the webpage they are trying to view on your site. For every single file, a web browser needs to make a separate HTTP request, so the more files your website has, the more HTTP requests will generate from your browser. More HTTP requests can affect your website’s user experience.
Here are some broad strategies to Make Fewer HTTP Requests:
- Remove HTTP requests by removing the unnecessary plugins that add no value to your site, because plugins usually load their own CSS and JavaScript.
- Combine HTTP requests by merging multiple CSS files into a single CSS file. The website loads faster because the browser needs to make fewer requests.
- One of the better strategies is to replace the heavyweight plugin with more lightweight ones.
- Although images make your site more attractive and add value to your site, remove the unnecessary images and always use the optimized images (you can use ShortPixel and WP Compress to optimize your images).
- Use lazy loading for images and videos.
Use these points to speed up your WordPress site for better performance.
6) Compress Components With GZIP
GZIP compression is a technology that reduces the file download time by compressing the data files. All modern browsers automatically unzip the compressed files when the compressed data is received by the browser. All the modern browsers, server software, and all the best WordPress hostings support GZIP compression. GZIP compression can reduce file sizes by up to 70%.
Cloudways comes with an installed Breeze Plugin, so you can achieve GZIP compression simply by installing and activating the Breeze WordPress cache plugin.

Here are recommended plugins for the GZIP Compression:
W3 Total Cache is a caching plugin with a free version. You just need to install and activate the plugin, and GZIP compression will be automatically enabled on your website. Go to Performance > General Settings, and enable the ‘Browser Cache’. Click the ‘Save all changes’ button after making changes.

7) Avoid Empty Src or Href
HTML attributes with no value set (no information between the quotation marks) are called the ’empty’ attributes. The empty attribute of the source (src) and link (href) emphasize the browser to connect even if there is no Uniform Resource Identifier (URI) value.

Here are some examples of Source (src) and Link (href) empty tags in HTML and JavaScript:
HTML:
<img src=””> <a href=””>
JavaScript:
var img = new Image(); img.src = "";
Make sure there are no blank HTML and JavaScript tags on your website. If there are, delete them and properly maintain all your links. Second, the empty tag problem is concerned with the images, so always check the image links while uploading and using.
8) Put JavaScript at Bottom
This means you load other page content before JavaScript, so a user with a slow internet connection doesn’t need to wait for the JavaScript to load. When JavaScript is placed at the top, it starts loading first and affects the user experience by slowing down the rest of the page content.

Save your JavaScript file with the .js extension (my-amazing-script.js) and place that JS file in your theme directory (you can create a directory for JavaScripts, i.e. public_html/wp-content/themes/your-theme/assets/js). After placing your JavaScript file, edit your theme’s functions.php file and add this code:
function wpb_adding_scripts() {
wp_register_script('my-amazing-script', get_template_directory_uri() . '/js/my-amazing-script.js','','1.1', true);
wp_enqueue_script('my-amazing-script');
}
add_action( 'wp_enqueue_scripts', 'wpb_adding_scripts' );
The used function wp_register_script() and it includes:
<?php wp_register_script( $handle, $src, $deps, $ver, $in_footer ); ?>
Set the $in_footer parameter to true to add the script in the footer or bottom of a WordPress page.

Response Codes
The next section in the Pingdom speed test tool is Response Codes, also referred to as HTTP status codes. This section tells you what is happening with all the resources you are loading on the page. Some common ones are:
- 200 – Everything is OK
301 – The requested resource has been moved permanently
404 – The requested resource was not found

Responses Code in the range of 200s to 300s are usually fine, but the ones between 400 and 500 are usually called errors that you should fix.
Content Size and Requests by Content Type
This helps you see the resources of your web page. The tables are the information about the distribution of your content and your requests.

Content size by content type provides a list of all your website assets grouped by the content type. This information can help you to weed out the errors. Wherever you realize the content size by content type is more than expected, you can work on that part of the content to make the performance better.
Content Size and Requests by Domain
The content size and requests by domain section let you see the internal and external services with their median sizes. This section displays the requests generated by the domain. It is recommended to make fewer external requests because each external service introduces its own latency.

In general, it’s best to minimize the number of requests and host the assets in one place, such as by moving them to your web server or CDN. FontAwesome or BootStrap can be considered as an example. If you are linking the script of FontAwesome or BootStrap externally, download it and serve it up directly.
Waterfall Chart
Finally, we have the Pingdom speed test tool requests section, which generates a waterfall chart. You can analyze each request to see performance issues. This section has a detailed color-coded waterfall chart.

Pingdom’s waterfall analysis shows every single HTTP request on your site, and it is used by developers to visually understand site loading and identify bottlenecks. Focus on connect sizes – lengthy connect and long bars block quick site loading.
Summary
When it comes to website speed testing tools, there are many tools available in the market. As you can see, the Pingdom Speed Test tool works better to explore the website performance with in-depth explanations and suggestions. Also, check out the Cloudways webinar on the google page experience update.
I have given you detailed information about the product. Now it’s your turn to use this tool to improve the performance of your website.
Frequently Asked Questions
Q: Is Pingdom free?
A: Pingdom offers a completely free account that you can use as long as you want, which means that you can get a professional uptime monitoring service for free.
Q: How can I increase my website speed?
A: There are multiple ways to increase your site speed. Check out the Page Performance section of this article. You can also explore the Cloudways article on speed up WordPress site for better performance.
Q: How accurate is Pingdom?
A: All the tools are needed to be used as guides, but sometimes users misinterpret the data in the test tool. Remember, no test tool can be 100 percent accurate.
Q: What is a good load time for a website?
A: Google recommended page load times are under 2 seconds.
Danish Naseer
Danish Naseer is a WordPress Community Manager at Cloudways. He is passionate about designing, developing, and engaging with people to help them. He also actively participates in the community to share his knowledge. Besides that, he loves to watch documentaries, traveling and spending time with family. You can contact him at [email protected]

