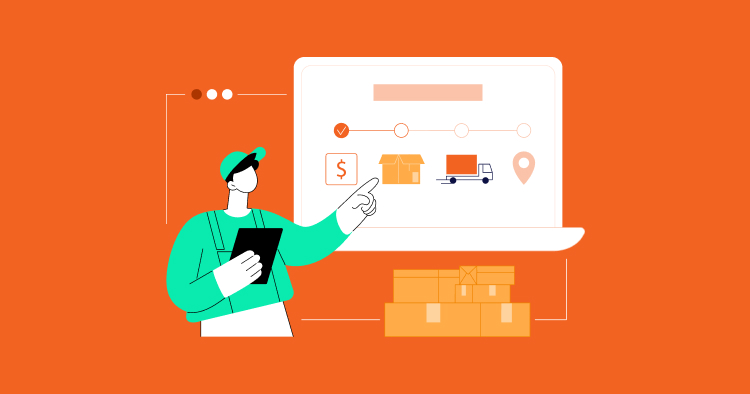
Imagine potential customers browsing through your Magento store. They are looking for a product and need it on the same day. Now, picture their frustration when faced with the standard shipping timelines.
But wait, here comes Magento 2 Store Pickup to the rescue!
Magento 2 Store Pickup is a useful feature that allows customers to personally select their preferred store location during checkout. This not only reduces shipping costs but also broadens customer choices, providing a convenient and flexible option for order collection.
In this guide, I’ll walk you through configuring Magento 2 Store Pickup, using both the default/native method and the Magento 2 store pickup extension.
Let’s get started…
What Is Magento 2 Store Pickup?
Magento 2 Store Pickup is a feature introduced in Magento 2.4. It turns your physical store into an extension of your online business. It allows customers to purchase items online and pick them up in person at a convenient location.
It’s a part of Magento’s Order Management System (OMS), designed for customers who prefer shopping in-store but also want to limit contact. Also, it helps save on shipping costs and is particularly useful for items that are delicate and could get damaged during delivery.
Here’s how it works:

Customers enjoy the convenience of online shopping while getting the immediate gratification of having their items in hand. For you, it means increased sales, reduced shipping costs, and potential foot traffic in your physical store.
Benefits of Magento 2 Store Pickup
There are many benefits to implementing Magento 2 Store Pickup in your online store. Here are some key benefits:
For Customers
- Faster product access: Customers can complete their purchases swiftly and conveniently without the need to wait for deliveries.
- Convenience and flexibility: Customers can choose a pickup time that fits their schedule.
- Reduced shipping costs: Customers avoid additional charges associated with shipping, saving them money.
- Increased satisfaction: The seamless experience fosters positive brand perception and loyalty.
For Businesses
- Boosted sales: Drive more in-store traffic and convert online shoppers into physical customers.
- Reduced shipping costs: Save on packaging, fulfillment, and shipping expenses.
- Improved inventory management: Optimize stock levels based on store pickup demand.
- Valuable customer data: Gather insights into customer preferences and buying habits.
Cloudways’ Dev-Friendly Managed Magento Hosting
Experience lightning-fast, secure, and fully managed hosting with 1-click solutions, advanced cache, and PHP flexibility awaiting your Magento store.
Setting up Magento 2 Store Pickup
Now that we’ve covered the basics of Magento 2 Store Pickup, including its functions, benefits, and features, let’s move on to setting it up. We’ll explore two methods: the default option and one using extensions.
Before we start, I assume your Magento 2 store is set up. If not, I highly recommend creating one using Cloudways-managed Magento hosting. You can find detailed instructions on setting up Magento 2 on Cloudways here.
Also read: Magento Hosting Requirements For Your Online Store
Method 1: Magento 2 Default Method
Navigate to Stores → Settings → Configuration → Sales → Delivery Methods. Find the In-Store Delivery option, set it to Enabled, and fill in the required fields.
Step 1: Uncheck “Use System Value”
- Enabled
- Method Name
- Title
- Price (optional)
- Search Radius
- Displayed Error Message (optional)

Step 2: Configure Settings
- Set Enabled to “Yes” to activate Store Pickup.
- Enter a Method Name that customers will see at checkout.
- Create a descriptive Title for this delivery method.
- Set a Price for Store Pickup if desired (leave blank for free).
- Define the Search Radius for displaying nearby stores during checkout.
- Optionally, customize the Displayed Error Message shown when Store Pickup is unavailable.
Step 3: Verify Information and Save
- Double-check all entered details.
- Click the Save Config button to finalize the setup.

Method 2: Magento 2 Store Pickup Extension
Now, let’s explore the extension-based approach for implementing store pickup. Mageplaza’s Magento 2 Store Pickup extension enables online shoppers to conveniently retrieve their orders from physical stores, providing features such as store selection, pickup scheduling, and detailed store information.
In terms of pricing, it is available in Community ($199) and Enterprise ($399) editions, backed by a 60-day money-back guarantee.
Before we begin, make sure to read our guide on how to install Magento 2 extensions.
Features of Magento 2 Store Pickup Extension
Let’s see the features and benefits below.
- Nearby Stores: Customer convenience
- Distances & Routes: Easier pickup location selection
- Order Notifications: Improved customer awareness
- Multiple Stores: Increased operational efficiency
- Scheduled Pickups: Streamlined order fulfillment
- Pickup Information: Improved customer experience
- Flexible Timings: Improved adaptability
- Order Monitoring: Easier workflow management
- Distance Ranges: Cater to diverse customer preferences
- Product-Store Assignment: Efficient order fulfillment
- Accurate Distances: Reliable distance calculations
- Offline Mode: Uninterrupted functionality
Install Magento 2 Store Pickup
Step 1: Get Mageplaza Access Keys
Log in to your Mageplaza account, navigate to My Account → My Access Key, and then create new access keys.
- Publish Key is your username
- Private Key is your password

Remember to save your created access keys for Step 2.
Step 2: Install Magento 2 Store Pickup Extension
This part will show you how to add the Store Pickup extension using Composer. If you’re new to installing Mageplaza modules with Composer, you’ll need to run this command.
composer config repositories.mageplaza composer https://repo.mageplaza.com
![]()
If you’ve done this before, you can ignore the next step. Then, you need to run another command.
composer require mageplaza/module-store-locator
You will receive a message like this:

Next, you have to enter the access keys from Step 1. Specifically, your username is your Publish Key, and your password is the Private Key.
Then, you’ll be asked to authenticate your store credentials. Press “Y” to save these credentials for future use.

After you press “Y”, you’ll see the results. All the necessary files for installing Store Pickup will start downloading.

Next, you need to run these commands to complete the extension installation:
php bin/magento setup:upgrade php bin/magento setup:static-content:deploy
That’s it! The extension is installed. Now, head to your Magento admin panel to configure options like store locations and availability.
Configure Magento 2 Store Pickup
Navigate to the Admin Panel → Mageplaza → Store Locator.

Now, just adjust the settings as you like. Let’s start with the basic setup!



- Switch “Enable Store Locator” to “Yes”.
- Give your page a title (optional, defaults to “Find a Store”).
- Add a short page description (optional).
- Enter your website’s full URL (e.g., https://www.yourwebsite.com).
- Upload a background image & icon (optional).
- Set the web address (optional, defaults to “find-a-store”).
- Choose where to display the link (e.g., top menu, footer).
- Enable “Favorite Store Bookmark” (shows a star icon).
- Change the icon in “Image” to your own image.
- Show stock in stores with “Show Product quantity…”.
- Enable store locator for out-of-stock products.
Use Magento 2 Store Pickup
- Customers can view a list of all the store branch addresses.

- Customers can quickly find all the stores in a specific area. For example, when a customer enters “Los” in the search box, all stores in Los Angeles will be displayed.

- Customers can zoom in and out of the map just like using Google Maps and change the store search radius.

- By clicking on Details, customers can view specific information about that store and get directions to the selected store.

- Checkout page: Show detailed information, including store location, shipping fee, and available pickup time.

- Click Select Store, and a popup will appear for customers to select their desired store and time to pick up their orders.

Unlock Limitless Possibilities with Cloudways Managed Cloud Hosting!
Experience the fastest-managed cloud hosting! Trusted by 100,000+ businesses. The 3-day trial, no credit card needed.
Guidelines for Magento Store Pickup
After activating the feature, think about these points to make sure your store pickup service works well for your business and customers:
- Store Location: You need at least one physical store for customers to pick up their orders.
- Order Handling: Check if you have enough space and can quickly process orders, especially if demand increases.
- Staff and Systems: Make sure you have a team and systems ready to handle store pickup orders.
- Inventory Management: Keep track of inventory in real-time across all stores, so customers can pick up their orders the same day.
- Payment Options: As customers use different ways to pay online, make sure your payment system works well with store pickup.
Summary
In conclusion, the Magento 2 Store Pickup feature offers customers a convenient and time-saving option to pick up online purchased items from a physical store, providing both flexibility and cost savings on shipping.
In this guide, we’ve walked you through the process of configuring Magento 2 Store Pickup, whether using the default/native method or the Magento 2 store pickup extension.
By focusing on customer convenience, including easy location selection and an intuitive store search function, you can improve the overall shopping experience of your Magento store.
What are you waiting for? Give it a try today. And if you need any help, feel free to reach out to us in the comments section.
Related post: Best Magento 2 Hosting Provider and It’s Comparison with Other Hosting Solutions
Abdul Rehman
Abdul is a tech-savvy, coffee-fueled, and creatively driven marketer who loves keeping up with the latest software updates and tech gadgets. He's also a skilled technical writer who can explain complex concepts simply for a broad audience. Abdul enjoys sharing his knowledge of the Cloud industry through user manuals, documentation, and blog posts.


