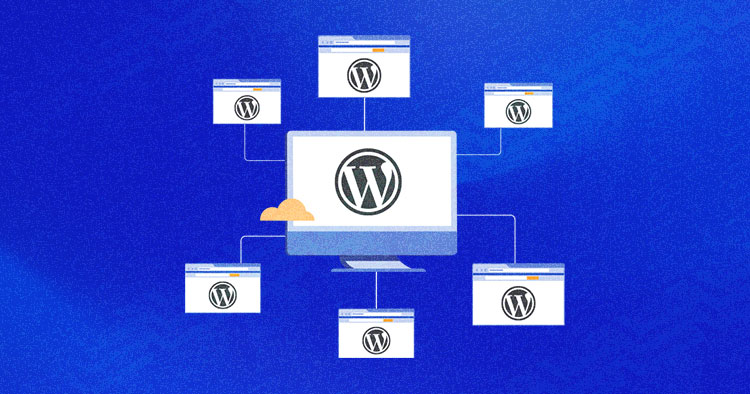
WordPress Multisite allows you to connect multiple sites and manage them easily. Many users integrate various websites into a single site to host them on a single network. This helps automatically update all sites whenever you change or update the WordPress core or plugins.
However, sometimes you may require a site in the multisite network to have its separate WordPress installation. And for that, you will need to revert it to a single site. There are several methods of doing this job, and this step-by-step guide will cover the two most popular and easy approaches to migrating a multisite to a single site.
Why Is Reverting a WordPress Multisite to a Single Site a Complicated Process?
In a WordPress multisite network, each website has a dedicated database, and the data is stored separately for each website. New dedicated databases are created whenever a website is added to a multisite network.
Since the data is kept altogether, reverting sites within a multisite network to a single site is more complex than converting a single site to a multisite.
The migration methods shared in this blog will help you understand how you can easily revert a WordPress multisite to a single site.
How to Migrate a WordPress Multisite Subsite to a Single Site [Manual Approach]
Before starting, create a backup of your multisite to proceed with the migration process safely. You can move a WordPress multisite subsite to a single site by following the steps shared below:
Install a New WordPress Site
You need a new WordPress site to migrate a subsite. Skip this step if you have already created a fresh WordPress site.
Here’s how you can instantly create a new WordPress site with Cloudways hosting.
- Log in to the Cloudways Platform, or sign up for a new account to start your 3-day free trial
- Click on Add Server
- Choose WordPress application and name your application & server
- Select the server type and size
- Select the server location
- Click the Launch Now button

And you’ll have your WordPress application ready in minutes.
Looking for hosting solutions that suit your needs? Explore our free web hosting pricing calculator to instantly find out the right fit for your WordPress projects.
Create Plugins & Theme Zip File on Subsite (WordPress Multisite)
Now that you have your newly created WordPress site ready, you need to create a zip file for your subsite plugins and theme folder.
Follow the steps below:
- Access your web server via PuTTY or Launch SSH Terminal
- Open your terminal with the server access credentials
- Go to the multisite wp-content folder
In my case, the wp-content folder location is under applications > DB folder > public_html > wp-content.
Type the following commands for their corresponding functions:
cd applications > db folder > public_html > wp-content
Change the directory to wp-content location.
![]()
zip -r plugins.zip plugins
Create a Zip file named “plugins.zip”
![]()
zip -r themes.zip themes
Create another Zip file named “themes.zip”
![]()
ls
Check your folders

- Open FileZilla and connect your server
- Go to your multisite wp-content folder and download the plugins.zip and themes.zip files

Upload Subsite Plugins.zip & Themes.zip Files to a Single Site
The next step is to upload the plugins.zip and themes.zip files to a single site wp-content folder.
- Open your single site server from FileZilla
- Go to the wp-content location & upload the recently downloaded subsite plugins and themes zip file
- Change the existing name of your themes and plugins folder name to something like themes-sss & plugin-sss

- Open your single site server via PuTTY or terminal
- Go to the wp-content folder and run the following command to unzip your plugins.zip file:
unzip plugins.zip
It will unzip your plugins file and create a plugins folder.
![]()
unzip themes.zip
It will unzip your themes file and create a themes folder.
![]()
Go to your single site WordPress dashboard when you’ve unzipped your folder.
- Click Plugins and Activate all the plugins
- Activate the subsite theme
Export Your All Subsite Content & Data
The next step is to export your complete data from your subsite.
- Go to the WordPress Multisite dashboard
- Hover over My Sites and select your subsite

- Next, go to Tools > Export
- Select All Content and click Download Export File

Import Data To a Fresh WordPress Site
When you have exported the content from the WordPress multisite, you have to import it to the new WordPress site.
- Go to your newly made WordPress site’s dashboard
- Navigate to Tools > Import
- Install the WordPress importer

- After that, click on Run Importer > Choose File (extracted from the subsite)
- Click on the Upload File and Import button

- Assign the user for your posts where you can create a new one or can go with the existing user.
If you face any issues while importing a subsite (multisite data), add the following command to wp-config to diagnose the problem:
define( ‘IMPORT_DEBUG’, true );
I was having trouble importing images, so I diagnosed the problem from the above command and then fixed it by placing the following code in the wp-config file:
add_filter('https_ssl_verify', '__return_false');
Check your site’s permalinks after successfully importing the multisite content.
Is the manual method of migrating a WordPress multisite subsite to a single site too technical for you? Refer to the following method for an easy and quick process.
How to Revert a Subsite From WordPress Multisite to a Single Site (via Plugin)
WordPress plugins make everything easy and quick, and so is the case here, as you can revert multisite to a single site almost instantly and dodge all the technical steps thanks to the Prime Mover plugin.
Let’s find out how the plugin works:
Install Prime Mover Plugin on Your WordPress Multisite
Install the Prime Mover WordPress plugin to start the process by following the steps below:
- Go to your WordPress multisite dashboard (Network Admin)
- Go to Plugins > Click Add New
- Search for Prime Mover
- Click Install
- Activate the plugin by clicking the Network Activate button

Export Your Subsite (WordPress Multisite) Files to a Single Format
Now, export your subsite files to a single site format with the help of the Prime Mover plugin.
- Go to Network Admin > All Sites
- Click on the Export Blog ID of your subsite
Once you click on the export blog ID, you will see different types of export options for your subsite.
- Select the “Export database, media files, plugins and themes” option and “Export to single-site format” option
- Click Export Now

Depending on your website’s site, it will take a few seconds to export your subsite data.
- Click “Download Package” once the export completes

You will get the WP Prime file containing your site’s content and data.
Install a New WordPress Site
Skip this step if you already have created a new WordPress website. If not, then follow the steps below:
- Log in to the Cloudways Platform
- Click on Add Server
- Choose the WordPress application
- Name your application & server
- Choose your preferred IaaS provider
- Select the server size and location
- Click Launch Now to launch your server

Install Prime Mover and Import Your Subsite File to a Single Site
You’ll be required to install the Prime Mover plugin on the single site just like you installed it on the multisite.
- Open your single site dashboard
- Go to Plugin > Add New
- Search for Prime Mover
- Click the “Install Now” button
- Activate the plugin

- Go to Tools > Migration Tools
- Click Restore under Import Package and choose the WP PRIME file that we exported in the previous step

It will take a few mins to process and upload your exported file. Once the import is done, make sure to check and set your site permalinks.
Tada! You have successfully converted your subsite (WordPress multisite) into a single site.

Summary
Reverting a WordPress multisite to a single site can be a complicated process. Still, you can easily migrate a multisite to a single site if you follow the steps rightly.
I’ve shared two approaches in this blog – manual (for technically sound users), and via plugin (for non-tech-savvy users). Use the approach that suits you best for a seamless migration process. If you feel confused at any point, drop your queries in the comments below.
How do I convert a multisite to a single site in WordPress?
You can convert a WordPress multisite to a single site by following the steps below:
- Create plugins & theme zip files on a subsite (WordPress Multisite)
- Install a new Single WordPress site
- Upload subsite plugins.zip & themes.zip files to a single site
- Export your all subsite content & data
- Import data to a fresh WordPress site
Or you can also do the process using a WordPress plugin called “Prime Mover.” Read the blog to learn the easy process.
How do I revert to a single WordPress site?
You can revert to a single WordPress site using the Prime Mover plugin. Follow the steps below:
- Install the Prime Mover plugin on your WordPress Multisite
- Export your subsite files to a single format
- Install a new single WordPress website
- Install the Prime Mover plugin on your single site
- Import your subsite file to the single site
What is a WordPress multisite installation?
WordPress Multisite is a network of WordPress sites that allows you to run several sites and manage them from a single WordPress dashboard. It lets you efficiently manage their themes, plugins, features, and user roles.
Sarim Javaid
Sarim Javaid is a Sr. Content Marketing Manager at Cloudways, where his role involves shaping compelling narratives and strategic content. Skilled at crafting cohesive stories from a flurry of ideas, Sarim's writing is driven by curiosity and a deep fascination with Google's evolving algorithms. Beyond the professional sphere, he's a music and art admirer and an overly-excited person.

