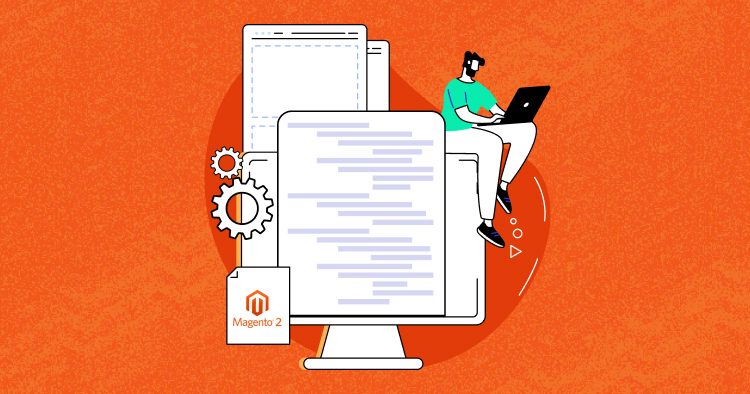
As a developer using Magento 2, you may have encountered the challenge of finding the right Magento CLI commands. It can be time-consuming and frustrating to search for the right commands on various websites when there is no centralized resource that provides a comprehensive Magento 2 command list.
If you’ve also been through the same situation, you’re not alone!
As you may already know, Magento 2 Command-Line Interface (CLI) offers a convenient and efficient way to execute various tasks, including installing the platform, managing modules, themes, extensions, and configuring the store.
By utilizing the CLI commands, you can save time and effort while also enhancing your Magento 2 development experience.
In this blog post, we’ll provide you with a comprehensive list of Magento 2 CLI commands that you can use as a reference whenever you need them. Moreover, we’ll also guide you on how to add your custom CLI commands in Magento 2.
So, let’s dive into it and streamline your Magento 2 development workflow!
What Is Magento 2 CLI
A command line interface (CLI) is a text-based user interface (UI). Just like how driving a car requires you to interact with various controls, such as the steering wheel, pedals, and dashboard, the Magento 2 CLI allows you to interact with your computer or application using text-based commands.
For example, you can use the CLI to run programs, manage computer files, and configure settings, just like how you can use the controls of a car to navigate the road, accelerate or brake, and adjust the car’s settings.
Magento 2 has one command-line interface that performs installation and configuration tasks, including caching, installing, and more.
One specific example of using the Magento 2 CLI is clearing the cache. This is similar to how a driver may need to clear the windshield of a car to remove any dirt or debris that may be obstructing their view. By using the cache:clean command, you can remove any cached data that may be obstructing your view of your Magento 2 site, allowing you to see any changes you’ve made immediately.
Prerequisites for CLI (Command Line Interface) In Magento 2
Before you begin using the CLI, make sure that:
- Your system meets the requirements discussed in System Requirements in the Installation guide.
- You have fulfilled all the requirements mentioned in the Installation guide’s Prerequisites section.
- After logging in to the Adobe Commerce server, you’ve switched to a user with permission to write to the Commerce file system. You can learn how to do this in the Installation guide’s File ownership and permissions section.
Experience the Cloudways Magento 2 Demo Store – No tech skills needed!
Experience a fully functional Magento 2 store built on top of renowned Cloudways hosting to deliver the fastest speeds.
How to Access Files Through Magento CLI
To access the Magento 2 Command-Line Interface (CLI), you need to have SSH (Secure Shell) access to your server.
Note: Once you have SSH access, you can log in to your server using a terminal emulator such as PuTTY (for Windows) or Terminal (for macOS and Linux).
Follow these steps to access and run Magento CLI:
The general directory structure for Magento is as follows, which you can use to access your application from the server based on your operating system:
cd <magento_root>/bin
Example:
Ubuntu: cd /var/www/magento2/bin
CentOS: cd /var/www/html/magento2/bin
Assusing your store is hosted on Cloudways, follow the steps below to access Magento CLI. For a more detailed guide about SSH, please refer to this guide.
- Login to your Server and access SSH: Click on the Launch SSH Terminal to open the SSH terminal or access the SSH with any other terminal.

- Enter your Credentials: Enter the credentials, i.e., Username and Password, under the Master Credentials.

- Access your Magento application and its public folder:

Now, you are in the public directory of the Magento 2 application and can run any bin/magento command.
The Magento CLI is located in the <project-root>/bin/ directory of every Magento installation. You can access it from the Magento root directory using the following command:
php bin/magento
Note: Using “php” before bin/magento is optional. But this is only in the latest version of Magento 2 only. Your operating system will automatically find the global PHP variable to execute the command even if you leave it out.
Ready to take your Magento 2 store to the cloud?
Now that you know popular Magento 2 CLI commands, take your store to the next level with Cloudways Managed Magento Hosting!
Run Magento 2 CLI Command
To run any command, first access the server’s command line interface (CLI), and then navigate to the public directory of the Magento 2 application. Here’s how:
Please add a step here on how to navigate to the public directory of the Magento 2 application.
To run a specific Magento 2 CLI command, run the following command:
bin/magento [command-name] [arguments]
Replace:
- [command-name] with the name of the Magento 2 CLI command.
- [arguments] with any required or optional arguments for the command.
For example, to flush the Magento 2 cache, run the following command:
bin/magento cache:flush
List of Useful Magento 2 Commands and How to Use Them
The Magento 2 CLI commands can be accessed from the command line interface of your server or local environment. All Magento command-line interface (CLI) commands rely on the Magento application and must have access to its context, dependency injections, plug-ins, and so on.
Magento 2 CLI Command Structure:
Here is the basic structure of the Magento 2 CLI command:
bin/magento [option] [arguments]
In this command structure:
- bin/magento is the path to the Magento 2 CLI executable file.
- <command> is the name of the CLI command you want to run.
- [<options>] are the optional parameters you can pass to the command.
Example: php bin/magento indexer:reindex
List All Commands:
First, to check all the list of commands available in Magento 2, run the command below:
bin/magento list

You can call bin/magento CLI commands using shortcuts instead of the full command name. For example, you can call bin/magento setup:upgrade using bin/magento s:up, bin/magento s:upg. See shortcut syntax to understand how to use shortcuts with any CLI command.
Here are some of the useful and common Magento commands for managing the Magento application:
Magento 2 Cache Commands
As the name suggests, this Magento 2 command can manipulate Magento’s caching option. You can enable, disable, clean, flush, or check the status of the Magento cache with these commands:
- Command: magento cache:{enable/disable/clean/flush/status}
| Cache | Command | Shortcut | Description |
|---|---|---|---|
| bin/magento cache:status | bin/magento c:s | To list cache types and their status | |
| bin/magento cache:enable | bin/magento c:e | To enable all caches OR any specific cache type | |
| bin/magento cache:disable | php bin/magento c:d | To disable all caches OR any specific cache type | |
| bin/magento cache:clean | bin/magento c:c | It would delete cache types linked with Magento only | |
| bin/magento cache:flush | bin/magento c:f | Deletes all cache of the same storage |
Magento 2 Indexer Commands
The indexer is a widely used option in Magento 2. Previously there wasn’t any method to update indexing manually, but now it can also be done through Magento’s Admin panel. Besides reindexing using the Magento reindex command, you have the option to set indexing mode and to check the status of the indexer via Magento CLI.
- Command: bin/magento indexer: {status/show-mode/set-mode/reindex/info/reset/show-dimensions-mode/set-dimensions-mode}
Example:
| Indexer | Command | Shortcut | Description |
|---|---|---|---|
| bin/magento indexer:info | bin/magento indexer:info | Show list of all indexers | |
| bin/magento indexer:status | bin/magento i:sta | View status of all indexers or specific indexer only | |
| bin/magento indexer:set‐mode | bin/magento i:set | To reindex all the indexer or specific indexer only | |
| bin/magento indexer:reindex | bin/magento i:rei | To invalidate all the indexer or specific indexer only | |
| bin/magento indexer:show-mode | bin/magento i:sho | For viewing indexer current configuration |
Magento 2 Admin Commands
With Magento 2 Admin Commands, you can create a new admin user, edit or unlock the user that is already created through Magento CLI.
Command:
- bin/magento admin:user:{create/unlock}
- bin/magento admin:user:create [–<parameter_name>=<value>, …]
Example:
| Admin | Command | Shortcut | Description |
|---|---|---|---|
| bin/magento admin:user:create | bin/magento a:u:c | Create an Administrator | |
| bin/magento admin:user:unlock | php bin/magento a:u:u | Unlock Admin Account | |
| bin/magento admin:adobe-ims:status | Status of Adobe IMS Module | ||
| bin/magento admin:adobe-ims:info | Information of Adobe IMS Module configuration | ||
| bin/magento admin:adobe-ims:enable | Enable Adobe IMS Module | ||
| bin/magento admin:adobe-ims:disable | Disable Adobe IMS Module |
Magento 2 Module Commands
This Magento command can be used to enable, disable, uninstall or check the status of all the installed modules through Magento CLI. Disabling or uninstalling a module will fail with this Magento 2 command if there is any dependency on that module.
- Command: bin/magento module:user:{status/enable/disable/uninstall}
Example:
| Module | Command | Shortcut | Description |
|---|---|---|---|
| bin/magento module:status | bin/magento mo:s | Check the status of Magento modules | |
| bin/magento module:enable | bin/magento mo:e | To enable specific Magento module | |
| bin/magento module:disable | bin/magento mo:d | To disable specific Magento module | |
| bin/magento module:uninstall | bin/magento m:u | To uninstall specific Magento module |
Magento 2 Cron Command
This Magento 2 command can execute the scheduled Magento Cron jobs manually. You can put this command in the scheduler, so the application’s task can be executed in a timely manner. Speaking of Magento Cron jobs, you might be interested in our guide on how to create, set up, and configure Magento 2 Cron Job.
Command:
magento cron:run
Example:
| Cron | Command | Shortcut | Description |
|---|---|---|---|
| bin/magento cron:install | bin/magento c:in | Generates and installs crontab for current user | |
| bin/magento cron:remove | bin/magento c:re | Removes tasks from crontab | |
| bin/magento cron:run | bin/magento c:r | Runs jobs by schedule |
Magento 2 Maintenance Commands
Magento Maintenance Commands can help you keep your website running smoothly. Here are some of the most useful maintenance commands.
- Command: bin/magento maintenance:{status/enable/disable/allow-ips}
Here are some useful commands:
| Maintenance | Command | Shortcut | Description |
|---|---|---|---|
| bin/magento maintenance:allow-ips | bin/magento m:a | Sets maintenance mode exempt IPs | |
| bin/magento maintenance:disable | bin/magento ma:d | Disables maintenance mode | |
| bin/magento maintenance:enable | bin/magento ma:e | Enables maintenance mode | |
| bin/magento maintenance:status | bin/magento ma:s | Displays maintenance mode status |
Magento 2 Info Commands
By using Magento 2 info commands, users can gain insights to access information about their website and the system running it.
- Command: bin/magento info:{adminuri/backups/currency/dependencies/language}
Here are some useful info commands:
| Info | Command | Shortcut | Description |
|---|---|---|---|
| bin/magento info:adminuri | bin/magento i:a | Displays the Magento Admin URI | |
| bin/magento info:backups:list | bin/magento i:b:l | Prints list of available backup files | |
| bin/magento info:currency:list | bin/magento i:c:l | Displays the list of available currencies | |
| bin/magento info:dependencies:show-framework | bin/magento i:d:show-f | Shows number of dependencies on Magento framework | |
| bin/magento info:dependencies:show-modules | bin/magento i:d:show-modules | Shows a number of dependencies between modules | |
| bin/magento info:dependencies:show-modules-circular | bin/magento i:d:show-circular | Shows number of circular dependencies between modules | |
| bin/magento info:language:list | bin/magento i:l:l | Displays the list of available language locales | |
| bin/magento info:timezone:list | bin/magento i:t:l | Displays the list of available timezones |
Magento 2 Setup Commands
here are plenty of things that you can do with Magento setup commands.
Here are some useful commands:
| Setup | Command | Shortcut | Description |
|---|---|---|---|
| bin/magento setup:config:set | bin/magento s:c:s | Creates or modifies the deployment configuration | |
| bin/magento setup:di:compile | bin/magento s:d:c | Generates DI configuration and all missing classes that can be auto-generated | |
| bin/magento setup:upgrade | bin/magento s:up | Upgrades the Magento application, DB data, and schema | |
| bin/magento setup:uninstall | bin/magento s:un | Uninstalls the Magento application | |
| bin/magento setup:install | bin/magento s:i | Installs the Magento application | |
| php bin/magento setup:static-content:deploy | php bin/magento s:s:d | Deploys static view files |
Backup Command
This Magento CLI command can back up our application’s code, database, and media files. Backup can be found in your web root’s var/backup/directory.
We also have a full guide on how you can backup your Magento store in just a few steps.
Command:
magento setup:backup ‐‐code ‐‐media ‐‐db
Config Command
This option can be used to make configuration changes in Magento. The changes involve DB parameters, admin URL, etc. You can see your provided values reflected in the app/etc/env.php file.
Command:
magento setup:config:set ‐‐backend‐frontname="admin" ‐‐db‐host="localhost" ‐‐db‐name="example" ‐‐db‐user="example" ‐‐db‐password="example"
Other Magento 2 Setup Commands
- To generate data for performance testing
Command:
- magento setup:perf:generate-fixtures
- bin/magento setup:perf:generate-fixtures {path to profile}
Example:
bin/magento setup:perf:generate-fixtures /var/www/html/magento2/setup/performance-toolkit/profiles/ce/test.xml
- To generate data, patch and declaration
Commands:
- setup:db-declaration:generate-patch
- setup:db-declaration:generate-whitelist
- setup:db-schema:upgrade
- setup:db-data:upgrade
Magento 2 Deploy Commands
Magento 2 offers a collection of CLI commands to facilitate the deployment of a store’s static content. This encompasses CSS, JavaScript, HTML files, images, fonts, and various media assets. These commands are also leveraged when performing version upgrades or implementing security patches in Magento 2.
Example:
| Deploy | Command | Shortcut | Description |
|---|---|---|---|
| bin/magento deploy:mode:set | bin/magento d:m:set | Set application mode | |
| bin/magento deploy:mode:show | bin/magento d:m:sho | Displays current application mode |
Magento 2 Theme Commands
Magento 2 has a powerful theming system that allows you to create custom themes or modify existing ones using HTML, CSS, JavaScript, and XML files.
Command:
php bin/magento theme:uninstall
Shortcut:
php bin/magento t:u
Other Useful Magento 2 Commands
Apart from the previously mentioned commands, there are numerous other useful CLI commands available in Magento 2, which we’ll explore below.
To generate a translation dictionary:
Command:
- magento i18n:{collect-phrases/pack/uninstall}
- bin/magento i18n:collect-phrases [-o|–output=”<csv file path and name>”] [-m|–magento] <path to directory to translate>
- bin/magento i18n:pack [-m|–mode={merge|replace}] [-d|–allow-duplicates] <source> <locale>
Example:
magento i18n:collect-phrases
To create CSS from LESS:
Command:
- magento dev:source-theme:deploy
- bin/magento dev:source-theme:deploy [–type=”…”] [–locale=”…”] [–area=”…”] [–theme=”…”] [file1] … [fileN]
Example:
bin/magento dev:source-theme:deploy –type=”less” –locale=”en_US” –area=”frontend” –theme=”VendorName/themeName” css/styles-l
To run specified automated test:
- Command: bin/magento dev:tests:run <test>
Example:
bin/magento dev:tests:run integration
To show the list of test:
Example:
bin/magento dev:tests:run –help
To update the layout XML file:
- Command: bin/magento dev:xml:convert
To install sample data on the Magento application:
- Command: magento sampledata:install
For managing backend configuration:
- Command: magento config:{set/sensitive:set/show/}
To check the complete list of Magento commands:
- Command: bin/magento list
To get help for any particular command:
- Command: bin/magento help <command>
Example:
bin/magento help cache:enable
If you want more information about Magento 2 commands, you can refer to the official Magento guide . Additionally, if you’re interested in installing Magento 2 on PHP, you can check out our detailed installation guide .
Now that we’ve familiarized ourselves with some popular Magento CLI commands let’s explore how to create your custom command and how to use it.
Fix Magento 2 Commands Not Working
There could be several reasons why Magento 2 commands are not working. Here are some troubleshooting steps you can try:
If you are running any command and nothing is returned, the following are the options to fix this:
Tip💡 Please check the logs to check the actual error that causes the issue.
Check File Permissions
Make sure the files and directories in your Magento 2 installation have the correct permissions. You can use the following command to set the correct permissions:
sudo chmod -R 777 var/ pub/
Enable error reporting
Enable error reporting in your Magento 2 installation. This can help you identify any issues with your installation. To enable error reporting, edit the index.php file in your Magento 2 installation and uncomment the following line:
#ini_set('display_errors', 1);
Change it to:
ini_set('display_errors', 1);
Increase PHP Memory Limit
If you encounter an error message that says “allowed memory size of x bytes exhausted (tried to allocate y bytes),” it may indicate a memory problem. To resolve this, you can increase the memory limit by including the following line in the command you are running:
-d memory_limit=XX
Example:
php -d memory_limit=4G bin/magento setup:di:compile
Check for updates
Make sure your Magento 2 installation is up to date. Run the following command to check for updates:
composer update
Check for errors
Run the following command to see if there are any errors in your Magento 2 installation:
php bin/magento setup:di:compile
If there are any errors, they will be displayed in the console. You may need to fix these errors before the commands work correctly.
Check if the command syntax is correct
Make sure you are using the correct command syntax. Refer to the Magento 2 documentation for the correct command syntax.
Please note: There could several other ways to resolve the issue. You may need further assistance from the Magento community or technical support.
How to Add Custom Magento 2 CLI Commands
Follow the steps below to add a custom console CLI command. This is useful for managing actions, indexes, modules, etc.
Step 1: Create a New Module For Custom CLI Comman
To begin, you can create a basic module named: Cloudways_Commandline in the app/code directory, adhering to the standard structure of VendorName/ModuleName. Make sure to include the necessary etc/module.xml and registration.php files in the root of the module’s directory.
You can check out our guide on how to create a simple module.
Step 2: Define the Command in di.xml File
Now, create a di.xml file in the etc directory of the module to define the command. Insert the following code in the file:
<?xml version="1.0"?> <config xmlns:xsi="http://www.w3.org/2001/XMLSchema-instance" xsi:noNamespaceSchemaLocation="urn:magento:framework:ObjectManager/etc/config.xsd"> <type name="Magento\Framework\Console\CommandList"> <arguments> <argument name="commands" xsi:type="array"> <item name="CloudwaysHicustomer" xsi:type="object">Cloudways\Commandline\Console\Hicustomer</item> </argument> </arguments> </type> </config>
Where:
The <type> tag is pointing to the Magento\Framework\Console\CommandList class. Furthermore, it has the <argument> named commands and the <item> tag.
I have also declared a class Cloudways\Commandline\Console\Hicustomer in the <item> tag. This class will set the name and description of the command using the configure() method. The class will also define the execute() method for the command.
Step 3: Create Class for Magento 2 Console Command
Next, create the file Hicustomer.php (as defined in di.xml) in the directory Cloudways/Commandline/Console that extends Magento\Framework\Console\Command\Command class and copy the following code:
<?php
namespace Cloudways\Commandline\Console;
use Symfony\Component\Console\Command\Command;
use Symfony\Component\Console\Input\InputInterface;
use Symfony\Component\Console\Input\InputOption;
use Symfony\Component\Console\Output\OutputInterface;
use Magento\Framework\Exception\LocalizedException;
class Hicustomer extends Command
{
protected function configure()
{
$this->setName('cloudways:hicustomer');
$this->setDescription('Demo command line');
parent::configure();
}
/**
* Execute the command
*
* @param InputInterface $input
* @param OutputInterface $output
*
* @return int
*/
protected function execute(InputInterface $input, OutputInterface $output)
{
$exitCode = 0;
$output->writeln("Hi Customer");
try {
// throw new LocalizedException(__('An error occurred.'));
} catch (LocalizedException $e) {
$output->writeln(sprintf(
'<error>%s</error>',
$e->getMessage()
));
$exitCode = 1;
}
return $exitCode;
}
}
The Hicustomer class has two methods:
- The configure() method sets the command’s initial configuration (such as name, description, and arguments).
- The execute() method will contain the logic executed when the Magento CLI command is called in the console.
Once the class has been declared, enable the module, run the setup upgrade command, and flush Magento 2 cache. Now, type the CLI command below to see the list of all available Magento 2 commands:
php bin/magento list
You will notice that the custom Magento CLI command is also on the list.
![]()
Now, run the php bin/magento cloudways:hicustomer command to see the desired result.

Step 5 (Optional): Add Argument to Custom Magento 2 Command
Till step 4, we look at how to add a basic custom Magento CLI command. To make things interesting, I will demonstrate how to add an argument to the custom Magento command. For this, replace the current contents of the class file Hicustomer.php with the following:
<?php
namespace Cloudways\Commandline\Console;
use Symfony\Component\Console\Command\Command;
use Symfony\Component\Console\Input\InputInterface;
use Symfony\Component\Console\Input\InputOption;
use Symfony\Component\Console\Output\OutputInterface;
use Magento\Framework\Exception\LocalizedException;
class Hicustomer extends Command
{
private const NAME = 'name';
protected function configure()
{
$this->setName('cloudways:hicustomer');
$this->setDescription('Demo command line');
$this->addOption(
self::NAME,
null,
InputOption::VALUE_REQUIRED,
'Name'
);
parent::configure();
}
/**
* Execute the command
*
* @param InputInterface $input
* @param OutputInterface $output
*
* @return int
*/
protected function execute(InputInterface $input, OutputInterface $output)
{
$exitCode = 0;
if ($name = $input->getOption(self::NAME)) {
$output->writeln('<info>Provided name is `' . $name . '`</info>');
}
else {
$output->writeln("Hi Customer");
}
$output->writeln('<info>Success message.</info>');
$output->writeln('<comment>Some comment.</comment>');
try {
// throw new LocalizedException(__('An error occurred.'));
} catch (LocalizedException $e) {
$output->writeln(sprintf(
'<error>%s</error>',
$e->getMessage()
));
$exitCode = 1;
}
return $exitCode;
}
}
The Name argument for the custom Magento 2 command has been created and added to the configure() method. It can then be accessed in the execute() method.
Once again, run the setup upgrade command and flush the Magento 2 cache. Invoke the custom Magento CLI command using php bin/magento cloudways:hicustomer –Name=”ABC” and it will show “Hi ABC” as an output.

Final Words!
In conclusion, the Magento CLI may appear daunting, but once you grasp its workings, you’ll realize that you don’t have to be a developer to manage a Magento store. Especially if you’re using Cloudways managed hosting to host your Magento store.
I hope you found this tutorial on creating Magento CLI commands informative and helpful. It covered the basics and provided guidance on adding a new CLI command in Magento 2. If you have any feedback, comments, or questions, please don’t hesitate to let me know in the comments section below.
Stay tuned for more informative tutorials and tips to enhance your understanding of Magento and its features. Thank you for reading!
Jyotishna Kumari
Jyotishina is the Magento Community Expert at Cloudways and has 4 years of experience in web development. She has worked on e-commerce sites since the turn of the millennium and was working with Magento before version 1 was released. She loves to travel and explore new ideas whenever she finds time. Get in touch with her at [email protected].


