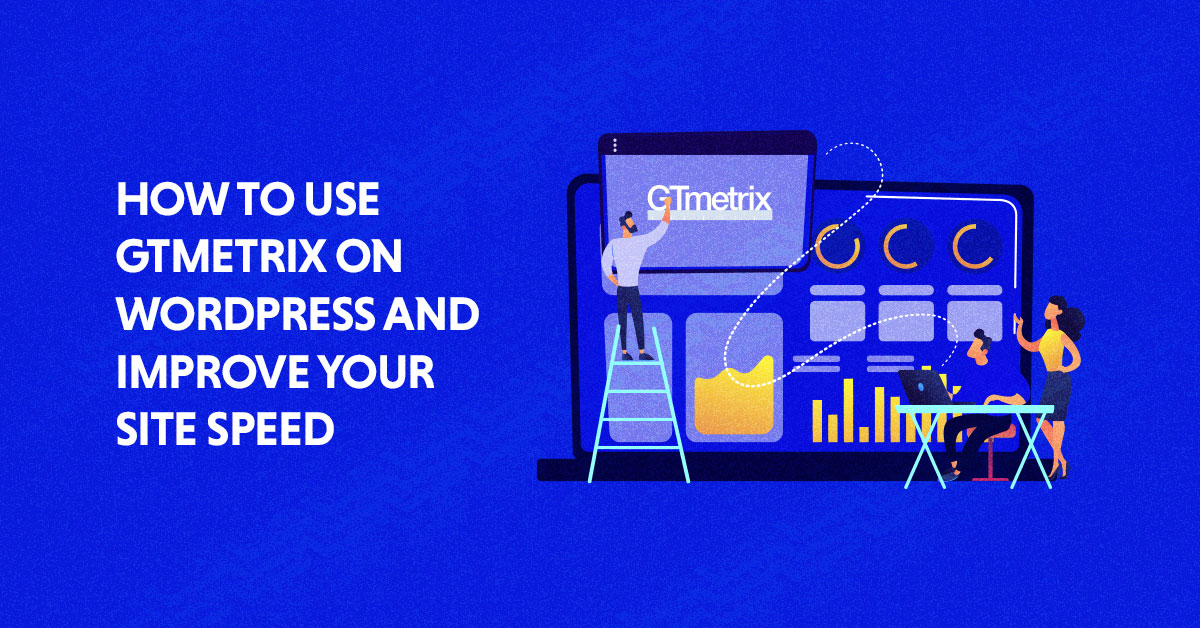
With an indubitable emphasis on a website’s speed, the search engines are quick to pull down the slow-loading pages on the SERPs. Thankfully, performance tools like GTmetrix act as a lifebuoy to save your site’s ranking from sinking in the deep sea of the search engine result pages.
SEO specialists adopt the tradition of sticking to the best practices to boost their site’s speed. However, with WordPress, we don’t get a built-in feature to inspect our site’s performance.
That said, WordPress tackles this issue with a gem from its plugins’ treasure chest, called GTmetrix. The GTmetrix plugin helps to test and improve your WordPress site performance smoothly and gives an in-depth analysis of your site’s strengths and weaknesses. A tool like this, combined with a reliable WordPress hosting provider, helps deliver a seamless user experience.
- What Is GTmetrix?
- How to Integrate GTmetrix with Your WordPress Site
- How to Run a GTmetrix Test on Your WordPress Site [Using a Plugin]
- How to Run a GTmetrix Test on Your WordPress Site [Without a Plugin]
- How to Improve GTmetrix PageSpeed Score on WordPress
- Summary
But how to use GTmetrix on WordPress? How do you use this tool to improve your site’s speed? How can you set up GTmetrix on your WordPress site? RELAX! We’ve got you covered. This blog will answer all your queries and that too in great detail, so keep reading to know how:
What is GTmetrix?
Before we get to the steps of setting up and running a GTmetrix test on your WordPress site, let’s first clear our minds with this tool’s basic information.
GTmetrix is simply a performance analysis tool that inspects your website and points out the issues and provides recommendations for improvement. Created by the minds behind the popular speed monitoring tool, Pingdom, users worldwide rely on GTmetrix to boost their site’s speed.
You can not ignore your website’s loading speed in this competitive era of rankings, so fixing the issues diagnosed by GTmetrix will contribute a lot in improving your site’s position on the SERPs and provide a better user experience.
Now that you know about GTmetrix, you can move on to the steps to set up and run a GTmetrix test on a WordPress website.
How to Integrate GTmetrix with Your WordPress Site
This section covers the steps required to integrate your WordPress site with GTmetrix using a plugin. You can follow the steps below to instantly test your site and improve its performance scores right from your WordPress dashboard.
So, let’s begin!
Install GTmetrix Plugin
- Open your WordPress dashboard and navigate to Plugins > Add New > search for “GTmetrix for WordPress” > Install and Activate.

- Once activated, you will see a new menu option “GTmetrix” on your WordPress Dashboard.

Sign up for a GTmetrix Account
Skip this step if you already have an account. If not, follow the steps to register your account for GTmetrix.
- Visit the GTmetrix official website and click Sign Up to create a new account.

- Fill up the signup form with your details, and click “Create an Account.”

- Next, you need to validate your email address to complete the account creation process. You will receive an email on your account to verify your GTmetrix account.

Once activated, you can proceed with integrating GTmetrix on your WordPress site.
Integrate GTmetrix with WordPress
You will need your GTmetrix Account Email and API Key to integrate GTmetrix with your WordPress site.

You already know your email address, but now, you need an API key to complete the integration process. Don’t freak out! We will help you in finding your API Key.
- Visit the GTmetrix site, and go to Account.
- Click Generate API key and copy the generated key.

- Go back to your WordPress dashboard and paste your GTmetrix email and API key to the WordPress GTmetrix settings.

- Once done, click on Save Changes.
Next, you will see more options and other GTmetrix settings like Test location, site page URL, email alerts option, and more.
I will move ahead with the default settings, but you can alter your settings from the GTmetrix settings section.
That’s it! You’ve successfully integrated GTmetrix with your WordPress website.
How to Run a GTmetrix Test on Your WordPress Site [Using a Plugin]
Now that you have successfully integrated GTmetrix with your WordPress site, let’s run a test to check the speed of your WordPress site.
- Go to your WordPress Dashboard.
- Click GTmetrix > Test.
- Enter your URL, Label, and select the testing server location.

- Next, click on the Test URL now! button to begin the testing and performance analysis.
GTmetrix will take a few seconds to scan your site and load your WordPress site’s latest speed test results. You can even schedule a test and check your website’s detailed performance reports via this section.

Use the GTmetrix plugin to determine your site performance right from the WordPress dashboard.
How to Run a GTmetrix Test on Your WordPress Site [Without a Plugin]
We have already discussed the method to set up GTmetrix via the WordPress plugin and the steps to run a speed test on your website.
What if you don’t want to complicate things? What if you want to run a test in a simpler manner and save your time and energy? There’s a solution for that, and I will be guiding you through the steps of a simple method that does not require you to integrate your WordPress site with a GTmetrix plugin.
- Visit the GTmetrix home page, and enter your WordPress site’s URL.
- Click on Test your site.

GTmetrix will take a few seconds to scan your whole page. Once the scan is finished, you will see your site performance’s detailed reports, along with the top issues that you can fix to improve the user experience.

That’s it! Yes, you can save your time by quickly checking your WordPress site’s performance directly on the GTmetrix website without using any plugin.
Note: If you do frequent tests, then I will suggest installing the GTmetrix plugin on your WordPress website.
How to Improve GTmetrix PageSpeed Score on WordPress
We have gone through the steps of integrating GTmetrix with WordPress and also learned how to run a quick performance test. But what comes after testing? Results. We don’t just have to see the results but also work on the suggested fixes to improve our page’s speed and performance.
This section covers the hacks to improve the GTmetrix PageSpeed Score of your WordPress site. I have explained the top 5 ways for instant PageSpeed Score improvement.
1. Reliable Hosting Plan
It all comes down to the hosting plan. Very rightly so, as reliable hosting will back your website and give you fast speeds and better performance. Going for a cheap and unreliable hosting plan may save you a few bucks, but will affect your website negatively and prove to be detrimental in the long run.
I personally recommend choosing a managed WordPress hosting option like Cloudways. I have tested my WordPress site on Cloudways, compared it to other hosting providers, and found the fastest TTFB and best GTmetrix results on Cloudways.

Cloudways allows you to choose your preferred WordPress web hosting from the top IaaS providers, including DigitalOcean, AWS, Google Cloud, Vultr, and Linode, to ensure maximum security, ultra-fast performance, and 24/7 availability. To top it all, you can avail of the 3-day free trial to test its services.
2. Set up WordPress Cache
Cache helps your site load faster and is an easy way to improve your GTmetrix score. The internet is filled with a plethora of cache plugins, but to help you make the right selection, we have covered a detailed guide on learning everything about WordPress cache and making the right selection of the best WordPress cache plugin.
I will compare the GTmetrix speed with and without cache to see how much cache impacts the score.
First, I will create a WordPress website and disable all the cache configurations to check the GTmetrix score. Then, I will enable the cache and check whether it helped us in performance or not.
Note: I have Varnish cache (server-level caching) and Breeze (WordPress caching plugin). The website is hosted on a 1GB Cloudways DO server.
Without Cache
As you can see in the image below, the overall performance grade is 92%, and the structure grade is 89%.
The web vital scores are as follows:
- LCP: 1.5s
- TBT: 0ms
- CLS: 0

Now, let’s take a closer look at the performance parameters. Following are the GTmetrix generated values:
- FCP: 1.1s
- SI: 1.2s
- LCP: 1.5s
- TTI: 1.1s
- TBT: 0ms
- CLS: 0

With Cache
I will now enable the Varnish cache from the Cloudways platform and the Breeze plugin from the WordPress dashboard. Then, we will check the GTmetrix speed results to find the difference in performance.
I’ve noticed a massive performance improvement here since the overall performance grade is 97%, and the structure grade is 95%. This is a noticeable jump by just integrating and setting up the cache with a few clicks.
The web vital scores are as follows:
- LCP: 1.1s
- TBT: 8ms
- CLS: 0

Now, let’s check the performance parameters:
- FCP: 864ms
- SI: 935ms
- LCP: 1.1s
- TTI: 960ms
- TBT: 8ms
- CLS: 0

So, it is proved that WordPress cache helps your site in improving its GTmetrix scores and user experience.
3. Optimize Images for Faster Page Load
Images are the objects that are responsible for burdening most web pages. Heavy images can slow down your website and provide a bad user experience.
It’s essential to optimize the images on your web page to improve your page loading speeds and reduce your bounce rates.
Follow the best practices listed below to optimize the images for faster page loading:
- Compress the image size.
- Resize your images.
- Use PNG for high-res images and JPG for screenshots.
- Use a Content Delivery Network for faster image loading.
- Disable Hotlinking.
4. Use Fastest WordPress Themes
Another important factor that counts in improving your site’s GTmetrix PageSpeed scores is using a fast WordPress theme. Choosing a lightweight and fast theme will not only speed up your web page and provide your visitor with a better user experience.
To save you from the struggle of testing all available WordPress themes, we have compiled a list of the 15 fastest WordPress themes along with their GTmetrix, Pingdom, loader.io, Google PageSpeed Insight, and K6.io test results.
5. Use Best WordPress Page Builders
Like WordPress themes, page builders also impact your site’s speed, and ultimately, your GTmetrix scores. A lightweight and clean coded page builder will have better GTmetrix scores than a page builder cluttered with extra lines of code and additional functionalities.
We are here to make your job simple, so our team has also tested numerous page builders and shortlisted the nine best WordPress page builders to improve your website’s loading speed and GTmetrix scores.
Summary
You can not afford to annoy your website visitors with a slow-loading site, as it will force them to leave your site and move on to a faster page. Respect your visitors’ choice, and don’t surprise them with snail-paced loading speeds.
Losing rankings is every blogger’s worst nightmare, and slow websites will contribute to lowering your site’s position on the search results. Run a GTmetrix test on your WordPress website by following the steps shared in this blog, and improve your site’s speed. Also, check out the Cloudways webinar on the google page experience update.
What is GTmetrix in WordPress?
GTmetrix is a WordPress plugin that scans your website and provides an in-depth analysis along with suggestions for improvements. This performance analysis plugin helps in improving your site’s speed and giving your visitors a better user experience.
How do I optimize my WordPress site for GTmetrix?
You can optimize your WordPress site by integrating the GTmetrix plugin with your site and run a test. Analyze the results, and work upon the performance improvements to improve your site’s speed.
How do you use GTmetrix?
You can use GTmetrix by simply visiting their official website, enter your WordPress site URL in the blank field, and click the Test your site button to analyze your site’s performance.
How do I optimize my WordPress site for GTmetrix?
GTmetrix measures the overall performance and structural scores of your website and offers improvement recommendations to enhance your site’s speed.
Sarim Javaid
Sarim Javaid is a Sr. Content Marketing Manager at Cloudways, where his role involves shaping compelling narratives and strategic content. Skilled at crafting cohesive stories from a flurry of ideas, Sarim's writing is driven by curiosity and a deep fascination with Google's evolving algorithms. Beyond the professional sphere, he's a music and art admirer and an overly-excited person.

