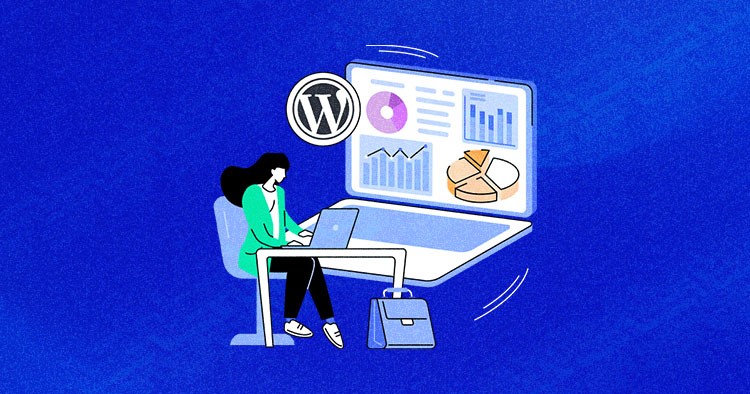
Successful marketing campaigns are based on data. If you have detailed data on your website visitors, you can customize your marketing campaigns to attract targets and convert them into leads.
Tracking visitors is an essential aspect of running an online business. Hence, many popular tools help you track visitors and generate detailed segment reports on various web traffic analysis parameters.
Among these tools, Google Analytics for WordPress is an excellent choice for analyzing visitor trends and traffic sources.
When you install Google Analytics on WordPress, you get detailed insights into your website and user behavior, such as page views, time spent on pages, bounce rate, traffic source, etc.
Using insights provided by GA and opting for the best WordPress hosting, you can achieve exemplary performance results.
Confused about choosing the right hosting provider? Use our free web hosting pricing calculator to determine which host suits your requirements best based on your site’s traffic.
Google Analytics 4 is the newest version, and since 1st July 2023, universal analytics would no longer be in the equation. That’s why you will need to update your universal analytics to GA4 to continue measuring website traffic. This blog covers the complete integration process of GA4 (the latest version) to WordPress websites. We’d be covering 4 methods to do that.
Let’s begin!
No More Traffic Spike Fears with Autonomous
Try a fully managed solution that auto scales using Kubernetes technology to meet your site’s needs. Scale, secure, and speed up your website effortlessly.
Why Should You Set Up Google Analytics?
In this data-centric age, any tool that provides detailed information on website visitors is essential to your website. And a tool like Google Analytics that tracks visitors and their journey (such as search engines, ads, click-to-pay networks, email marketing, PDF, and onsite/offsite links) is a must-have for anyone seeking growth.
In particular, Google Analytics tells you:
- Who visited your website, and when
- What visitors are doing on your website
- How visitors discover your website
- How visitors interact with your website content
Additional information includes visitor geo-location, browsers, default language, screen resolution, JavaScript support, etc.
This user data is incredibly useful for developing strategies and helps you with website customization (such as theme and menu placement) and future website improvements. To further enhance your strategy and website improvements, you might consider engaging with an advanced analytics consulting service. They can provide deeper insights into your data, helping you make more informed decisions and optimize your website effectively.
Now that you understand the importance of setting up Google Analytics with WordPress let’s proceed with the method of adding GA to your website. But before that, ensure you have a GA account by following the below steps.
Prerequisite – Create a Google Analytics Account
Installing Google Analytics 4 on a WordPress website is simple for all users, regardless of technical background.
Just follow the easy steps to set up Google Analytics on WordPress websites below, and you’ll be done quickly.
Also, we have covered a detailed guide on integrating Google Analytics with WooCommerce that you might find helpful.
If you already have a universal Google Analytics account, you must switch it to GA4 for better insights.
For this, go to analytics.google.com. From there, two cases arise:
- You already have a Google account: Log in with your credentials.
- You don’t have a Google account: Create a new account by clicking the “Create account” button. Fill up the information, including your name, email address, password, and related information (date of birth, mobile number, location, etc.).
Once you’ve created your Gmail account, open the Google Analytics homepage and click the Start measuring button.

- You will see the Account Setup screen.

- Fill in the account name.

- Select the Account Data Sharing options and click Next.

- You will now see the property setup screen that lets you choose the reporting time zone, currency, and name.
- Fill in the information and click Next.

- Next, you will see a Business details form that asks you to select your industry category, business size, and intent to use Google Analytics.

- Now select your business objective and click Create.

- Once you click the Create button, the Google Analytics Terms of Service Agreement popup will appear, prompting you to accept their terms and conditions.

- Next, in data streams, choose your preferred platform to collect the data. I will select Web.

- Set up the data stream by adding your Website URL and Stream name, then click the Create Stream button.

- You’ll see the Web Stream Details screen, showing that the web stream is created, but the data collection isn’t integrated and active, indicating you to install Google Tag on your WordPress site.

How to Add a Google Tag?
Follow the steps below to add a Google tag:
Click the View Tag Instructions button, and you’ll see two ways to add the tag:
1) Install with a website builder or CMS.
2) Install manually.
When you add the tag to your website, Google will track the data to your Analytics dashboard.

4 Easy Methods to Add Google Analytics to WordPress
You can install Google Analytics tracking code on your WordPress website via four different methods. I have listed all four below:
Method 1: Add Google Tag Code to Header.php
You can add Google Analytics to WordPress by simply copying/pasting the Tracking Code to your website code (in the “header.php” file).

Follow the steps below:
- Go to the WordPress Dashboard. I am assuming you already have a wordpress website. If you don’t, you can create a website with one click on Cloudways WordPress hosting. Cloudways also offers high-availability WordPress hosting servers, so the site can manage high traffic easily.
“Boost Your WordPress Performance!
Experience the Power, Speed, and Flexibility of Cloudways WordPress Hosting Today.

- If you already have the website, then go to the WordPress dashboard.
- Click Appearance → Editor.
- Click the “header.php” file to edit its code.
- Copy the “Tracking Code” from Google Analytics and paste it into the header code. Ensure to paste the code right before the </head> tag.

- Once it’s done, wait for a few hours, as the installation can take up to 48 hours to fully activate.

Method 2: Install the Google Analytics WordPress Plugin
Installing Google Analytics via a plugin is an excellent alternative if your theme restricts you from using the first method.
The process requires installing a WordPress Google Analytics plugin. And since the WordPress plugin repository offers multiple solutions, I’ve mentioned the two best Google Analytics WordPress plugins to help you do the job without any fuss.
1. Google Analytics Dashboard for WP
GA Google Analytics is a simple, well-coded, and powerful plugin. Follow the steps below to install GA on your WordPress site.
- Go to your WordPress Dashboard.
- Click Plugins → Add New.
- Type “GA google analytics” in the search box. Since the plugin supports GA4, it will integrate it with your wordpress site.

- Click the “Install Now” button and then “Activate” the plugin.
- Configure the plugin once it is activated.
- Go to Dashboard → Settings → Google Analytics.
- Click Plugin Settings.
- Copy and paste the “Tracking ID” you find on the “Google Analytics Tracking Code” page (see previous screenshots).

- You must check the “Universal Analytics / analytics.js” and “Include tracking code in page head (via wp_head)” boxes that set up Google Analytics on the WordPress website.
- Click the “Save Changes” button.
2. MonsterInsights
Google Analytics for WordPress by MonsterInsights is another popular Google Analytics WordPress plugin. It is a freemium plugin and is widely used because of its easy-to-use interface.
- Install and activate the plugin by following the steps shared in the previous method.
- Navigate to the plugin’s settings page to link it with your Google Analytics account.

- Click the “Connect MonsterInsights & Setup Web Analytics” button and run the MonsterInsights setup. This will add GA4 to your website.

- I’m using a free version of MonsterInsights that doesn’t require any license. You can opt for the pro version if you want to enjoy the plugin’s premium features.
- Connect and authenticate your Google account with MonsterInsights.

- After authenticating your Google account with MonsterInsights, click complete connection.
- Once the setup completes, the plugin takes a few minutes to fetch tracking data and displays the live tracking data in the WordPress dashboard.

- Here’s your live report.

Note that a few options are restricted in the free version. But the pro version has options such as forms and multiple other features.
Method 3: Using Google Tag Manager
Another method to add Google Analytics to a WordPress website is using a Google Tag Manager. This plugin also supports GA4. Follow the steps below:
- Go to your WordPress dashboard.
- Click Plugins → Add New.
- Search for “google tag manager” in the text field.
- Install and Activate the plugin.

- Visit Google Tag Manager and click on the “Create Account” button if you have not already signed up.

- Enter the required details, including Account Name, Country, and Container Name, and click the Create button.

- Read the Google Tag Manager’s Terms of Service Agreement and mark the agreement to continue.

- Once you complete the signup process, you will see the Google Tag Manager snippets.
- Click the OK button to get your Google Tag Manager ID.

- Go back to the plugin’s settings, and paste your Google Tag Manager ID.
- Click the Save Changes button.

- Congratulations! You have successfully installed Google Analytics via Google Tag Manager.
Method 4: Hosting WordPress Google Analytics Locally
If you don’t prefer any of the three methods mentioned above, there’s another one for you: local hosting.
Google Analytics can be hosted locally on your server for better performance as it reduces external HTTP requests.
To integrate this functionality, I will use a lightweight WordPress Google Analytics plugin, Complete Analytics Optimization Suite, developed by Daan van den Bergh. This plugin supports GA4. Hence, if you want to connect your wordpress website with GA4, this can be the best way out.
Follow the steps below:
- Head over to the WordPress dashboard.
- Click Plugins, and search for “CAOS.“
- Install and activate the plugin.
- Navigate to the plugin’s settings page.

- Enter the Google Analytics Tracking IDe and select the location to place the tracking script.

Make Sure Google Analytics Is Working Properly
Once you have integrated Google Analytics with your WordPress site, the next step is to verify the integration.
You can easily test the Google Analytics integration with your site by following the steps below:
- Go to Google Analytics.
- Click Real-Time → Overview.
- Visit any page of your WordPress website.
- If Google Analytics is connected to your website, you will see a bar indicating your website data goes back well in Google Analytics.

Note: It may take some time before the data is reflected in Google Analytics.
Performance-Focused WordPress Hosting from $11/Month!
Forget hosting management and enjoy lightning-fast performance results with Cloudways managed hosting. Focus solely on growing your brand.
Wrapping Up!
This wraps up our easy guide on how to add Google Analytics to WordPress Websites. Hope you found it easy to follow. You can easily use Google Analytics with WordPress using our managed hosting services.
You can refine your site’s data analysis by editing Google Analytics’configuration options and creating different profiles by playing with filters, creating objectives, or even setting up events/tracking ecommerce.
These configurations will allow you to analyze traffic and help improve conversion rates. In case of any questions, do not hesitate to ask us for advice in the comment section.
WordPress, with its user-friendly interface and extensive plugin ecosystem, is the ideal choice for seamlessly integrating Google Analytics into your website.
To ensure a successful implementation, it is recommended to collaborate with a reliable WordPress development agency that possesses expertise in both WordPress and Google Analytics.
By leveraging this powerful combination, you can gain valuable insights into your website’s performance and make data-driven decisions to enhance your online presence.
Frequently Asked Questions
Q: How to add Google Analytics WordPress?
A: To use Google Analytics with your WordPress website;
- connect your site to Google Analytics either by adding the tracking code to your site’s code or by using a WordPress plugin that helps integrate Google Analytics.
- See the actual Google Analytics interface on your WordPress dashboard by default.
Q: What is the best Google Analytics WordPress plugin?
A: Here are a few of the well-known Google Analytics plugins that you can use;
- Monsterinsights
- ExactMatrics
- Analytify
- Site Kit by Google
Sarim Javaid
Sarim Javaid is a Sr. Content Marketing Manager at Cloudways, where his role involves shaping compelling narratives and strategic content. Skilled at crafting cohesive stories from a flurry of ideas, Sarim's writing is driven by curiosity and a deep fascination with Google's evolving algorithms. Beyond the professional sphere, he's a music and art admirer and an overly-excited person.

