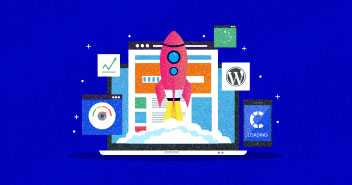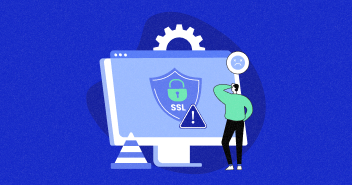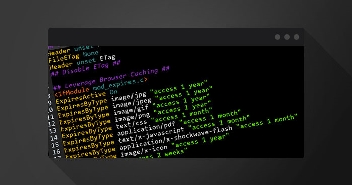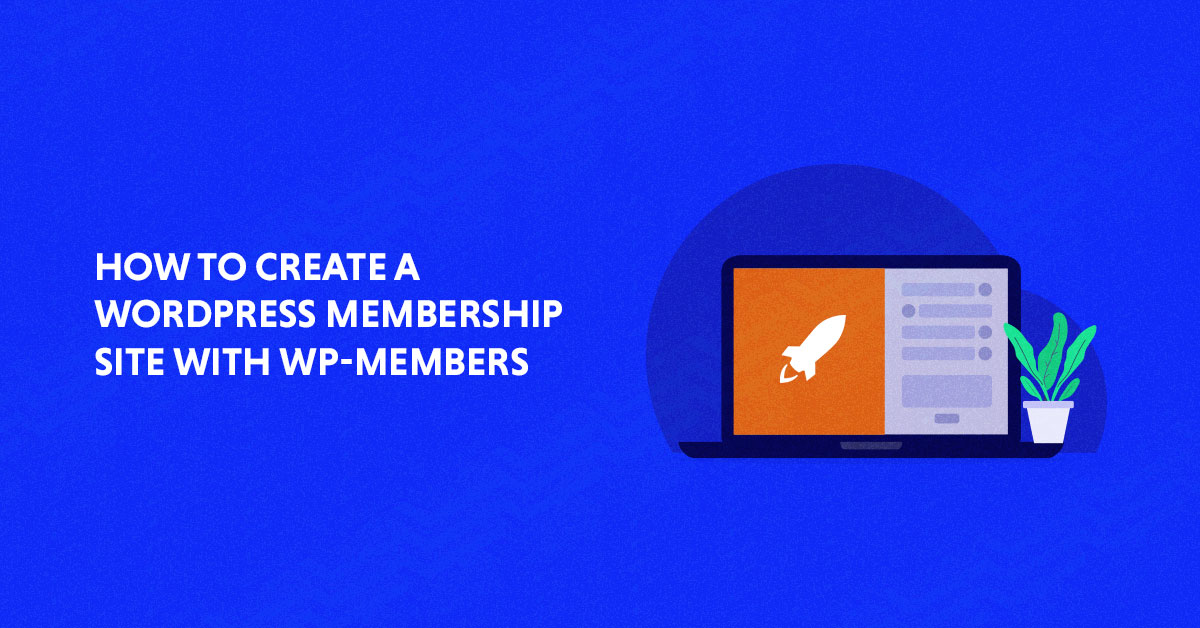
Do you want to build your WordPress membership website yourself but lack the technical skills? Don’t worry. WordPress membership plugins like WP-Members are built for users like yourself to help create and manage your website with ease.
WP-Members takes the responsibility of managing your membership website into its hands and provides you easy drag-and-drop options to help you take the wheel. This blog lists down the easy steps to get started with WP-Members, create your first website, and customize it as per your requirements.
Let’s jump in to learn more about this plugin.
What is WP-Members?
WP-Members is a free WordPress membership plugin offered by RocketGeek, built to create and manage membership websites. This plugin is ideal for content-driven websites, blogs, newsletters, etc.
This membership plugin allows you to restrict your website’s content, making it available only to the subscribers, and letting the casual viewers see only what you allow them to view.

Widely popular as the first-ever WordPress membership plugin, WP-Members is trusted by individuals worldwide. Despite being an early player, it keeps updating often with the latest changes to help its users have full control of their websites with absolute ease.
The best thing about WP-Members is its beginner-friendly user interface and simplicity across all departments, be it installing the plugin or its configuration. It strongly negates the techy troubles, but provides all the features that other “complex” membership plugins offer.
Also Read: MemberPress WordPress Plugin Review
How to Install & Activate WP-Members [Easy Steps]
WP-Members is a free plugin and can be directly installed through the WordPress plugin store. Follow the steps below to install WP-Members on WordPress.
- Go to your WordPress admin dashboard.
- Click Plugins > Add New.
- Type “WP-Members” in the search bar.
- Click “Install Now” to install the plugin and activate it.

- Once you have installed the plugin, you have to set it up. Hover over Settings on the left-hand sidebar.
- Locate WP-Members among the options, and click on it to move to the settings screen.

- You’ll be welcomed with a couple of warnings. Handle them as per the given instructions.
How to Manage WP-Members Membership Plugin Settings
Setting up the WP-Members plugin is essential for easy site management. You may locate the settings by opening the admin panel and clicking Settings > WP-Members.
Blocking Posts/Pages by Default
WP-Members allows you to set up the content restrictions. The settings are set to block only posts by default. However, you can change it to set pages as well. With this option, you have the complete freedom to restrict any content piece on your website.

When you activate the restriction mode, it will restrict all the content written after the “Read More” tag, so the best practice is to keep using the Read More tag in your posts or use the automatic excerpt setting.
The page blocking setting is different from post blocking, as there is no involvement of the Read More tag. However, if you have selected “Show Excerpts” above the login/registration on restricted content, you MUST use the “read more” tag on a page; otherwise, the full content will show above the login/registration.
Fields
The fields option allows you to set the fields you wish to appear on the registration form. Add any new fields, or remove the existing ones. Also, you can select the obligatory and optional fields.

Dialogs
Dialog is quite a straightforward option and is easy to set up. This includes the generic error messages that will be displayed to your site’s subscribers or visitors.

How to Manage Content on WP-Members
Content management is one of the primary factors considered while setting up your management website. You have to decide which content should be protected from casual visitors and only be visible to the subscribers.
Either you can protect some of your website’s content or most of it; the choice is yours. Like WordPress, WP-Members handles posts and pages separately. So, you have to set up the content restriction separately for posts and pages.
Blocked Post
If you have set the posts to be blocked by default, everything below the read more tag will be blocked and only be visible to the registered users.
Blocked Page
If you have set the pages to be blocked by default, they will be blocked for non-subscribers. If you have used a read more tag, only the content above the tag will be displayed to the casual visitors.
Overriding Default Setting for Posts/Pages
WP-Members allows you to override any post or page edit screen blocking by setting their status to blocked to unblocked. For instance, if you wish to have your “About Us” and “Contact pages” visible at all times, you may set their status to unblocked.
WP-Members’ Special Pages
WP-Members has three special pages obligatory for the proper functioning of all websites. These pages are as follows:
- Member profile page.
- Registration page.
- Log in page.
The page creation process is quite simple, as WP-Members does all your work. You just need to create blank pages, name them, add the shortcodes (listed below) inside those pages, and publish them.
- [wpmem_profile]
- [wpmem_form register]
- [wpmem_form login]
User Profile Page
The user profile page holds ample importance for your users. They can change their passwords, add or modify their details in this section.
Login and Registration Pages
The registration and login pages are made for the current and future members to register and log in to your membership site. Once a registered user logs out, all content exclusively available to the subscribers will be restricted to them, and the registration page will remain there by default.
WP-Members Support Options
WP-Member is offered for free to all users, but it offers two different bundles in terms of support.
WP-Members Priority Support
- Available at $59/year.
- Basic plugin support option.
- Provides one year of email support.
- Premium site access and forum access for a year.
WP-Members Pro Bundle
- Available at $125/year.
- It gives you all that the Priority Support plan offers.
- Premium extension bundle.
- Provides one year of plugin extension updates.
Wrapping It Up
This quick guide shared the easy steps on installing and setting up the WP-Members membership plugin. Working with the plugin is quite simple, as the UI backed with helpful documentation makes it easy even for a beginner to get started with it.
WP-Members allows the user to handle the content restrictions on their website by giving them full control over their site’s permissions. The best thing about this membership plugin is that it is not littered with hundreds of options that may confuse any user but contain only the relevant ones so that the users won’t get stranded in technical difficulties.
Is WP-Members free?
Yes, WP-Members is a free plugin built to create and manage membership websites with ease. Offered by RocketGeek, this first-ever WordPress membership plugin is trusted by thousands of users worldwide thanks to its intuitiveness and user-friendliness.
What is WP annual membership?
WP-Members is offered for free to all users. However, it offers two support plans to its users. The annual support subscription is available at $59 annually, and the pro bundle is available at $125 annually.
How to add a shortcode in WP-Members?
You can add a shortcode in WP-Members via Gutenberg editor by following the steps below:
- Go to the desired page or post where you want to add the shortcode.
- Edit the page or post.
- Click on the “add block button.”
- Enter “shortcode” in the search box.
- Add the shortcode block.
- Type the shortcode in the block settings.
- Save changes.
Aleksandar Savkovic
WordPress Developer, Lecturer, the product guy interested in Agile product development. WordCamp and WP/Woo Meetup speaker and Organizer, and Community Manager at Cloudways. Also, a Formula 1 and MotoGP freak.