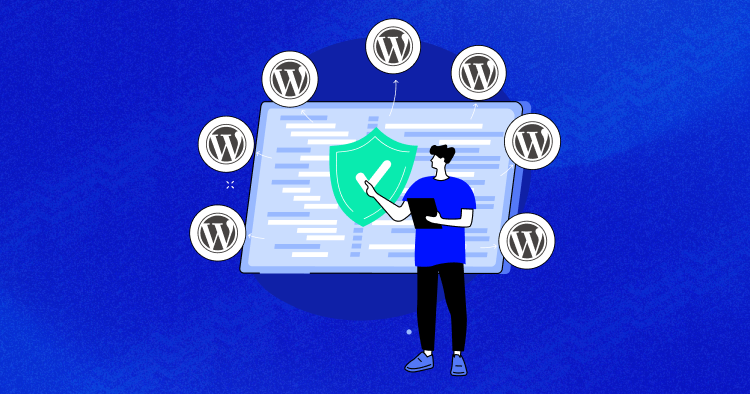
WordPress Multisite is the perfect solution when creating a network of local businesses using distinct subsites, provided all subsites use the same host. However, for managing WordPress sites on different hosts, tools like MainWP are available.
Okay, so WordPress Multisite allows you to create and manage multiple WordPress sites off a single installation and dashboard, but what about security?
Well, for that, SSL certificates play a crucial role in securing your site, and Google favors them in search rankings. Interestingly, there’s no such thing as a specific “WordPress multisite SSL certificate.” It’s a multi-domain SSL certificate employed on a WordPress website.
We at Cloudways provide free WordPress Multisite Let’s Encrypt SSL certificates to help secure our customers’ sites and applications.
In this blog, we’ll explore the ins and outs of WordPress SSL, its advantages and disadvantages, and guide you on easily installing WordPress Multisite SSL certificates on all the subsites, among other details.
First things first, if you don’t have a Cloudways account, sign up to experience Multisite-managed WordPress hosting or log in to your existing account and install WordPress Multisite. If you need help, read our guide to setting up a WordPress Multisite network.
- What Does Multi-Domain SSL Mean?
- Pros and Cons of Using WordPress Multisite SSL With Your Network
- What Domain Types Does a WordPress Multisite SSL Certificate Cover?
- Why Do You Need WordPress Multisite SSL?
- How to Install & Use a WordPress Multisite SSL Certificate
- Step 1: Let’s Encrypt WordPress Multisite SSL (Wildcard Feature for Subdomains)
- Step 2: WordPress Multisite SSL Certificate for Mapped Domains
- Step 3: Change URL to HTTPS
- Step 4: Identify Mix Content
- Step 5: Auto Redirect From HTTP to HTTPS
- Step 6: Add HTTPS to Google Search Console
- Step 7: Add SSL Certificates to WordPress Multisite Subdirectory
Keep hackers well out of all your WordPress websites
Hire a Cloudways Expert to keep your applications secure with WordPress Multisite SSL.
What Does Multi-Domain SSL Mean?
Multi-Domain SSL simplifies certificate management by providing a simple solution, helping you secure a maximum of 250 domains and IPs using a single certificate.
Handling certificates can be difficult, whether you have a few domains and sub-domains or a vast infrastructure.
However, multi-domain SSL certificates solve this issue by offering the flexibility to secure multiple domains, sub-domains, external IPs, and server environments concurrently with a single certificate throughout its lifespan.
Pros and Cons of Using WordPress Multisite SSL With Your Network
Now that you understand the basic concept of WordPress Multisite SSL, let’s learn more about its advantages and disadvantages.
Pros of Using WordPress Multisite SSL with Your Network:
- Simplified Management: The WordPress Multisite SSL certificate helps you secure multiple domains and subdomains within your network with a single certificate. This streamlines the management process, eliminating the need for separate SSL certificates for each site.
- Cost Efficiency: Instead of purchasing individual SSL certificates for each domain or subdomain, a multisite SSL certificate lets you secure multiple sites under a single certificate, reducing the overall expense.
- Enhanced User Trust: Securing your network with a WordPress Multisite SSL certificate enhances user trust and confidence as they see the padlock symbol and “https” in their browser address bar.
- SEO Benefits: Search engines, like Google, prioritize secure websites in search rankings. By implementing SSL across your WordPress multisite network, you can potentially improve your SEO performance and visibility.
Cons of Using WordPress Multisite SSL with Your Network:
- Complexity in Setup: Setting up a WordPress multisite network with SSL certificate integration may require additional technical expertise and configuration. It might be more complex than installing SSL certificates individually on separate sites.
- Limited Flexibility: With a multisite SSL certificate, all domains and subdomains must be managed within the same network. And if you have specific requirements for different SSL configurations or want to separately manage individual sites, a multisite SSL approach may limit flexibility.
- Risk of Single Point of Failure: When using a single SSL certificate for multiple domains and subdomains, there is a risk of a single point of failure. If the certificate encounters an issue or expires, it can potentially impact the security of all sites within the network simultaneously.
- Certificate Renewal Challenges: Renewing a WordPress Multisite SSL certificate requires coordinating the renewal process for all domains and subdomains covered by the certificate. This can be challenging if there are different expiration dates or if you need to change the certificate configuration.
It’s important to consider the above pros and cons when implementing a WordPress Multisite SSL certificate for your network.
Effortlessly Manage Multiple WordPress Sites with Cloudways Multisit
Streamline your WordPress network with Cloudways Multisite Hosting. Simplify management, updates, and security for all your sites in one place!
What Domain Types Does a WordPress Multisite SSL Certificate Cover?
A WordPress Multisite SSL certificate covers various domains and subdomains within a WordPress multisite environment, including primary domains like “example.com,” secondary domains like “mywebsite.net,” and subdomains such as “blog.example.org.”
The good thing is that all these domain variations can be secured with a single certificate, ensuring encryption and protection for each of them.
Choosing the Best SSL Certificate for Your Network
Selecting the right SSL certificate that suits your specific requirements is essential to ensure secure communication within your network. Let’s explore the three primary SSL certificate types and their applicability to different network setups.
1. Multi-Domain (UCC) SSL Certificate:
- Designed for networks with subsites needing individual domain coverage and SSL protection.
- Allows each subsite to have its own SSL-secured domain.
- Some Certificate Authorities limit the number of certificates issued for a single IP address.
- Let’s Encrypt offers free SSL certificates as a cost-effective solution, enhanced by web hosting providers like Cloudways that include free SSL hosting.
2. SSL Certificates for Mapped Domains:
- Helps users personalize their sites with custom domains, necessitating SSL support.
- Additional virtual hosts with SNI utilization enable SSL setup for all mapped domains.
- SSL certificate implementation for domain mapping, including subdirectories.
- Standard SSL certificates offer an economical solution for Multisite installations with subdirectory paths like https://www.your-site.com/website1/ and https://www.your-site.com/website2/.
3. SSL Certificates for Subdomain Multisite Setups:
- For Multisite configurations using subdomains, a Wildcard SSL certificate is recommended.
- Allows customers to enjoy domains such as https://site1.your-website.com and https://site2.your-webdomain.com.
Consider the following option for enhanced security:
Extended Validation (EV) Certificate:
- Well-suited for subdirectory installations, providing an additional security layer.
- Includes visible validation, assuring users that your site has undergone a rigorous security screening process.
Once you have identified the SSL certificate type that best suits your Multisite network, proceed with purchasing and setting the certificate for your network’s primary domain.
Why Do You Need WordPress Multisite SSL?
We now know that a WordPress Multisite SSL certificate is designed to secure multiple domain names under a single certificate, eliminating the need to purchase separate SSL certificates for each website. There are three scenarios where a multi-domain SSL certificate is necessary:
- Securing Multiple Domains: If you have multiple WordPress websites, such as Mysite.com, Newsite.com, and Mywordpresssite.com, a multi-domain SSL certificate can secure all of them.
- Different TLDs: When you have the same domain but different top-level domains (TLDs), such as Mysite.com, Mysite.net, Mysite.in, Mysite.ca, Mysite.org, a multi-domain certificate is needed to secure them all.
- Securing Subdomains: Subdomains, such as Blog.domain.com, Author.blog.domain.com, Test.domain.com, Payment.domain.com, and Posts.blog.domain.com, require a separate SSL certificate. A WordPress multisite SSL certificate, wildcard SSL certificate, or multi-domain wildcard SSL certificate can be used to secure subdomains.
Fast and Secure WordPress Hosting!
Experience high-speed and secure hosting for your WordPress site on Cloudways. Unleash its potential today!
How to Install & Use a WordPress Multisite SSL Certificate
Here’s how you can install and use a WordPress multisite SSL certificate.
- Install and configure WordPress Multisite using a plugin or manual methods.
- Go to the WordPress Multisite Application and navigate to the Domain Management section.
- Map your primary domain under the Domain Management section.

- Once the primary domain is pointed and propagated, add subdomains of the other WordPress subsites in the Multisite setup.
- If unsure about adding subdomains, go back to the Domain Management tab, and under the Additional Domain section, add subdomains and click the ‘Save Changes’ button.

- Navigate to the SSL certificate tab, and follow the next steps for adding SSL certificates to WordPress Multisite and the subdomain.
Step 1: Let’s Encrypt WordPress Multisite SSL (Wildcard Feature for Subdomains)
Back in January 2018, Let’s Encrypt introduced its wildcard feature, which was promptly adopted by the Cloudways platform. This feature lets users add SSL certificates to subdomains easily.
This is ideal for WordPress Multisite Network comprising multiple subdomains as it eliminates the need for adding SSL certificates individually for each subdomain.
- Check the box for Wildcard in front of the domain name field.

- Add a new CNAME record to your domain registrar with the hostname such as ‘_acme-challenge‘ and a value similar to your WordPress staging URL.

- Verify DNS propagation using the online tool whatsmydns by copying the whole URL _acme-challenge.DOMAIN NAME and run the test.

Once the CNAME record is propagated successfully, SSL certificates will automatically be applied to all subdomains.
Step 2: WordPress Multisite SSL Certificate for Mapped Domains
- Add additional domain fields to the SSL Certificate tab to assign separate domain names to subsites.

- Add domains in the Domain Management tab to associate domain names with subsites.
- For a mix of subdomains and multiple mapped domains, add each subdomain and mapped domain separately in the SSL Certificate tab.
The Wildcard feature best suits Multisite networks that use only the subdomain setup and is the easiest way of applying an SSL certificate to multiple subsites.
Step 3: Change URL to HTTPS
- Change WordPress and site address URLs from HTTP to HTTPS in the WordPress admin panel under Settings → General.
- Click the Save Changes button to save the new settings.

Step 4: Identify Mix Content
In this guide, I am more focused on subdomains, so it is important to ensure that the URL of all the subdomains is the same. It is common in a Multisite setup to have a mix of HTTP and HTTPS URLs.This is why it is important to ensure all the URLs have the same protocol (preferably HTTPS).
To find this issue in the URL, use an online tool by JitBit to check for non-SSL content.
- Copy and paste your root URL and begin the test. It will crawl your site and list all the URLs with the HTTP prefix.

- Fix this issue using the WP Migrate DB plugin. Go to Plugins → Add new and install the plugin.
- Once installed, go to plugin settings and click on the first tab that says Migrate.

- Paste the old URLs inside the Find columns and new URLs with HTTPS in Replace columns. Hit Find & Replace button to start the process.
Step 5: Auto Redirect From HTTP to HTTPS
It is important to redirect your visitors automatically from HTTP to HTTPS addresses. This is also needed in case your site uses backlinks from other sites that still use HTTP and are not updated by their website owners.
To do so, you have to make a few adjustments to your WordPress .htaccess file.
Note: Altering the .htaccess file is a risk, and if things go wrong, it can damage your WordPress site. It is recommended to take a backup of your .htaccess file before making any changes.
- Now that you have backed up your .htaccess file, access it from your root directory and open it in the text editor of your choice.
- At the beginning of the document, add the following lines:
RewriteEngine On
RewriteCond %{HTTP:X-Forwarded-Proto} !https
RewriteRule ^(.*)$ https://%{HTTP_HOST}/$1 [R=301,L]
- Your final .htaccess file should look something like this.
# BEGIN WordPress
RewriteEngine On
RewriteBase /
RewriteRule ^index\.php$ - [L]
RewriteCond %{REQUEST_FILENAME} !-f
RewriteCond %{REQUEST_FILENAME} !-d
RewriteRule . /index.php [L]
# END WordPress
Step 6: Add HTTPS to Google Search Console
Google crawls your WordPress site to update its structure and content records. At this point, Google does not know yet that my website is now on HTTPS.
- Add HTTPS to Google Search Console by logging in to the Google Analytics dashboard.
- Inside the Admin area, locate your desired property and click on Property Settings.

- From the drop-down menu, change the Default URL from HTTP to HTTPS.

- Navigate back to the previous step and click on the View tab.

- Here, you can find the Website’s URL drop-down. Select HTTPS from the list.

That’s it! Now Google will start tracking your new URLs with HTTPS.
Step 7: Add SSL Certificates to WordPress Multisite Subdirectory
It should be noted here that the above guide was for subdomains only. If your WordPress Multisite Network is based on subdirectories, you just need to add an SSL certificate for the primary (main) domain only. There is no need to do any additional work to add SSL for subdirectories of WordPress Multisite.
Congratulations! You are done with the WordPress Multisite SSL setup.
Summary
Google ranks SSL certified websites higher in the SERPs. Not only this, Google Chrome, the most-used web browser, started marking non-SSL-protected sites as “Not Secure”.
So, if your site is flagged as “not secure”, it can be threatening to your business, potential visitors, and buyers, as they will not visit your unsecured website again.
Isn’t it easy enough to install SSL on WordPress Multisite network? But still, if you have any queries, feel free to ask in the comments section below. I would love to answer.
Q1. How to install SSL on WordPress multisite?
Setting up an SSL certificate for your WordPress Multisite network involves a few simple steps:
- Purchase a Multisite SSL Certificate.
- Generate a Certificate Signing Request (CSR) on your server.
- Complete the validation process.
- Install the SSL certificate.
- Force HTTPS to run your site via the secure protocol.
Q2. Can an SSL certificate be used for multiple sites?
Yes, you can use a single SSL certificate to secure multiple domains or a combination of subdomains and domains. This means that you can effectively protect several websites or subdomains using just one SSL certificate.
Q3. What is multi-domain SSL vs. single-domain SSL?
An SSL certificate with multi-domain support can cover multiple websites, including subdomains and entirely new domains. This means that you can secure and protect multiple websites & subdomains and even add new websites under the same SSL certificate.
Q4. How do I change HTTP to HTTPs in WordPress multisite?
Here’s how you can change HTTP to HTTPs in WordPress multisite:
- Add your SSL certificate to enable HTTPS on your WordPress site.
- Set up and configure the Really Simple SSL plugin for seamless integration.
- Ensure that HTTPS is working correctly on your website’s front end.
- Modify your site’s URL in Google Analytics to use HTTPS.
- Establish a new property in Google Search Console for the HTTPs version.
- Switch the CDN URL to HTTPs.
- Modify any links under your control to use HTTPs.
Abdul Rehman
Abdul is a tech-savvy, coffee-fueled, and creatively driven marketer who loves keeping up with the latest software updates and tech gadgets. He's also a skilled technical writer who can explain complex concepts simply for a broad audience. Abdul enjoys sharing his knowledge of the Cloud industry through user manuals, documentation, and blog posts.

