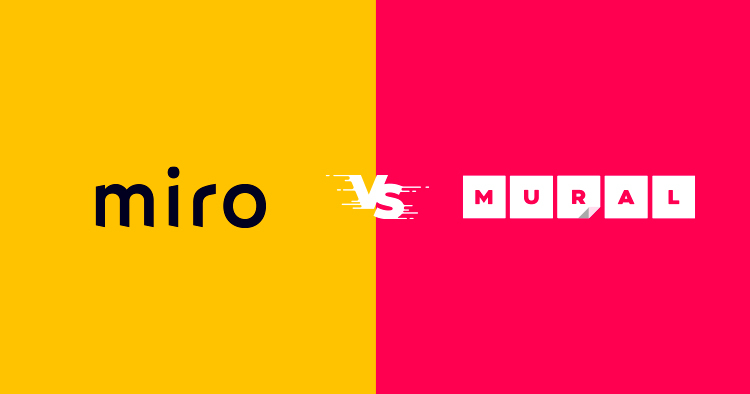
Agencies strive hard everyday to streamline their processes for smoother and faster workflows.
They seek innovative ways to digitally plan and strategize to achieve impact for their clients as well as for their own people. That means smoother ways to collaborate with teams and clients, and to seamlessly execute ideas and projects.
Sophisticated yet user-friendly collaboration tools with a smooth interface play an important role here.
And that kicks off the Miro vs Mural argument.
Although there are other tools and apps like Miro and Mural (such as FigJam, Whimsical, Lucidchart, Lucidspark, Creatly and more), these two stand out from the pool of visual collaboration tools.
The major difference between Miro and MURAL is the fact that they both offer different number of integrations. Both platforms allow you to use different integrations to enhance your workflow. However, Miro integrates well with many other third-party integrations.
So which should you choose?
Well, I have personally walked through both the platforms and will share my experience in this blog to help you make a better choice for your agency.
I’ll be honest – it was a tough choice! Hopefully, my experience will make the pick easier for you.
Join our Agency Partnership Program to supercharge your agency growth
Want to streamline your agency processes and know what tools and platforms can boost your agency’s growth? Join our agency partnership program for all of this and enjoy discounts, co-marketing opportunities, and more!
What is Miro?

Miro is an online, cloud-based collaborative whiteboard platform. Your team could be fully remote, distributed, or co-located, but with the help of this collaborative whiteboard platform, it can work effectively and efficiently.
From brainstorming ideas to the more critical planning and management of agile workflows, Miro’s features facilitate cross-functional teamwork. I’ll cover those features in depth so you have a clearer picture of how Miro can help you with your agency processes, including client management, client reporting, client onboarding, and more.
As an agency, you can also align and empower your design and development teams in real-time.
I also found the Miro Academy a really useful resource for agencies. Plus, you can register for weekly webinars to learn to create and collaborate in Miro. For a personalized onboarding program, you can also consider the Miro Enterprise plan.
I found that companies like Dell, Cisco, General Electric, and PepsiCo, use Miro, and it has also partnered with Google Workspace for integration in Google Meet and Google Calendar. It currently ranks no. 36 in the Forbes Cloud 100 List 2021.
What is Mural?

Mural will allow your agency’s teams to collaborate in a digital workspace through a whiteboard as well. It promotes innovation through visual collaboration. The teams can brainstorm ideas, innovate together, solve problems, and more while working on the Mural platform.
Mural goes the extra mile when it comes to video calls. Features like a timer and voting make remote meetings more engaging and productive. There is a private mode feature that allows you to have total control over the privacy of the board. You can choose the team members you want to share it with.
Mural’s visual thinking canvas is designed for engagement as well; team members can collaborate easily using digital sticky notes, icons, shapes, connectors, comments, and more.
Like Miro, Mural also has users from Fortune 500 and 100 companies like IBM and Atlassian, and it also works with CAPCO and GitHub.
While Miro has integration with Google, Mural has integration with Microsoft, as well as with Jira, Microsoft Teams, and ZOOM.
Like I said earlier, it is difficult to choose between the two platforms. But definitely not impossible!
I will now discuss the major features of the two platforms to give you a clearer picture and insight regarding each.
Miro vs Mural: An In-Depth Look at Both Visual Collaboration Platforms
In this section, I’ll cover in full detail the features, scope of use, pricing, and more of both platforms, so you can choose and deploy the best one across your agency.
Quick Summary!
Miro’s pricing appears more flexible to me as it offers the option to pay on both monthly and annually bases.
Miro has around 200+ pre-made templates, gives access to templates from community members, and lets you create your own. Mural also has around 300+ templates, but they are not as sleek or polished, and there are fewer template categories available as compared to Miro.
Miro has an infinite canvas, while Mural has a big, non-infinite one.
Miro allows you to create a folder (project) where you have all the boards relevant to that project. However, if I talk about folder organization, then Mural is a step ahead of Miro as it follows a folder within a folder kind of approach.
It took me some time to get used to Mural’s interface after trying Miro out. The dashboard is also better in Miro.
Miro has its own marketplace for apps and integrations, while Mural (according to its website) only has 20+ integrations to extend its functionality for its users.
Get The Free Agency Resource Pack
Avoid the legwork of creating templates and process documents for your agency with our useful collection of templates, designed to help you streamline and better manage core agency processes.
A Walkthrough of Miro
Here is a description of my own findings when I conducted a detailed analysis on Miro by exploring each feature on the platform.
1. Miro’s Interface

Signing up on Miro was extremely simple. I used my Google account to sign up and created my first board using one of the 200+ templates available.
As you can see from the dashboard above, the layout is clear and simple. The boards you share with your team are readily present. You can easily navigate through the different relevant boards to check for regular updates and to track your team’s progress.
You can also filter boards based on their ownership, as well as when they were last opened or modified.
You can easily organize Miro boards into folders (called projects by the app). You can create a new project with the relevant boards. It’s really simple. Just click on the add projects icon on the dashboard, name the project, add team members, and then add boards.

Moreover, you can choose a new template instantly from the dashboard and create a new board for your team based on your project requirements.
Not only this, but I also tried Miro’s mobile app, to great results. You can easily use Miro on your mobile devices. The app is free to install and easy to sign-in and use as well.

When you create a board, the Miro platform also gives you instructions in the form of pop-ups. Here is an example pop-up in the screenshot below. They were really helpful when I created my first board on Miro.

Why Shared Hosting is a Nightmare for Digital Agencies?
2. Miro’s Features
Now that we have discussed Miro’s UI, let’s discuss some of its main features.
i. Miro’s Templates Library
Miro has a whole library of 200+ pre-made templates, and you also have access to templates submitted by its community members. Or you could create your own templates and smart frameworks.

From the categories in the drop-down list in the screenshot below, you’ll have an idea about the many different agency tasks and projects you can collaborate on using Miro.
As a content producer, I found Miro’s brainstorming and ideation template extremely useful.

ii. Miro’s Infinite Canvas and Private Frames

Miro has an infinite canvas, meaning you can create as large a board as you want.
Now, if you are wondering how you’d keep track of everything happening on the board, well, there’s a nifty navigation feature.
Expand the left pane on the board to see the frames section.

You can now zoom into your board and land on the ‘frames’ or areas you want to focus on. For instance, in the above screenshot, I wanted to focus on a particular ‘frame’ or area of the Atlassian template “Work Life Impact Play”, that I chose from the agile workflows templates category.
You can also make a frame private in the paid plans, so your team members can only view it when you want them to.
Figma vs. Sketch: The Best Collaborative Design Tool for Web Design Agencies
iii. Miro’s Widgets

Miro has a variety of widgets that you can use to analyze in detail the different aspects of your agency’s projects.
How? You can use connectors, smart shapes and free-form pens, draw arrows and make smart drawings, and use smart sticky notes.
Here is an example. I created a new board to lay out a plan for the agency client onboarding process. I have used different sticky notes, connectors, pens, highlighters, and a star shape from the smart shapes widget. These widgets will help in creating cohesive, comprehensive, and structured processes or plans that everyone in your team can follow for a given task at hand. These widgets also allow for great attention to detail. You can use as many sticky notes and arrows as you want on an infinitely large canvas to describe the steps of the processes you run in your agency.

3 Lessons Learned From Working at Home for 6+ Years
iv. Miro’s Mouse-Over Collaboration
Another feature that I found helpful was Miro’s mouse-over collaboration. This allows the whole team to collaborate on one board and move around it with their own separate identities. Each individual’s cursor will have their name, so everything everyone is doing is quite transparent.
Keeping team members on the same page is crucial for any agency, especially if you and your team are working remotely and want to improve remote team collaboration.

Simplified Remote Collaboration With Cloudways Platform Features
v. Miro’s Presentation Mode
Before I begin discussing Miro’s presentation mode, let me first delve into one more concept for delivering outstanding and convincing presentations to your clients or partners.
Earlier in the blog, I talked about Miro’s frames, which you can also use as slides when presenting your project plan or scope to your agency team members, or proposals to clients.

You can arrange the content on your boards with the frames in Miro’s presentation mode. To view all the frames you have on the board, hover over to the lower left-hand toolbar and click the frames icon.
From here, you can set the order of frames by dragging and dropping in the presentation mode. You can also rename the frame or create a new one right next to it by clicking on the three dots next to a frame’s name.
I tried doing this first through my Android phone and then my tablet (yes, it is compatible with Apple too), but rearranging the frame order on Miro’s platform was only possible on the desktop.
Another thing to note here is that when you change the order of frames in the panel, it changes for all your team members on the board.
Even when the frames are in the original order, they are not necessarily in the same order as in which they were created and visually placed on the board.
Now let’s move on to the presentation mode.

For me, entering the presentation mode was quick and easy. I just clicked the presentation icon on the lower left-hand toolbar. Right after, I could view my frames exactly as if they were slides in a multimedia presentation.
What I found in the presentation mode was that the main toolbar was locked, and the board was available in view-only mode only. However, I could still pan around the board and use my cursor as a pointer.
Switching between the slides was easy with the arrow icons in the toolbar. I could view my presentation slides in full-screen by clicking the present button on the left side of the arrow keys. To exit presentation mode, I prefer using the Esc button on my keyboard, but you can also click the presentation icon on the toolbar for this.
vi. Miro’s Screensharing

Miro’s screensharing feature is only available on desktop and tablets. I found this feature incredibly helpful because it allows your team to collaborate in real time.

After I activated the screen share, I was also able to communicate with my team members using the voice chat and video chat feature that showed on the bottom of my screen.

So, if your agency team is working on, say, a web design project, you can plan and brainstorm ideas together through Miro’s screen sharing feature. Your team members can join your stream, and see exactly what you are seeing, listen to your voice-over comments and see your cursor highlighted. For the duration of the screen sharing session, they will not be able to use any tools or take any actions on the board unless they leave the stream.
30+ Best Web Design Agencies from Around The World
vii. Embedded Video and Content

The option to embed content on the boards let me have everything in one place when I was working on a project with my team.
I could import files, media, and icons to map all this visual information on one board. I could easily embed videos and audios using the iFrame code and was surprised that I could even add spreadsheets, images, documents, presentations, web pages, and links with previews as well (both external and internal links). There was also an option to embed editable Miro boards on websites.
Embedding content onto the board was extremely easy. I just had to drag and drop items from the desktop to my Miro board. Another way to upload content on the board is by using the left panel as I have tried to show below.

You can also upload content via URL. You can add sticky notes from spreadsheets too (by using Ctrl+C and Ctrl+V for Windows and Cmd+C and Cmd+V for Mac).


7 Reasons Why Agencies Should Choose Cloudways
Enter your email address to get our free PDF and understand the key reasons why Cloudways can supercharge your agency growth!
Thank You
Your PDF is on it’s Way to Your Inbox.
viii. Miro’s Chat
This feature came in really handy when I had to collaborate and send messages to my team members. I think it offers a lot of value to agency teams that struggle with coming to and staying on the same page with regard to different processes and projects.
I clicked on the chat icon on the top-right collaboration toolbar. From there on, I could start chatting with my team members. The experience has been great so far as it helped a lot in establishing effective communication and collaboration in real-time on one board.

I could also leave comments and mention people on the board, which again helped a lot in fostering effective communication within the team. Here’s how any comment with a user mention will look like on the Miro board. You can reply to the comment and mark it as resolved as well.

ix. Miro’s Marketplace – Apps and Integrations

Miro’s marketplace is a whole library of apps and integrations that will help advance your agency processes and take them to the next level.
I added apps using the toolbar on the left side of my board. I clicked on marketplace, then the three dots, and then used the add more apps option. Here is what the whole process looked like.

Miro also gives developers the option to create custom integration to extend the board’s functionality. You will first have to create a developer account on the Miro Developer Platform. Then, by using the power of REST APIs, web plugins, and embed, you can easily create customized collaboration solutions.
As far as the integrations are concerned, you can connect Miro to 4000+ apps. I found that you can use Asana Cards, Jira Cards, Rally Cards, and Azure Cards to import your tasks to your Miro board to embed in your workflow.
Moreover, Miro enables you to easily upload files from file storage services via its integration with apps like Google Drive, OneDrive, Box, Adobe Creative Cloud, Dropbox, Figma, Adobe XD, and Sketch.
In addition, through its integration with IconFinder and Unsplash, you can also paste images and icons from these databases.
Agency team members can embed, share, and collaborate on their boards from other apps like Jira, Zoom, Microsoft Teams Meetings, Microsoft Teams, Confluence, Webex, Trello, and Airtable. And you can receive Miro notifications on Slack and Microsoft Teams. You can also connect Miro with other apps through Zapier.
If you are organizing a workshop in Miro and want to make sure that invitees have access to the Miro board, you can use the chrome extension called Miro for Google Calendar. When you go to the Google Calendar and create a meeting, you can easily attach your board to it. And that’s it – all the participants from your Miro team will get the invitation.
Since I have covered the main features of Miro that I personally explored and tested for agencies, I will now talk about Miro’s facilitation. Besides, all the core functionalities are quite intuitive. I will look at each one of them one by one in the ‘facilitation’ section below.
How to Exponentially Grow Your Digital Agency
3. Miro’s Facilitation
When it comes to the facilitation Miro’s platform provides, I found the following tools quite helpful and functional as well.
i. Miro’s Timer
In the screenshot below, you will see the Miro Timer. This feature can help you manage and track time in real-time while running a whiteboard session. You can manage your agency projects, and meet deadlines in time.
You will have to get the paid plan to be able to use this feature. For the purpose of this article, I used Miro’s free plan to test everything I could personally.

ii. Miro’s Voting

The voting tool in Miro can help in events like planning your agency’s overall targets for the upcoming quarter. Your team can add new breakthrough ideas for your agency growth using sticky notes on the board, and then you can shortlist ideas based on the total votes.
You can also use this tool for shortlisting ideas and strategies when planning a marketing campaign for a client, or even for shortlisting ideas for working on a web development, or design project.
When you start a voting session, this is what your screen will look like. You will first have to set up the voting session.

Once you start the voting session, your team members will receive a pop-up to join the voting session or skip it if they want. Here is a screenshot for reference.

Your team members join the voting session and are able to vote for the idea or plan they feel will be best for your agency growth. They can vote for an idea anonymously to maintain the confidentiality of their vote.

Once your team members have voted and the voting session ends, you will be able to see the results in a report like one seen in the screenshot below. This result will be saved, and you can come back to view it even after conducting several other voting sessions on the same board.

Best SEO Software for Agencies: 20+ Tools For Your Agency
iii. Miro’s Visual Notes

This is an advanced text editor that you will see on all of your boards. It is very easy to work with text in this editor and collaborate as well. You can use the full-screen icon to expand these notes if you want to resize it.
When I first clicked on the visual notes icon, it offered me some pre-made templates to work with such as a to-do list, meeting agenda, and others.

I then clicked on the Meeting Agenda template and it instantly appeared in the notes. Note: you can only add these templates when there is no content in the notes section.

Agency teams can work on notes together and see who is working on what in real time. This makes collaboration extremely simple too.
iv. Miro’s Attention Management
Miro’s attention management refers to a set of powerful facilitation features to help agencies with workshops and meetings. It provides a convenient way for meeting organizers and workshop facilitators to guide their team and ensure everyone is following and engaged.

If you look at the illustration above, you will be able to understand how Miro’s attention management allows you to keep track of your team members’ work. You can follow your team members on the board and see what area they are working on.
All you need to do is navigate to the cursors tracking panel in the top right corner and click on the avatar of a team member to start following them. To stop following them, you can click anywhere on the board, move the cursor, or just zoom in/out.
There is also a Bring everyone to me functionality. With this, you can direct your team members’ attention to a desired area on on the board for a particular discussion, workshop, or meeting. This enables auto-following and everyone sees the content you want them to see until they move their cursors/zoom/click the board.

Don’t confuse this with the Bring to me functionality, which is helpful when a team member gets lost on the board and you want to direct them back to the area in focus. In short, it lets you gather team members, one by one, to the focus area instead of bringing everyone together. Look at the illustration below to understand this better.

I would like you to note one point here. The Follow, Bring to me and Bring everyone to me functionality are available to all team members who were explicitly invited to the board through email, or were given access to the board as team members or part of a project in Miro. Visitors with edit access can only follow other collaborators. The same is the case for registered users, but unregistered users cannot access these attention management features.
Moreover, for attention management, you can even create a link to a specific object on the board and share it with your team members so that you can draw their attention to that specific object (frames, images, shapes, and more). Here is an example screenshot to give you a fair idea on how this works.

These attention management features can help you while you are having powerful discussions on an agency project or agency growth plan and strategy. These features will make collaboration fast and seamless.
4. Miro’s Pricing

Miro offers a free plan that allows you to add an unlimited number of team members, and gives you 3 editable boards, access to premade templates, core integrations, and basic attention management.
To get access to other features, you have to get one of the three paid plans. You can choose to pay monthly or even annually. The annual payment option is more feasible. Here are the paid plans that Miro offers:
- Team: $10 per member monthly, $8 per member monthly if paid for the full year (ideal for 2+ members)
- Business: $20 per member monthly, $16 per member monthly if paid for the full year (ideal for 5+ members)
- Enterprise: Customized pricing as per your agency’s needs (ideal for 50+ members)
- Consultant Plan for when you are working and collaborating with clients on Miro: $12 per member monthly if you pay for the full year
You can compare all features by going to Miro’s pricing page and clicking on that option. You can even scroll down and see the features breakdown per plan.
Grow with Cloudways Agency hosting and scale your agencies more!
Deliver amazing digital experiences to your clients with the performance-focused web hosting for agencies. It’s managed, fast, secure, flexible, and scalable to bring you unprecedented growth!
A Walkthrough of Mural
I have now explained all the important aspects of Miro. Now, I would like to give you an equally detailed walkthrough of Mural. Let’s begin, and find out how Mural compares with Miro.
1. Mural’s Interface

In Miro, after I signed in to the platform, I created a board to begin working. In Mural, things are slightly different. Instead of boards, you create, work, and collaborate on murals.
Take a look at the dashboard screenshot above that I took while working on Mural. You will see a clear difference in terms of the user interface as compared to Miro. I am not getting into which one is better for your agency now, but there are areas where both platforms are visibly different from one another.
Where Miro uses projects for board organization, Mural has rooms that let you see all your murals in one place. You can access the rooms from the left pane on the dashboard. Rooms are like folders that you can use to organize your boards.
Mural lets you create folders within the rooms as well, and share them with specific team members from the room. Everyone in the room may or may not have access to that particular folder inside the room based on your settings. So, this is like a folder within a folder kind of organization.
I have created one room for the purpose of testing Mural; this is what a room will look like when you access it.

If you are a free plan user, like me, you will see this window when you begin to create your first mural.

Moving forth from here, you will be asked to choose from a variety of templates so you find a framework that is suitable for the task at hand.

I used the “Wall of work” template from the agile category to see how it can help agencies visually communicate the stages of a project and team progress. Here is what it looked like in my mural.

As you can see, there is a toolbar on the left side, an outline on the right to help you and your team focus on one area at a time, and a facilitation toolbar right at the top. Mural also hosts live sessions every Monday and Tuesday to give new users a demo.
When it comes to Mural’s mobile app interface, I was slightly disappointed to see that it only allows a view-only option. Here’s what the app looks like from inside.

2. Mural’s Features
After giving you a walkthrough of Mural’s interface, I will now come to discuss its features.
i. Mural’s Templates

Mural has around 300+ templates that you can choose to work with to kickstart your next collaboration session. As you can see in the screenshot above, it has nine main categories from which you can choose the most appropriate and relevant template.
One thing with Mural is that you cannot create your own customized templates and framework, as you can with Miro.
ii. Mural’s Canvas and Layout Tools

From the toolbar on the left, you can use a variety of design and layout tools to visualize your ideas, plans, processes, and strategies. These include sticky notes and texts, shapes and connectors, icons, drawing, images and GIFs, and frameworks.
With the sticky notes, you can easily add ideas, thoughts and feedback for your agency team members. Shapes and connectors let you build easy-to-follow diagrams to map out your complex agency workflows.

Mural’s extensive library of icons lets you create visual stories with symbols. You can also use them to highlight important sticky notes or areas on your murals before beginning your agency process and project discussion with your team members.

Mural’s frameworks allow for great visual organization of content. You can zoom in and out of an area, choose the layout (free form or grid), and begin working with your agency team on your mural for the project.

Similarly, you can also freehand sketch and draw on your murals, and drag and drop images and GIFs on the murals to improve your collaboration sessions.
Mural’s canvas is big. It took me some time to get used to zooming and scrolling. But it doesn’t seem infinite like Miro. At a point, you have to save space on the murals to add more content. I confirmed what I felt with one of their help center blogs as well and they don’t claim to have an infinite canvas anywhere.
To make everything small to save space on your mural, you can adjust your zoom and pan settings in the navigation settings accessible from the lower right corner of your mural. There is a mini-map there as well that you can use to zoom into the area you want on your mural.

iii. Mural’s Collaboration
To collaborate with your team members, you first have to invite them to the Mural room you have created. This can be done by sharing the link with them through an email or sending it directly.

These links are customizable; you can send a team member a link to only view a specific object on your mural if you like. It is great for attention management as well.

Moreover, when you will use the summon feature to bring your team members’ attention to one part of your mural, you will also be able to see your team members’ names with their cursors as they collaborate in real time.

iv. Mural’s Presentation Mode

When I was walking you through Miro, do you remember we used frames as slides to organize content and make presentations? With Mural, instead of frames, there is an outline panel on the right.
You can organize content by dragging and dropping slides above or beneath one another in the outline section just as you did with frames in Miro. You can also add things to the outline from your mural if you think something is not already included in the pre-made outline of your template. Here is how quickly you can do it.

When you are done with re-ordering and re-arranging, you can choose which area you want to hide on your mural.
Then, you can click on the presentation mode icon on the top right corner and present.

In the presentation mode, your team members will be able to see you as you work on your outlines, i.e., they will see what you will be seeing at that time. You can navigate through the presentation slides by using the arrow keys in the bottom center and exit the presentation by using the Esc key on your keyboard.

Agency Contracts: 7 Experts’ Tips on How to Create One for Your Agency
v. Mural’s Quick Talk, Video Chat, Text Chat, and Commenting
Mural’s Quick Talk is powered by Dolby.io and allows you to call your team members directly in Mural. It is helpful in many ways especially when you want to have a quick brainstorming session in your agency with your team members or even clients. Just click on the call icon on the left of your team members’ avatar pictures and click start to begin your call.

Once you begin your call, there will be an additional microphone icon on the right side of the call icon. You can use that to mute and unmute during the call session.
When it comes to video chat, I discovered that Mural uses Zoom to combine the experience of looking at the visuals of the mural canvas, and seeing and hearing team members. It doesn’t have an in-app video call feature or even a screen sharing feature like Miro.

When you start a zoom video conference, you can open your mural and share the screen via Zoom with your team members. This way, you will be able to see your mural, as well as your team members’. Refer to the above screenshot to have more clarity on this part of the Mural walkthrough. To collaborate with them on the same mural, you can send them the Mural invite link to invite them to work with you. You can use the summoning feature to invite their attention to the specific part or area of the mural you are focused on.
For text chats, you can click the chat icon on the top right corner of your mural, and begin chatting on a particular subject while collaborating on the same board. For instance, while your agency team is working on a web design project, they may have differing views and opinions about a particular aspect of the design phase. Text chatting in real time can resolve these frictions and inconveniences faster.

Similarly, you can also comment and tag your team members on your mural. This will help you remember what you discussed around a specific project and who you delegated a task to during your meeting or discussion.

There is a comment icon on the top right corner of the mural. Click on that and then you can begin commenting. Mark comments as resolved when you are done with them. You can do this by clicking on a comment and ticking the checkbox that appears beside the commenter’s name.

15+ Web Design and Development WordPress Agencies to Look
vi. Mural’s Link and Media Embeds
When I was exploring Mural, I found that adding links and videos to the Mural was really simple. You could also play videos directly on the canvas.

This makes it easy for agency teams to add a reference source that supports their idea or proposed initiative when they are doing their internal brainstorming as well as creating a strategy around a client’s project.
Moreover, you can also embed view-only murals on websites that anyone can look at and move around in even if they don’t use Mural. Maybe you can do this in your agency work portfolio section if you want to be transparent to your clients about your client onboarding process, project planning, or your workflow and process. On the other hand, Miro goes one step ahead and allows you to embed editable boards on websites.
v. Mural’s Apps and Integrations
Mural doesn’t have a marketplace like Miro. However, it does have 20+ integrations (according to its website) to extend its functionality for its users.

Agencies can benefit from Mural’s integration with Microsoft Teams, Confluence, Microsoft Documents, Airtable, Asana, Webex, Zapier, Zoom, and more. With these integrations, they will get most of what they need to run their agency processes smoothly.
A Complete List of Top Web Development Companies
3. Mural’s Facilitation
Like Miro, Mural also has some facilitation features that can help your agency team manage workflows better.
i. Mural’s Timer

With Mural’s timer, you can keep track of time and your team’s progress by time boxing activities you run in your mural. Setting the timer was very intuitive so I won’t bore you with details. The timer goes off with our selection of sound, or you can mute it.
ii. Mural’s Voting Session
Like Miro, you can run a voting session to invite your team members to vote for the idea they think is best.

Just click on the voting session icon in the top left corner of your screen and start the voting session. Set the number of votes you want to allow per team member. You can select a particular section or objects on your mural that can be voted on.
Once that is done, begin the voting session. Your team members can vote by clicking once directly on the desired object(s). They can also see the number of votes they have left. If they change their mind, they can also deselect a vote that they have cast by holding the shift key while clicking on the vote.
Once you end the voting session, you will be able to see the voting results page. The voting results will be visible to everyone. All the votes are anonymous.

iii. Mural’s Private Mode

Click on the private mode icon on the top left of the screen to enter the private mode. This facilitation can help team members get over their jitters during brainstorming sessions, for instance.
The private mode lets each member work privately on Mural for a distraction-free environment and helps avoid groupthink. No one can take a peek at another’s work while you are working in the private mode. When the private mode ends, the content will become visible. However, you can still choose to keep it anonymous. You can end the private mode by clicking on the button on the top right of your screen.
Moreover, your team members will be able to see other team members collaborating in the mural, but their content will appear grayed out with a Private Mode icon. The private mode feature is not available in Miro.

iv. Mural’s Confetti / Celebration Feature
Another facilitation feature that is not available in Miro is Mural’s confetti/celebration feature. Highlight positive moments and experiences during your collaboration sessions with your agency team members.
You can go to the avatar menu at the bottom, click on your avatar, and then click on celebrate.

There are other reactions that you can give too, but the reaction feature is also available in Miro. You can react using a heart, or even a thumbs up when you see great ideas or progress from your agency team.
v. Mural’s Attention Management
You can follow your team members on Mural, or take the lead yourself and make them follow you. Here is how you can share your view in a mural with them. This is an important feature that allows your team members to focus on one view for collaboration on one part of a project. Alternatively, everyone can have their own independent view of the mural.

To start following a team member, click on their avatar. If someone has asked you to follow them, click on the follow me notification. To get others to follow you, click on your avatar and select follow me. If you want to stop following a team member, you can zoom or pan with your mouse or trackpad and you will be able to automatically unfollow them.
There is another attention management option that allows you to summon all your team members at once to one part of the mural. This will help you ensure your agency meetings are more productive, streamlined, and engaging. How? Because your team members will be following along when you present and provide them directions.

Click on your avatar on the bottom of your mural canvas and select summon everyone to gather your teammates. You can also select take control to make sure your team members do not unfollow or break away from the summoning, or even edit content during that time.
4. Mural’s Pricing

In Mural’s free plan, you can work on 5 murals. You get access to all visual collaboration and facilitation features as well. You can also share your murals with your team members so they can visit it. But to access more features that your agency needs, you will have to get a paid plan.
Mural only allows annual billing. It has three paid plans, details of which are as follows:
- Team+: $9.99 per member per month billed annually
- Business: $17.99 per member per month billed annually
- Enterprise: Pricing as per your agency’s requirements
Key Differences Between Miro and Mural
I have now concluded my walkthrough of both Miro and Mural. You may have noticed that there are a lot of similarities between the two, but there are some noteworthy differences as well. So, let’s see how Miro compares with Mural.
- Miro’s pricing appears more flexible to me as it offers the option to pay on both monthly and annually bases. Mural’s pricing is restricted to annual billing, which may be asking too much of agencies trying it out. It’s a long term commitment and a beginner might not be comfortable with that. Miro is also more affordable than Mural.
- Next, let’s talk about templates. Miro has around 200+ pre-made templates, gives access to templates from community members, and lets you create your own. Mural also has around 300+ templates, but they are not as sleek or polished, and there are fewer template categories available as compared to Miro.
- When it comes to allowing team members to work privately on the board, Mural comes to the rescue. Miro doesn’t have the private mode feature yet.
- I find Miro’s user interface a lot more interactive, smooth, and user-friendly. The app is also handy if you want to work on a board on the go. Whereas Mural only allows the view-only option in the mobile app. It took me some time to get used to Mural’s interface after trying Miro out. Understanding the interface was easier in Miro. The dashboard is also better in Miro.
- Miro has an infinite canvas, while Mural has a big, non-infinite one. You have to save space in the latter to fit in more content. I found Miro’s frames better than Mural’s outline as well. However, if I talk about folder organization, then Mural is a step ahead of Miro as it follows a folder within a folder kind of approach (option to create folder within a room that already has murals relevant to that room). Miro allows you to create a folder (project) where you have all the boards relevant to that project.
- Miro has an app marketplace and also allows your agency developers to create their own apps and use it to extend the functionality of your agency boards. Mural doesn’t have a marketplace, nor does it offer an option to use your developer’s created apps. Moreover, according to its website, Mural only has about 20+ integrations, while you can connect Miro to 4000+ apps.
- Miro has an in-app video chat feature while Mural doesn’t. Mural doesn’t offer the screen-sharing feature while Miro does allow collaboration through screen sharing.
- Miro offers the visual notes facilitation feature while Mural doesn’t. Mural offers the confetti / celebration feature that Miro doesn’t.
- Miro lets you embed editable Miro boards on websites, whereas Mural only lets you embed view-only murals on websites.
Miro vs Mural Agencies Insights – What Are Agencies Choosing and Why?
These agencies have shared with us their insights on both platforms. They also break down the reason for their choice and share how their choice is contributing to their growth.
1. “I’ve tried them all: Miro is best”
 Benio Urbanowicz, Leader Design at Broadleaf Global
Benio Urbanowicz, Leader Design at Broadleaf Global
“Having tried competitors such as Lucid, Mural, Collaboard, etc. I have found that Miro takes the win by far. I have used Miro for years – and took a break recently when joining a new team that used another collaborative platform. After a year and a bit, the team and I realized that we needed more capability, things needed to be easier – and we needed something more reliable and more integrated with our existing processes. We looked back to Miro – and in the space of just one year, Miro had completely revolutionized the space – adding so many features and functions that we were desperate for. So, we are now in a transitional period of switching back to Miro and really excited.
We work on Miro in a few different ways…
In both internal and client-facing scenarios, we use (or will use) Miro for:
Brainstorming, idea generation, wireframing, workshopping, innovation and rapid design, design thinking, framework transfer… We have found that Miro works JUST as well remotely as it does when we are in the same room. Goodbye whiteboards and post-its, hello digitized, user-friendly, access-anywhere boards that nobody needs to document after each session.
I haven’t fully explored the Academy yet, but from a first glance, it didn’t seem entirely inspiring. I may eat my own words here, but when learning Webflow, I REALLY enjoyed working through Webflow University. Miro Academy looks and feels similar, but I wonder if it is the right format to learn. I wonder if it is possible to do tutorials WITHIN the Miro boards themselves. Again, this feedback may be entirely inaccurate as I am still transitioning into Miro (from Lucid).”
2. “A must-have collaboration tool for product design teams”
 Justin B, Sr. UX Strategist at Image Conscious Studios
Justin B, Sr. UX Strategist at Image Conscious Studios
“Mural works perfectly for collaborative design thinking activities with a virtual team. Our team has tried other tools, including Miro and FigJam, but Mural is more intuitive—a blended team of experts and novices can quickly get in and use it effectively.
I like the templates. They cover nearly all my team’s methods for brainstorming, design sprints, agile backlog management, lean UX, etc. I haven’t found a use case that isn’t covered.
I like the UI, it’s like a design application, so it’s easy for users of Figma or other design tools such as Adobe to jump right in.
For example, I use it to teach human-centered design to global virtual teams. I’ll have around 20 users all working on a board on a creative activity. Despite being thousands of miles apart and at very different levels of experience, the magic happens—everyone loses themselves in the process—they create and learn just like we were all sitting in a room together. It’s indispensable.
Mural enables engaging, interactive meetings with distributed global teams. As we’ve expanded its usage, more teams start to speak the same “language” of collaboration.
It has raised the bar for what we expect from collaborative design activities, and we’re getting much more results with much less frustration and less wasted time. We’ve broken down silos by empowering more team members with a tool that facilitates cross-functional innovation.
However, with many concurrent users, sometimes we’ll have around 20, it can get laggy, and we’ll start having technical difficulties with basic editing functionality.
Mural has layers like most design applications, meaning newer objects are in front of older ones. Layering can get confusing. You can move things to the front or back, but there’s no front-end UI to show you what layer you’re on. The result is sometimes items get lost behind other newer items, and this can be challenging for new users to understand.”
3. “Miro is one of the most useful platforms in my workflow.”
 Zaakir Abdus-Salaam, Brand Consultant and Designer at 19 THE AGENCY
Zaakir Abdus-Salaam, Brand Consultant and Designer at 19 THE AGENCY
“After signing up there was a very quick learning curve. I quickly discovered more ways to use it than I originally anticipated.
Miro, primarily serves as a whiteboard for my business. I’ve been able to create boards for each of my projects, and I’ve been putting everything I need there.”
It’s been several months since I discovered Miro. I was looking for an online solution to put images and ideas in one place while working on projects. The minute I started working with Miro, I fell in love. This platform makes it easy to put whatever you want (images, videos, website thumbnails) on a board for easy access. They consistently revise the system to give you more. I haven’t utilized the collaboration tools yet, but I’ll incorporate that into how I work with clients soon. Outside of Notion, Miro is my number one productivity tool. I’m fortunate that I discovered it and highly recommend it for anyone who remotely needs any of the features Miro offers.
At the moment, nothing that I dislike about Miro comes to mind.”
4. “Miro is one of the closest things to being in an in-person conference room”
 Brent Weaver, CEO at UGURUS LLC
Brent Weaver, CEO at UGURUS LLC
“For me, Miro is one of the closest things to being in an in-person conference room with sticky notes for brainstorming and collaborating with teams to organize ideas, brainstorm sessions, and creative strategies.
It gives our team the ability to explore and share thoughts and concepts with team members all around the globe simultaneously. We can involve stakeholders in the creative process that previously were unable due to prohibitive cost of travel or other constraints. And we can do it all asynchronously which is imperative with a global team. Come to think of it, there are a lot of ways that Miro is far better than working with post-its in person…perhaps we’re better off with the new normal.”
5. “Miro, in my opinion, is the best media player out there!”
 Taylor Murchison, Director of SEO at On The Map, Inc
Taylor Murchison, Director of SEO at On The Map, Inc
“According to my expertise, I would say these two digital whiteboard apps enable teams to collaborate and generate ideas on large canvases. There are variances in how these features are displayed on an interface that impacts the navigation and subsequent use of these products, despite the fact that they offer equivalent features. Miro, in my opinion, is the best media player out there! Second only to Mural in terms of popularity is the t-shirt. There are many similarities between Miro and Mural’s digital whiteboard platforms, which are both feature-rich, interactive, and immersive. Miro is better than Mural since it has more resources than just a whiteboard, and its infinite scroll canvas is filled with endless possibilities. In addition, it makes it easier for virtual teams to get started remotely by providing easy access to free resources.”
6. “It’s Miro which is better. The hotkey shortcuts make it simple to get started with a mindmap.”
 Jay Bats, Co-Founder & Developer of ContentBASE
Jay Bats, Co-Founder & Developer of ContentBASE
“*Mapping and Diagramming:*
On Miro, you can start the mind map by clicking anywhere on the board. Connectors can be used to create nodes that connect two or more mind maps. Attaching child nodes to the parent node can also be used to form a hierarchy. This gives the effect of a tree. The storyboard allows you to adjust the direction of the arrows.
Miro contains hotkeys to help you create mind maps faster. The final product can be exported as a vector file or incorporated into a presentation in real-time. These mind maps can also be separated into frames so that meeting attendees don’t get a visual overload.
It’s Miro which is better. The hotkey shortcuts make it simple to get started with a mindmap.
Miro also has a limitless mind mapping canvas, a rich set of widgets, prebuilt templates, and toolkits for user stories or customer journey maps, wireframing, roadmap or sprint planning, retros, and more. With digital workspaces that enable asynchronous and synchronous collaboration, this software enables you to engage remote teams across formats, tools, and channels.”
7. “Mural to be easier to work with due to the Lock-in feature.”
 Nicholas Rubright, Founder of New Reach Marketing
Nicholas Rubright, Founder of New Reach Marketing
“*Collaboration:*
Miro allows you to see the contributors who join a board in real-time, as well as their following actions. Each time someone logs in, an Avatar is formed, and adjacent to the Avatar image are the options for timers, video and voice chats, voting, and entering presentation mode.
Both inside and outside of the Miro board, you can collaborate. Simply select any section of the board and set the desired resolution level, which is ideal for images and documents. By converting each frame on a board into a PDF page, the tool may also create PDFs. Asynchronous communication is also available for commenting, gathering feedback, and mentioning specific users, project members, or the entire team. Email, Slack, and MS-Teams are all used to send notifications.
You may build up boards ahead of time on Mural to cut down on the time it takes to hop in and collaborate. There’s also the option of adding frames to the board so that everyone can see what’s going on and keep track of what’s being said.
You can zoom in and out of a template on Mural (or blank canvas). Even if you move off-canvas, dragging and dropping the frame back to its original location is simple. I liked how you could lock it down by right-clicking on the board and choosing ‘Lock.’ This is useful when organizing meetings where numerous users may want to move the board around and out of sight.
Miro and Mural are tied here, although I found Mural to be easier to work with due to the Lock-in feature. The board was easy to maintain and manage because it stayed in position.”
8. “Miro is a better choice for larger projects, whereas Mural is a better choice for smaller group challenges.”
 David Farkas, Founder and CEO of The Upper Ranks
David Farkas, Founder and CEO of The Upper Ranks
“When it comes to integrations, the most significant difference between Miro and MURAL is the quantity of options available in each app.
The integration of both platforms’ apps into your workflow is possible, but Miro’s wide list of third-party interfaces is far longer. On both Miro and MURAL, you write on digital sticky notes, which are then saved to your device. A timer is set to clock down the minutes until you may group them and vote on the best of the bunch. Using one of these tools to facilitate group activities is really effective.
The decision between using Miro or Mural ultimately comes down to personal choice and the aims of your collaboration project, among other considerations. For the most part, Miro may be a better choice for larger projects with a longer timeline, whereas Mural may be a better choice for smaller group challenges such as a live training session.”
Conclusion
The above is a summary of the differences that I found to be significant based on my experience with both platforms. Let me know if I have missed out any that you think is important for agencies. Comment below to let me know which one you would choose for your agency and why. Personally, Miro’s interface and visual appeal won me over; I think it’s a great choice for agencies. What are your thoughts?
Q1. Is Miro better than Mural?
Yes, Miro is better than Mural. It has an infinite canvas as compared to Mural’s non-infinite, large canvas. Miro has around 200+ pre-made templates and let’s developers and designers create their own. Mural has 300+ templates but they are not as sleek. Miro’s dashboard and interface are more user-friendly and the pricing is also more flexible.
Q2. Is Miro free?
Miro offers a free plan that allows you to add an unlimited number of team members, and gives you 3 editable boards, access to premade templates, core integrations, and basic attention management.
To get access to other features, you have to get one of the three paid plans.
Q3. Is Mural free?
In Mural’s free plan, you can work on 5 murals. You get access to all visual collaboration and facilitation features as well. You can also share your murals with your team members so they can visit it. But to access more features that your agency needs, you will have to get a paid plan.
Q4. What is the biggest difference between Miro and Mural?
The biggest difference between Miro and Mural is that Miro’s pricing is more flexible, the pre-made templates are sleeker with more categories, the canvas is infinite, and Miro has an app marketplace that also allows developers to create their own apps and use it to extend the functionality of the boards. Miro has better collaboration features like an in-app video chat feature, and screen sharing that Mural doesn’t have.
Q5. Does Miro have an outline like Mural?
With Miro, instead of the Outlines, you can use Frames.
You can organize content by dragging and dropping slides above or beneath one another in the frames section just as you can do with Outlines in Mural.
Mansoor Ahmed Khan
Been in content marketing since 2014, and I still get a kick out of creating stories that resonate with the target audience and drive results. At Cloudways by DigitalOcean (a leading cloud hosting company, btw!), I lead a dream team of content creators. Together, we brainstorm, write, and churn out awesome content across all the channels: blogs, social media, emails, you name it! You can reach out to me at [email protected].


