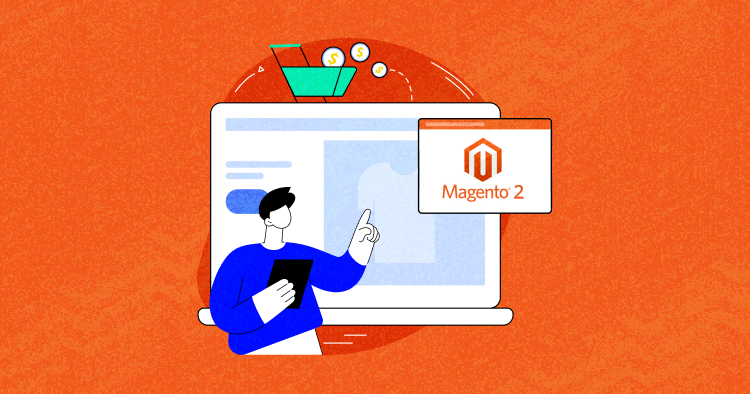
When it comes to running an online store, setting up and configuring shipping methods is crucial. Customers expect fast and reliable shipping options, and providing them with a seamless shipping experience can lead to higher conversion rates and increased customer loyalty.
In Magento 2, default shipping methods and the option to integrate third-party shipping careers like FedEx and DHL are also available. You can also customize your shipping methods to best suit your business needs.
In this article, I’ll show you how to configure shipping methods in Magento 2, from setting up default options to creating custom shipping rules and rates. So let’s get started!
An Overview of Magento Shipping Methods
Shipping methods in Magento 2 refer to the options that customers can choose from when placing an order and selecting a shipping option. Magento 2 offers different shipping methods to configure and customize to best fit their business needs.
The default Magento 2 shipping methods include Flat Rate, Free Shipping, Table Rates, and In-Store Delivery. You can also integrate third-party shipping methods, such as UPS, USPS, FedEx or DL, into their Magento 2 store.
Configuring shipping methods in Magento 2 is an important aspect of managing an online store. It allows you to set up different shipping options, rates, and rules for their customers and customize the shipping process to meet their business needs.
Importance of Configuring Magento Shipping
Configuring shipping methods is crucial for any ecommerce business that sells physical products. Shipping methods determine how products are delivered to customers and directly impact the customer’s shopping experience.
If shipping methods are not properly configured, it can result in unhappy customers, lost sales, and negatively impact the business’s reputation.
Properly configured shipping methods ensure that customers have clear and accurate information about shipping costs and delivery timeframes, which can improve their overall satisfaction with the shopping experience.
Set up Shipping Point of Origin in Magento 2
Before configuring the default shipping methods, you must set up the shipping point of origin in Magento 2 to calculate the shipping costs and the product tax. This configuration is set for all shipments, your shipping policy, and the handling of shipments to multiple addresses.

- Log in to the Admin, go to Stores → Settings → Configuration;
- From Magento Sidebar, go to Sales → Shipping Settings, and specify all the required details.
- Expand Expansion selector from Origin section and add the required details;
- Click Save Config button.
Shipping Policy
To display your shipping policy during checkout, complete the Shipping Policy Parameters in the configuration. The text appears when customers click See our shipping policy during checkout.

- From Magento Sidebar, go to Stores → Settings → Configuration;
- Expand Sales and choose Shipping Settings;
- Expand Expansion selector from Shipping Policy Parameters;
- Set Apply Custom Shipping Policy to Yes;
- Paste or enter your Shipping Policy into the text box;
- Click on the Save Config button.
Looking to streamline your Magento store’s shipping process and boost customer satisfaction?
When you pair Magento with Cloudways hosting, you’ll get unparalleled performance and reliability that will take your online store to the next level.
Configure Magento 2 Shipping Methods
Log in to Magento Admin Panel and go to Stores → Configuration.

In the next step, go to Sales section → Delivery Methods (formerly Shipping Methods).

You will see the list of Magento 2 Shipping Methods.

Let’s discuss each Magento shipping method in detail.
- Flat Rate
- Free Shipping
- Table Rates
- In-Store Delivery
💡 Note: All these methods come with default values. Uncheck Use System Value for each option you want to edit.
1. Flat Rate
Flat Rate is a simple shipping method that allows you to charge a fixed shipping fee for each order, regardless of the package’s weight, size, or destination. This method is ideal for you with limited products or who want to simplify their shipping process.
Setting up Flat Rate Shipping in Magento 2 is easy and can be done by following these steps:
- Go to Stores → Configuration → Sales → Shipping Methods.
- Scroll down to the Flat Rate section and click on it to expand the settings.
- Set the Enabled field to Yes to enable this shipping method.
- Enter a Title for the shipping method. This title will be visible to customers during checkout.
- Set the Type field to either Per Order or Per Item. If you choose Per Order, the shipping fee will be charged once for the entire order, regardless of the number of items. If you choose Per Item, the shipping fee will be charged for each item in the order.
- Set the Price field to the shipping amount you want to charge.
- Choose the Handling Fee if you want to add a handling fee to the shipping cost.
- Select the Ship to Applicable Countries option. You can allow shipping to all countries or restrict it to specific countries.
- Save your settings by clicking on the Save Config button.

2. Free Shipping
Free Shipping allows you to offer their customers free shipping based on conditions such as cart price, product types, and customer groups. It is an excellent way to incentivize customers to purchase and increase customer satisfaction.
Setting up Free Shipping in Magento 2 is easy and can be done by following these steps:
- Go to Stores → Configuration → Sales → Shipping Methods.
- Scroll down to the Free Shipping section and click on it to expand the settings.
- Set the Enabled field to Yes to enable this shipping method.
- Enter a Title for the shipping method. This title will be visible to customers during checkout.
- Set the Minimum Order Amount field to the amount customers must spend to qualify for free shipping.
- Set the Maximum Order Amount field to the maximum amount customers can spend to qualify for free shipping. Leave this field blank if there is no maximum limit.
- Choose the Ship to Applicable Countries option. You can allow free shipping to all countries or restrict it to specific countries.
- Choose the Include Tax to Amount option if you want to include tax in the minimum order amount.
- Select the Free Shipping method for each applicable shipping carrier. If a shipping carrier does not offer free shipping, it will not be available for selection.
- Save your settings by clicking on the Save Config button.

Configure Free Shipping in UPS Carrier
Expand the carrier service you would like to use. In my case, I am configuring the UPS section.

- In the Free Method field, select the option to ship the products. I am selecting Ground.
- The Enable Free Shipping Amount Threshold option will allow you to restrict Free Shipping service for orders above a minimum amount.
- The Free Shipping Amount Threshold option allows you to set a specific amount for your customer to unlock free shipping. You can put any amount like $100, $200, etc.
- Again, press Save Config to complete the setup for this method.
3. Table Rates
Table Rates store owners to set up a complex shipping cost structure based on various criteria such as destination, weight, price, and quantity of the shipped items. With Table Rates, store owners can offer customers a more accurate and flexible shipping cost calculation based on different factors.
Setting up Table Rates in Magento 2 is easy and can be done by following these steps:
- Go to Stores → Configuration → Sales → Shipping Methods.
- Scroll down to the Table Rates section and click on it to expand the settings.
- Set the Enabled field to Yes to enable this shipping method.
Once enabled, store owners can set up their table rates by clicking Configure next to the Table Rates option. This will bring up a form where you can define the shipping cost calculation rules.
The first step is to choose the Condition based on which the shipping cost calculation will be determined. For example, you can choose Weight vs. Destination as a condition, which means that the shipping cost will be based on the weight of the items being shipped and the shipment’s destination.
Next, define the shipping rates based on the chosen condition. You can do this by selecting the Add New Shipping Rate button and entering the shipping rate information, such as the shipping destination, weight, price, and quantity. Save your settings by clicking on the Save Config button.

To apply these changes, you must choose the Store View in the admin view of Magento 2. In the upper-left corner, set Store View to Main Website or any other website where the configuration applies.

Once done, then you will see these two new options under your table rate section:

Export Table Rate Data
Here is how to export the table rate file:
- To download the file, click on Export CSV;
- Save the tablerates.csv file to your computer;
- Open the file in a spreadsheet application.
Here is what it looks like:

- Complete the table with appropriate values for the shipping calculation condition;
- Update the file according to your needs and requirements:
- Use an asterisk (*) as a wildcard to represent all possible values in any category.
- The Country column must contain a valid three-character code for each row.
- Save the tablerates.csv file.
Import Table Rate Data
Here is how to import the table rate file:
- Return to the Table Rates section of your store configuration.
- In the upper-left corner, set Store View to the website where this method is used.
- To import the file, click Choose File and select your completed tablerates.csv file to import the rates.
- Once uploading is done, click on the Save Config button.

To calculate the rates accurately, go through the payment process using a different address. This process will assure you that you have calculated the shipping and handling rate correctly using the above steps.
4. In-Store Delivery
In-Store Delivery allows customers to pick up their online purchases at a physical store location. This method can be integrated into the Magento 2 ecommerce platform, making it easy for you to offer this option to their customers.
Setting up Table Rates in Magento 2 is easy and can be done by following these steps:
- Go to Stores → Configuration → Sales → Shipping Methods.
- Scroll down to the In-Store Delivery section and click on it to expand the settings.
- Set the Enabled field to Yes to enable this shipping method.
Next, create the necessary store locations in the system. This can be done by going to the Stores tab in the admin panel and selecting Locations from the drop-down menu. The you can then add the store name, address, phone number, and other relevant details for each location.
You can specify which store locations offer In-Store Delivery and the pickup days and times. They can also set a minimum and maximum order amount for this shipping method and the pickup instructions that will be displayed to the customer during checkout.
Finally, you must ensure that the In-Store Delivery option is displayed to customers during checkout. This can be done by going to Stores → Configuration → Sales → Checkout. Find the In-Store Pickup option and ensure it is Yes under Display In-Store Pickup on Storefront. Save your settings by clicking on the Save Config button.

Configure Magento 2 Shipping Carriers
Magento 2 provides built-in support for some of the most popular shipping carriers, including UPS, USPS, FedEx, DHL, and more. You can configure these carriers directly in their Magento 2 store and offer real-time shipping rates to their customers based on the carrier’s pricing.
To set up a shipping carrier in Magento 2, navigate to the shipping settings in the admin panel. From there, you can add the carrier by selecting it from the list of available options and entering the required credentials, such as account number and API key.
Magento 2 supports UPS, USPS, FedEx, and DHL, allowing you to choose the best fit your business needs. Consider factors such as cost, delivery speed, coverage, and tracking capabilities when selecting a carrier for your ecommerce store.
Here’s a quick comparison of UPS, USPS, FedEx, and DHL.
| Carrier | Advantages | Disadvantages |
| UPS | Wide range of shipping options, advanced tracking capabilities, reliable service | Can be expensive for smaller businesses, limited coverage in some regions |
| USPS | Cost-effective for small businesses, comprehensive coverage, convenient pickup options | Limited delivery speed options, occasional delays in delivery |
| FedEx | Wide range of shipping options, reliable delivery times, advanced tracking capabilities | Can be expensive for smaller businesses, limited coverage in some regions |
| DHL | Global coverage, fast delivery times, advanced tracking capabilities | Can be expensive for smaller businesses, limited coverage in some regions |
1. UPS
UPS (United Parcel Service) is a global package delivery and logistics company that offers a variety of shipping options, including ground, air, and international services. UPS can be integrated into Magento 2 through the UPS API, which allows merchants to retrieve real-time rates, print shipping labels, and track shipments.
To integrate UPS in Magento 2, you must first sign up for a UPS account.
Step 1: UPS XML Account
Expand the UPS section and enter the required information.
- Set the value of Enabled for Checkout to Yes.
- The default UPS type is United Parcel Service XML, United Parcel Service type.
- Specifies that the United Parcel Service account is live.
- The Gateway XML URL connects to the UPS system to retrieve dynamic shipping rates. UPS is discontinuing support of HTTP. Default value: https://www.ups.com/using/services/rave….
- Select the Origin of the Shipment from the dropdown to specify the country or region where the product shipment originates.
- Select the Mode that determines the data transmission sent to the UPS system.
- Specify the Title describing the name used for this shipping method during checkout.

Step 2: UPS Negotiated Rate Settings
- Enable/disable the Negotiate Special Rates according to your agreement with UPS.
- Select the Packages Request Type to determine the weight for shipments with multiple packages.
- Set up the Container type used for package shipping.
- The Shipper Number is the six-character UPS Shipper Number required for reference to use negotiated rates.
- Defines the default shipment Destination Type.
- The Tracking XM URL defines Your UPS URL to track packages (UPS XML only)
- Set up the default weight unit of measurement for product weight in shipping calculations.
- Setup the Maximum Package weight that a package can carry as specified by UPS.
- Choose the UPS Pickup Method.
- Setup the Minimum Package weight that a package can be as specified by UPS. This shipping option is unavailable if the products ordered weigh less than the minimum package weight.
- Set up the Handling applied to include handling with the shipping rate price.
- Set up the Handling Fee that is included with the shipping rate price. The handling fee can be set as a fixed amount or a percentage.

Step 3: UPS Allowed Methods
- Specify the Allowed Methods of UPS shipping offered to customers.
- Define the Free Method that Identifies the method used for free shipping through UPS. To disable free shipping, choose None.
- Define if free shipping is applied when the order amount meets the free shipping threshold.
- For Displayed Error Message, enter the message that appears if UPS becomes unavailable.

Step 4: UPS Applicable countries and other Settings
- Specify the Ship to Applicable Countries for which country customers can use this shipping method.
- Define Show Method If Not Applicable, i.e., if UPS always appears as a shipping option during checkout.
- Specify the Debug to check if data transmissions between your store and UPS are logged in the system for debugging.
- In the last option, Sort Order, set where to position this Magento 2 shipping method.
- Save your settings by clicking on the Save Config button.

2. USPS
USPS (United States Postal Service) is the national postal service of the United States, providing a range of shipping options, including first-class, priority, and express mail. USPS can also be integrated into Magento 2 using the USPS API, which provides shipping rates, label printing, and package tracking.
To integrate UPS in Magento 2, you must first sign up for a USPS account. After you complete the registration process, you will receive your User ID and a URL to the USPS test server.
Step 1: USPS Account
Expand the USPS section and enter the required information.
- Set the value of Enabled for Checkout to Yes.
- Specify the Gateway URL used to connect to the USPS system to retrieve shipping rates dynamically.
- Specify the Secure Gateway URL that connects to the USPS system over a Secure Socket Layer (SSL) to retrieve shipping rates dynamically.
- Determine the Title of this shipping option as it appears in the shopping cart checkout.
- Write the User ID that’s your USPS shipper account user ID.
- Write the Password that’s the password of the USPS shipper account.
- Finally, select the Mode to determine the transmission mode for data sent to the USPS system.

Step 2: USPS Packaging Settings
- Define the Packages Request Type to see how weight is calculated for shipments with multiple packages.
- Set up the Container type used to package order shipments.
- Set up the Size option to the typical shipment package size.
- Specifies the Machinable to determine whether the machine can process the package. This option affects the calculation of the shipping rate.
- Set the Maximum Package Weight that a package can have as specified by USPS. If the products ordered exceed the maximum package weight, this shipping option will not be available.
- Set up the Calculate Handling Fee method for table rate shipping.
- Set up the Handling Applied to include handling with the shipping rate price.
- Set up the Handling Fee that is included with the shipping rate price. The handling fee can be set as a fixed amount or a percentage.

Step 3: USPS Allowed Methods, Applicable Countries, and Other Settings
Finally, you can set up USPS Allowed Methods and USPS Applicable Countries, Other Settings as you follow all the steps, including:
- Allowed Methods
- Free Method
- Enable Free Shipping Threshold
- Displayed Error Message
- Ship to Applicable Countries
- Show to Specific Countries
- Show Method if Not Applicable
- Debug
- Sort Order
Save your settings by clicking on the Save Config button.

3. FedEx
FedEx (Federal Express) is a multinational courier delivery service that provides shipping services to over 220 countries and territories worldwide. FedEx can be integrated into Magento 2 through the FedEx API, which enables real-time shipping quotes, package tracking, and label printing.
To integrate FedEx in Magento 2, you must first sign up for a FedEx account. After creating the account, read through the production account information page, then click the Obtain Production Key link at the bottom of the page to register and obtain a key.
Step 1: FedEx Account Settings
Expand the FedEx section and enter the required information.
- Set the value of Enabled for Checkout to Yes.
- Specify the Title that appears in the shopping cart checkout.
- Account ID: Your FedEx account ID.
- Meter Number: Your FedEx meter number.
- Key: Your FedEx account key.
- Password: Your FedEx account password.
- Select the Sandbox Account to run FedEx transactions in a test environment, and set Sandbox Mode to Yes.
- Specify the Web-Service URL (Production) that the required URL depends on the Sandbox Mode setting.

Step 2: FedEx Packaging Settings
- Define the Packages Request Type and calculates a weight for shipments with multiple packages.
- Select the Packaging from the list, and select the content type you typically use to package products ordered from your store.
- From the list, select the Dropoff method.
- Specify the Weight Unit of your package of shipments.
- Specify the Maximum Package Weight to determine the weight supported. The default for FedEx is 150 pounds. Consult your shipping carrier for maximum supported weight. Using the default value is recommended unless you have special arrangements with FedEx.

Step 3: FedEx Handling Fee Settings
- Define Calculate Handling Fee method to calculate handling fees.
- Define Handling Applied to specify how handling fees are applied.
- Specify the amount charged as a Handling Fee based on the method used to calculate the amount.

Step 4: FedEx Delivery Methods
- Set up the Residential Delivery to one of the following, depending on whether you sell Business-to-Consumer (B2C) or Business-to-Business (B2B). Yes – For B2C deliveries/No – For B2B deliveries.
- Select the Allowed Methods from the list that specify the shipment you support. This depends on your FedEx account, the frequency, and size of your shipments, and whether you allow international shipments. As the merchant, you may offer ground shipping only.
- Hub ID: An ID provided by FedEx that is used with the Smart Post method.
- Select the Free Method from your preferred list for free shipping offers. Note: This shipping method is similar to the regular Free Shipping method. However, it is listed within the FedEx shipping options and is identified as FedEx shipping.
- Enable Free Shipping Threshold: Determines if a minimum order amount is required for free shipping.
- If you Enable the Free Shipping Threshold, the following field appears Free Shipping Amount: specifies the minimum order amount required for free shipping.
- Specify the Display Error Message that appears when FedEx is unavailable. You can use the default message or enter another.

Step 5: FedEx Applicable Countries
Finally, you can set it up as you do with UPS and USPS in Steps 3 and 4.
- Ship to Applicable Countries
- Ship to Specific Countries
- Debug
- Show Method if Not Applicable
- Sort Order
Save your settings by clicking on the Save Config button.

4. DHL
DHL (Dalsey, Hillblom, and Lynn) is a German courier, parcel, and express mail service that operates in over 220 countries and territories worldwide. DHL can also be integrated into Magento 2 through the DHL API, which allows merchants to access real-time rates, print labels, and track shipments.
To integrate DHL in Magento 2, you must first sign up for a DHL account.
Step 1: DHL Account Settings
Expand the DHL section and enter the required information.
- Set the value of Enabled for Checkout to Yes.
- Specify the Title that appears during the Checkout
- Access ID: Your DHL shipper account access ID.
- Password: Your DHL shipper account password.
- Account Number: Your DHL shipper account number.

Step 2: DHL Package Settings
- The Calculate Handling Fee is optional and is an additional charge added to the DHL shipping cost. Select the method you want to use from the list to calculate handling fees.
- Specify the Handling Applied from the list, and select how you want the handling fees applied.
- Define the Divide Order Weight to specify if the weight of an order over 70 kg can be divided into smaller units to ensure an accurate shipping charge.
- Define the Unit of Weight Measurement used in shipping calculations.
- Define the package Size.

Step 3: DHL Allowed Methods, DHL Applicable Countries, and Other Settings
Finally, You can refer to Step 3 and Step 4 of UPS to set up DHL Allowed Methods, DHL Applicable Countries, and other settings, including:
- Documents Allowed Methods
- Non Documents Allowed Methods
- Ready Time
- Displayed Error Message
- Free Method
- Minimum Order Amount for Free Shipping
- Ship to Applicable Countries
- Ship to Specific Countries
- Show Method if Not Applicable
- Debug
- Sort Order
Save your settings by clicking on the Save Config button.

That’s it. You have successfully configured Magento 2 Shipping methods.
Summary
Shipping methods in Magento 2 are essential to any online store since it directly impacts customer experience and the business’s success. In this article, I covered the different shipping methods available in Magento 2 and explained how to set up different shipping methods.
It’s important to keep Magento shipping methods up-to-date to ensure accurate shipping costs and delivery times and stay competitive. As Magento 2 evolves, you can expect further improvements and innovations in shipping methods.
Frequently Asked Questions
Q. What is the shipping method in Magento?
A. Here’s the terminology, “Per Item,” which means the shipping price will be added for each item in the cart. Regarding “Item,” in Magento 2 is a separate product row in the cart. The “Per Order” means that the shipping price will be added once for the entire order. So that’s the shipping method ruled out in Magento.
Q. What is Magento’s flat rate?
A. When it comes to the flat rate option in Magento, it is listed in the cart but with a rate of zero (0), which is the same as free shipping. Charges a single flat rate for the entire order. Charges a single flat rate for each item.
Q. What is table rate shipping in Magento 2?
A. Magento 2 table rate shipping method helps Magento 2 stores create unlimited custom shipping methods and rates based on various conditions. Significantly, shipping rate calculation is upgraded with volumetric weight & destination, rate-setting types, and more.
Jyotishna Kumari
Jyotishina is the Magento Community Expert at Cloudways and has 4 years of experience in web development. She has worked on e-commerce sites since the turn of the millennium and was working with Magento before version 1 was released. She loves to travel and explore new ideas whenever she finds time. Get in touch with her at [email protected].


