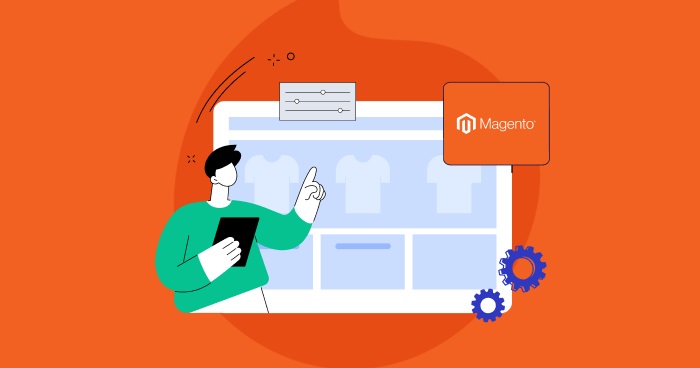
Store owners need to run a promotional campaign with a discount code or special price rules to boost sales and retain customers. Customers always tend to buy in their frequent stores. If you want to attain more customers or retain existing ones, you must promote your products strategically.
Magento 2 has two types of promotion rules: catalog and cart price rules. They cover the promotional needs of all merchants. Each, with its own specifics, works best for different Magento product types.
In this article, I’ll briefly tell you what cart price and catalog rules are and how you can create them in Magento 2.
What Is Cart Price Rule?
The Cart Price Rule can be an effective means of any reduction in price that a store offers for its products. Generally, the term specifies special rules with conditions allowing customers to buy a product at a discounted price.
You don’t need to be an extreme couponer to create the rule at a great deal. In Magento 2, store owners will create a cart price rule from the configuration, and customers will insert a Discount code while purchasing the product.
Create Cart Price Rule in Magento 2
Follow the below steps to create a new Magento 2 Cart Price Rule, describe the conditions, and define the actions. So, the customers can apply the cart price rule at the time of purchase.
Step 1: Create New Cart Price Rule
- Log in to the Magento Admin Panel.
- Navigate to Marketing → Promotions → Cart Price Rule.

- Click on Add New Rule and fill in all the mandatory information in the 4 sections: Rule Information, Conditions, Actions, and Label.

Rule Information
-
- Expand the Rule Information section and set the Rule Name
- Set the Description if needed (optional: to define the purpose of why the rule is created)
- Enable the cart price rule by switching the Active to Yes.
Note: Switch the Active to No if you don’t want the rule to go immediately.

- Set the Scope of the Rule, do the following:
- Apply the rule to a specific Website.
- Select the Customer Group to which the rule applies for. It can be either General, Wholesale, Retailer, or a group of Not Logged In customers.
Note: If you want the promotion to apply only to registered customers, don’t select Not Logged In customers.

- Set the Rule with or Without a Coupon, and make the following:Cart Price Rule Without Coupon
- To apply the rule on all the cart items automatically without limit, set the Coupon to No Coupon.
- Set the Uses per Customer option. It defines the number of times the same customer can use the rule.
- Next, set the Date using the Calendar to choose the From and To date range for the promotion of the Magento 2 cart price rule will be available.
- Set the Magento 2 cart price rule Priority that defines its relation to other rules.
Note: When two cart price rules are created, and a customer falls under both rule conditions, only the one with the highest priority will be applied to that customer.

Take your Magento ecommerce store to the next level!
Get started today and experience lightning-fast loading speeds, seamless scalability, and 24/7 expert support.
Cart Price Rule With Specific Coupon
To have the rule for the customers inserted during the checkout process, you have to select Coupon to Specific Coupon, and some additional fields will appear.
- Set the Coupon Code for this specific cart price rule. Enter the text that you want to create, e.g., 50OFF. You can choose Automatic Generation, so you can generate multiple coupon codes after selecting and saving the rule.
- Limit the times of using the coupon in the Uses per Coupon and User per Customer. Leave them empty if there is no limitation.
- The next option is Uses per Coupon. It defines the number of times the coupon can be used.
- Uses per Customer, in this case, determines the number of times the same user can use the coupon.
Note: you can add a coupon code in the order grid and see whenever someone purchases your products with a coupon.

- Use the Calendar (Calendar icon) to choose the promotions From and To date range.
- Enter a number to define the Priority of this price rule about the Action settings of other price rules that are active simultaneously.

- Include the rule in RSS Feeds by setting Yes for the Public in RSS Feed.
- Click Save and Continue Edit.
Step 2: Set the Conditions
In this section, you will set the conditions for the cart price rule that will be applicable at the time of checkout. The rule goes into action whenever the set of conditions is satisfied. Expand the Conditions section and set the conditions as follows:
1: Select Condition
On the left, start with the conditions. The first appears by default and states: “If ALL of these conditions are TRUE.”

The statement has two bold links, “All” and “TRUE,” to edit.
- Click ALL and select ALL or ANY available options.
- Click TRUE and select TRUE or FALSE options available.
- Leave the condition unchanged to apply the rule to all products.

2: Add Condition Rule
Click on Add at the beginning of the following line and select an option for the condition such as
- Product attribute combination
- Product subselection
- Conditions combination
- Cart Attribute.

Continue clicking on the Add (+) to add as many conditions to the cart price rule as you need.

Step 3: Set the Action
In this section, the cart price rule describes how the prices should be updated, and discounts apply after all the conditions are met based on the actions. Expand the Action section and set the action as follows:
1: In the Apply field, choose any of the options for action that can be either:
- Percent of product discount
- Fixed Amount Discount
- Fixed amount Discount for the whole cart
- Buy X get Y (discount amount is Y)
| Percent of product discount: | The discount of the whole cart is calculated by subtracting the percentage of the original price of each item qualifying in the cart. |
| Fixed Amount Discount: | The discount of the whole cart is calculated by subtracting the fixed amount from the original price of each item qualifying in the cart. |
| Fixed Amount Discount for the whole cart: | The discount amount will be applied to the entire cart by subtracting the amount from the cart total. |
| Buy X get Y: | Defines the quantity for the customer purchases for free, i.e., Y when there is X quantity. |

2: Set the Actual Discount Amount as a number according to the discount option selected.
3: Set the Maximum Qty Discount is Applied To field, enter the maximum quantity for the number of products purchases a customer has to order to get the discount.
4: Set the Discount Qty Step (Buy X), and enter the quantity of product the customer has to purchase to receive the discount.
Note: This field is set in case if you choose the Apply to Buy X get Y Free discount.
5: Enable the Apply to Shipping Amount to choose a discount for the shipping amount.
Note: the way the shipping discount is applied depends on the kind of discount you choose as follows:
- If you choose YES: Apply the discount amount separately to the subtotal and shipping amounts.
- If you choose NO: Apply the discount amount only to the subtotal
6: Enable the Discard subsequent rules to stop processing other rules with the same priority as any other rule.
- Choose to Discard subsequent rules to YES: Prevents any other pricing rules that may apply to a product from being applied.
- Choose to Discard subsequent rules to NO: Allows multiple pricing rules to apply to the same product.
7: Define the discount conditions that will be applied as many as you can. Note: this is the section for applying conditions that applies only to all the cart items.
Notice: This field is usually left blank since the discount is applied to all cart items if left blank.
8: To determine discount applying to the items applies to Free Shipping. Set Free Shipping to one of the following:
- No: Free shipping is unavailable.
- For matching items only: Free shipping is available only for items that match the rule’s conditions.
- For shipment with matching items: Free shipping is available for any shipment that includes matching item(s).
9: When complete, click Save and Continue Edit.
Step 4: Set the Label
In this section, set the default label of the shopping cart price rule to all store views. It is recommended to define when you have multiple views of the store.
1: Expand the Label section
2: Under the Default Label section, enter the text you want to use in the Default Rule Label for All Store Views.

3: If your store has multiple stores, websites, or stores with different languages, enter the appropriate label text for each store for translation.


4: Once you set the Label, it appears in the totals section of the order to identify the discount. The label text is enclosed in parentheses after the word Discount. You can enter a default label for all store views or a different one for each.
Example: We set the Label Tula50OFF for the Arabic store. Let’s see how the label appears on the cart page by applying the discount in the Arabic store.

Step 5: Manage Coupon (Optional)
This is the optional section and only enables if you choose Auto Generation of a specific coupon in the step of [Rule Information].

- To start a coupon Auto Generation fills out the following fields:
- Coupon Qty: which defines how many coupons you want to generate.
- Code Length: length of the coupon code (in characters).
- Code Format: which can be Alphanumeric, Alphabetical, or Numeric.
- Code Suffix: suffix of the coupon (the number of their figures will be included in the general length of the code).
- Code Prefix: prefix of the coupon code.
- Dash Every X Characters: add dashes to your coupon code.
Note: the same as with the Prefix and Suffix, dashes are included in the code length.
- Then press the Generate button. If you are using the Magento version up to 2.3, the coupon codes will be generated instantly, but if it is 2.3 and higher, like 2.4.X, you will need to wait for an extra 2-3- seconds for the Cron job to generate the codes.
- After you save the cart price rule, you can test it on the storefront.
Step 6: Test Rule
- When complete, click Save Rule.

2: Test the rule to make sure that it works correctly. Let’s start

What Is Catalog Price Rule?
Visitors browse a catalog of products. Whether they are looking for a bargain or not, the word discount catches their attention immediately. This means that a catalog price rule has come into effect.
Catalog price rules can be used to offer products to buyers at a discounted price based on a set of defined conditions. Catalog price rules do not use coupon codes because they are triggered before a product is placed into the shopping cart. This rule sets product discounts seen in the catalog and motivates customers to add the product to the shopping cart.

Create Catalog Price Rule in Magento 2
Create Magento 2 catalog price rule is not complex, and one does not need to be tech-savvy to accomplish it. Follow the steps below to add a new rule, describe the conditions, define the actions, and test the rule.
Step 1: Create New Catalog Price Rule
- Log in to the Magento Admin Panel.
- Navigate to Marketing > Promotions > Catalog Price Rule and click on Add New Rule.

Expand the Rule Information and fill out the information
Rule Information
- Enter the Rule Name and Description, and Activate it to Yes.
- Choose the Websites catalog price rule will be applied.
- Define the Customer Groups you want to create this rule for.
- Set the Date From and To and define the time frame during which the catalog price rule will be enabled on your store.
- Set rules Priority.

Note: The priority is essential. The system applies the rule with the highest priority if any product meets the same conditions of one or more Magento Catalog price rules.
Step 2: Define the Conditions
In this section, you define the conditions based on product attribute values to apply the rule. If you want to apply the rule on all product attributes, leave the conditions blank.
Expand the Conditions section and follow the below guidelines:
1: Select Condition
Select the condition to which the rule is applied to all the products. The first condition appears by default and states: All of the conditions are TRUE.
Choose any of the following:
- Click ALL and select ALL or ANY.
- Click TRUE and select TRUE or FALSE.
- Leave the condition unchanged to apply the rule to all products.

2: Add Conditions
1: Next, Click on Add(+) icon and choose one of the following:
- Conditions Combination
- Product Attribute

2: The selected condition for the promo rule is followed by two more bold links. The options depend upon the attribute, such as:
If ALL of these conditions are TRUE:
Attribute Set is …

Click on is to change the option as you need to configure for the catalog rule.
3: To add another condition line to the statement, click the Add (Add icon) icon and choose one of the following:
- Conditions Combination
- Product Attribute
Then, repeat the process until all desired conditions are complete.
Note: If at any time you want to delete part of the condition statement, click the Delete (Delete icon) icon at the end of the line.
Step 3: Define the Actions
In this section, you define actions that apply to the products based on the above conditions.
1: Expand the Action and choose how to Apply the discount. Select one of the following options:
- Apply as a percentage of the original
- Apply as a fixed amount
- Adjust final price to this percentage
- Adjust final price to discount value
2: Discount Amount: Enter the Discount Amount, which will be calculated in either percentage or currency depending on the method you choose above.
3: Discard subsequent rules: Select Yes to discard the subsequent rule if any.

Step 4: Save & test Rule
To finalize the changes, click Save at the top of the page. You will be redirected to the Catalog Price Rule Page. Click the Apply Rules button:

Click in System → Index Management to reindex the product prices.

4 Pricing Scenarios in Magento 2
Let’s test the promo rule based on the Apply action you select and the Discount Amount you enter. The following methods are demonstrated below:
Scenario 1: Apply Percentage of Original Price
Apply as a percentage of the original — discount is calculated by subtracting a certain percent of a product price.
Example: The price of this product is $1099. Then $879.20 is the bag’s price with the subtracted 20% discount.

Scenario 2: Apply Fixed Amount Price Discount
Apply as fixed amount — discount is calculated based on subtracting a fixed amount from the product’s price.
Example: Ihe original price is $1099. Then $1079 is the bag’s price with the subtracted fixed $20 discount.

Scenario 3: Apply Final Price To Percentage
Adjust the final price to this percentage — the final price is the percentage of the price you enter in the Discount Amount field.
e.g., the original price of the product is $1099. Then $219.80 is 20% of the original adjusted price.

Scenario 4: Adjust Discount To Final Price
Adjust the final price to discount value — the final price is the fixed amount you set in the Discount Amount field.
For example, the original price of the product is $1099. Then $20 is the $20 you set as a fixed price for this product.

What’s next? You will ask, let’s understand the difference between catalog and cart price rules and where they could be applied to.
When to Use Cart Price vs. Catalog Price Rule?
| Cart Price | Catalog Price |
| Applied on shopping cart | Applied on product list before adding to cart. |
| Price is shown for a product before shopping on the cart. | Price is shown on a cart after a discount is applied. |
| For the Bulk promotion of a large catalog. | For Specific promotional discount. |
Regarding discounts or any campaign, both Catalog and Cart Price Rules are a great way to manage discounts on your store. However, store owners can still be confused about which one to choose.?
Catalog Price Rules are special discounts applied in the catalog on the products so that customers can see the discounts before adding them to the cart. Moreover, the discounts will be automatically applied if conditions are met without using any coupon code.
Catalog price rules are based only on product attributes and are applied to the product price. However, the price is displayed with a discount in the shopping cart and checkout, while the discount amount is not mentioned.
Meanwhile, Cart Price Rules are applied in the cart, based on shopping cart attributes like quantity, price of the product, and subtotal, so customers can only see the promotion when they are in the checkout step. Customers can’t see the discount before adding products to the shopping cart.
It makes discount amounts visible in the shopping cart and checkout.
Besides, it is also important to note that cart price rules allow you to apply a discount to the shipping amount, which catalog rules don’t provide.
Now you should be able to find the difference between catalog and cart price rules without effort. It doesn’t matter which one you choose for your sales campaign. Both are proven to perform really well.
Launch Magento Promotional Campaign
No matter what Magento 2 cart or catalog price rule merchants choose to set, and they need to consider their promotional campaign.
They have to consider three common aspects, including:
Duration. Creating a sense of urgency always plays into the hands of merchants. They can set time-limited promotions or consider the option of event-based campaigns (in the run-up to Christmas, the beginning of the summer season, Black Friday, etc.).
Target audience. Merchants can set a price rule for the whole customer pool or target separate customer groups. Offering four by default – general, not logged in, retailers, and wholesale, Magento 2 offers to customize the list on demand.
Advertising. By hiding discounts and attractive offers somewhere “inside” the web store, sellers risk wasting all the efforts put into the launch of a promotional campaign. That’s why each price rule goes with the option to add a relevant banner to make the product visible to customers.
Summary
Customers can abandon the shopping process anytime. So, ecommerce stores need to focus on getting them to click the ‘Place Order button.
Customers come across discounted products set with the help of Magento 2 catalog price rules. When they settle on one order, they move to the shopping cart and get extra benefits configured with Magento 2 cart price rules. Finally, they are more likely to return when they leave with a bargain.
Owners of Magento-based web stores need to play with these tactics to create an atmosphere where both customers and store owners are winners.
Frequently Asked Questions
1: How do you create Catalog Price Rule in Magento 2?
Step 1: Add a New Rule. Go to Marketing > Promotions > Catalog Price Rule on the Admin sidebar.
Step 2: Define the Conditions.
Step 3: Define the Actions.
Step 4: Save and test the rule.
2: How to create a cart price rule in Magento 2?
Step 1: Go to Admin and Navigate to Marketing → Promotions → Cart Price Rule.
Step 2: Add a New Rule. Fill in the Rule Information tab, set the Name, activate the rule, assign the rule to the Website, and choose the Customer Group that can use it.
Step 3: Set the conditions in the condition tab.
Step 4: Set the Action – Choose the action available that should be applied to the cart.
Step 5: Manage Coupon (Optional) – Set the Label as per store
Step 6: Test Rule
3: What is the catalog price rule?
Catalog price rules can be used to offer products to buyers at a discounted price based on a set of defined conditions.
Jyotishna Kumari
Jyotishina is the Magento Community Expert at Cloudways and has 4 years of experience in web development. She has worked on e-commerce sites since the turn of the millennium and was working with Magento before version 1 was released. She loves to travel and explore new ideas whenever she finds time. Get in touch with her at [email protected].


