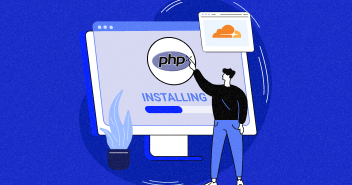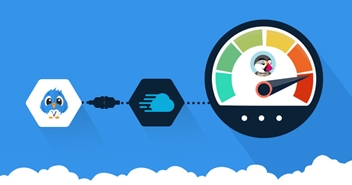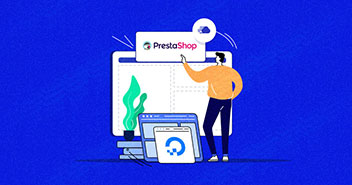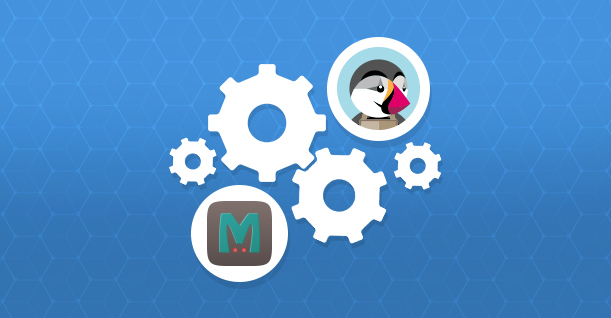
[UPDATED] Memcached is a free and open source memory object caching system that helps large web applications in reducing execution and access time to the database. It is mainly used to speed up dynamic database-driven web apps by caching frequently accessed data, such as results of API calls, database calls, etc.
The process of setting up Memcached on PrestaShop is easy and can be done by following these simple steps:
- Install Memcached on Server
- Verify That Memcached Is Running on the Server
- Configure PrestaShop With Memcached
Step 1: Install Memcached on Server
First step is to install Memcached on your server. The good news is that Cloudways PrestShop Cloud Hosting Platform has Memcached installed on all the servers by default. This means that you don’t have to go through all the technical complexities of installing the service manually.
Navigate to your respective Server → Manage Services and you can see Memcached is pre-installed and activated by default.

Not a Cloudways customer but want to take advantage of Memcached? Get a FREE trial without providing your credit card details.
Step 2: Verify That Memcached Is Running on the Server
To verify whether Memcached is running on your server, log in to your Cloudways account and go to your Server Management area. In the left panel, click the Manage Services tab. Here, you will be presented with a list of services running on your server. Locate Memcached and confirm that the status is set to running.
Stop Wasting Time on Servers
Cloudways handle server management for you so you can focus on creating great apps and keeping your clients happy.
Step 3: Configure PrestaShop With Memcached
Now that you’ve verified the status of Memcached, you can move on PrestaShop. Just like with every other extended functionality available for PrestaShop, Memcached too has a dedicated integration.
i. Login to your PrestaShop as the Administrator.

ii. From the left sidebar, click Advanced Parameters, and navigate to Performance.

iii. Scroll down the page to the CACHING section. Change the status of Use cache to YES.

iv. Select Memcached via PHP::Memcached from the options available for Caching System.

v. Now, click the Add Server button. In the IP Address text box type 127.0.0.1 and set Port as 11211.

vi. Click the Test Server button to test this information. If it shows red, it means there’s some kind of problem! Otherwise, it will show green which means everything is fine.

vii. Finally, hit the Add Server button to add the configurations and then save these settings by clicking the Save button.

That’s it – Congratulations, you have successfully configured Memcached with PrestaShop.
Conclusion
As you can see, Cloudways ecommerce hosting makes it incredibly easy to take advantage of Memcached for your PrestaShop powered ecommerce store. You do not need any technical commands or server administration to set it up. If you need any further help on how to configure PrestaShop with Memcached, leave a comment and I will get back to you ASAP!
If you wish to secure your PrestaShop store, see this blog post about SSL installation on PrestaShop powered ecommerce stores.
Shahzeb Ahmed
Shahzeb is a Digital Marketer with a Software Engineering background, works as a Community Manager — PHP Community at Cloudways. He is growth ambitious and aims to learn & share information about PHP & Laravel Development through practice and experimentation. He loves to travel and explore new ideas whenever he finds time. Get in touch with him at [email protected]