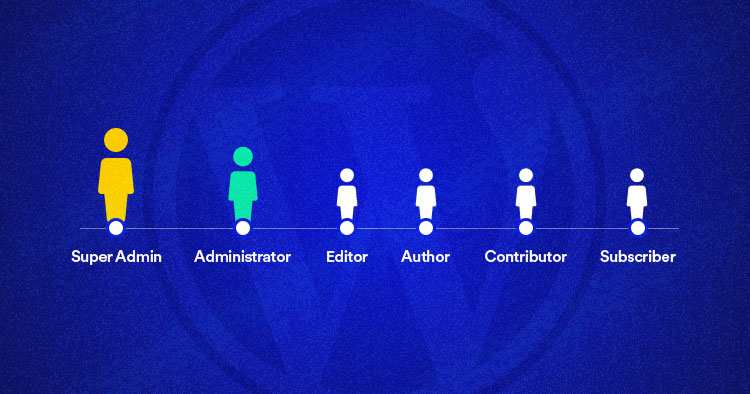
If you run a website using WordPress as your CMS, you probably know it offers predefined user roles for managing your team’s access.
But did you know you can also create custom user roles and assign specific permissions to each one?
By limiting access to the dashboard and specific admin panel areas, you can ensure that only authorized users have control over critical website functions. This can help prevent accidents or malicious actions that could compromise your entire site.
Creating custom WordPress user roles is a powerful way to maintain internal efficiency and keep your website manageable, even with many users. And to ensure your website is safe from external threats, choosing a reliable WordPress hosting service is always a good idea.
This guide will help explore two ways (manually or using a plugin) to create new user roles in WordPress. Whether you’re a website administrator, manager, or developer, these tips will help you take control of your WordPress site and streamline your user management process.
Supercharge Your WordPress Website with Cloudways Hosting – Starting From $11/Month
Experience Cloudways optimized hosting and get instant speed & performance boosts for your WordPress website.
What Are WordPress User Roles?
If you use WordPress, you’ve probably seen the term “user role” before. But what exactly is a user role, and how does it work?
Put simply, a user role is a collection of capabilities that determine what a user can and can’t do on your website.
Each role has a name that appears in your WordPress Admin Panel and has its own privileges that admins can enable or disable.
WordPress has six primary user roles, each with its own set of capabilities and privileges:
| User Role | Description | Access Level |
| Super Admin | Has access to the entire website, including network administrative features. | Highest level of access. Can perform any action on the website. |
| Administrator | Has all administrative privileges, including the ability to add and manage users, install and activate plugins and themes, and modify site settings. | High level of access. Can manage users, plugins, themes, and site settings. |
| Editor | Can create, edit, and publish their own posts, as well as manage other users’ posts. | Can manage posts of all users. Can publish and edit their own and others’ posts. |
| Author | Can create, edit, and publish their own posts, but not posts from other users. | Can publish and edit their own posts but not those of other users. |
| Contributor | Can create and edit their own posts but cannot publish them. Contributors can, however, submit their posts for review by an editor or administrator. | Can create and edit posts but not publish them. Can submit posts for review. |
| Subscriber | Has the most limited access and can only manage their own profiles and leave comments on posts. | The lowest level of access. Can manage their profile and leave comments on posts. |
For a detailed explanation of all user roles in WordPress, jump to this part.
How to Assign User Roles in WordPress?
Now that we have a basic understanding of all the default WordPress roles, here’s how to assign a role to a user in WordPress:
- Log in to your WordPress Admin Panel.
- Navigate to Users → All Users.
- And you will see the current WordPress roles on your site.

Types of User Roles in WordPress: Default vs Custom
Now, let’s understand the core difference between Default and Custom user roles.
1. Default User Roles:
Default user roles come pre-defined in WordPress and provide increasing levels of access and capabilities. Each role inherits the permissions of all roles below it, with the Administrator having the highest authority.
Just a refresher: the default roles are mentioned below:
- Subscriber
- Contributor
- Author
- Editor
- Administrator (Super Admin for multisite installations)
2. Custom User Roles:
WordPress allows you to create custom user roles to match your website’s specific needs. With custom user roles, you have the flexibility to define precise sets of permissions and access levels for different user groups.
Comparison:
| Aspect | Default User Roles | Custom User Roles |
| Definition | Pre-defined roles in WordPress | User roles tailored to your needs |
| Number of Roles | 5 (6 for multisite installations) | Customizable based on requirements |
| Inheritance of Capabilities | Yes, each role includes lower roles’ capabilities | Customizable capabilities per role |
| Level of Flexibility | Limited, fixed set of permissions | Highly flexible, granular control |
| Use Cases | Good for standard user management | Ideal for custom site structures |
| Examples | Subscriber, Editor, Administrator | Member, Moderator, Contributor |
Compared to Default, Custom user roles offer a more tailored user experience, allowing you to fine-tune access for different user groups based on your website’s unique demands.
How to Create, Edit, or Delete New WordPress Roles (2 Methods)
In this section, we’ll explore two easy methods to create, edit, or delete user roles in WordPress: using a WordPress plugin or taking the manual approach. These methods will help you easily manage user access and permissions on your WordPress site.
1. How to Add, Edit, or Delete WordPress User Roles (Using a Plugin)
If managing WordPress user permissions becomes overwhelming, using a plugin can simplify the process. There are several plugins available that allow you to add, modify, and delete WordPress user roles.
One popular option is the “PublishPress Capabilities” plugin from PublishPress, but I’d recommend trying the “WordPress User Role Editor plugin” plugin, which I’ll cover in this section. This user-friendly plugin offers many features for efficiently managing WordPress user roles.
Follow these pointers to start:
- Install and activate the WordPress User Role Editor plugin from the WordPress repository.
- Once activated, navigate to Users → User Role Editor on the left pane.

- You’ll see a list of WordPress roles on your site. Select the role you want to modify.

- The plugin will show you the existing capabilities assigned to that role.
- In my case, I have chosen the WordPress Editor role and marked where it says Granted Only you can see the existing capabilities assigned to the Editor.

- If you’re unfamiliar with WordPress access levels and capabilities, read the WordPress Codex guide to understand them in detail.
- To rename a capability, check the box next to it.

- The plugin will display it in a human-readable format.

- Go to the respective group on the left pane, e.g., Plugins, to add capabilities to a role.
- Check the capabilities you want to add, such as Install Plugins and Activate Plugins, and update the user by clicking the Update button.

- The Granted Only section will display the updated capabilities assigned to the role.
- To remove capabilities, uncheck the boxes in the respective group.
And that’s how easily you can update the user rights, and this seamlessness makes the User Role Editor plugin one of the best WordPress plugins for user management.
How to Create a New WordPress User Role
The user Role Editor plugin also allows you to create new WordPress Roles besides the Administrator, Author, Editor, etc. Follow the steps below:
- Click on the “Add Role” button on the right menu.
- A popup will appear asking for the Role Name (ID), Display Role Name, and the role to copy from.
- Role Name (ID): A unique ID for each user role.
- Display Role Name: The name of the role that will be displayed.
- Make Copy of: Select the current role that would form the basis of the new role.
- Enter a unique ID for each user role and the role’s name to be displayed.
- Select the current role that will serve as the basis for the new role.

- In my case, after copying the Editor role, I named the new role “Editor Limited Access.” As you can see, the new role inherits all the capabilities of the original Editor role.

- To add/remove capabilities for this new role, modify it just like any other role.
- You can also create new capabilities and assign them to any WordPress user role.
Next, I will demonstrate how to create custom WordPress user roles via code.
Stay Relaxed with Cloudways Managed WordPress Hosting
Experience seamless website management, enhanced security, and top-notch performance with Cloudways Managed WordPress Hosting.
2. How to Create, Edit, or Delete WordPress User Roles (Manually)
Custom WordPress user roles can be created by assigning limited privileges or capabilities to specific user groups, allowing you to remove default user roles and tailor roles to fit your needs.
The CMS provides five functions for managing WordPress roles and capabilities:
- add_role(): For adding a custom role.
- remove_role(): For removing a custom role.
- add_cap(): For adding a custom capability to a role.
- remove_cap(): For removing a custom capability from a role.
- get_role (): Gets information about the role and its capabilities.
How to Remove Default User Roles (Manually)
I will start by removing the existing roles. Remember that WordPress, by default, has the following five roles:
- Subscriber
- Editor
- Contributor
- Author
- Administrator
For this tutorial, I will remove all user roles except the Administrator.
- Go to WordPress Admin → Appearance → Theme File Editor

- Use the remove_role() function to remove the roles.
- Copy the following code snippet and paste it at the end of the Theme Functions file:
remove_role( 'subscriber' ); remove_role( 'editor' ); remove_role( 'contributor' ); remove_role( 'author' );
- Click the Update File button.

- To verify that all the mentioned WordPress user roles have been deleted, navigate to Users → All Users.
- You should see that, except for Administrator, all default WordPress roles have been removed.

How to Create New User Roles (Manually)
For this tutorial, I will create three new user roles with the below WordPress user permissions.
- Administrator: Complete administrative access.
- Moderator: Can create, edit, and publish their and other WordPress users’ posts.
- Newbie: Can only edit their profile and create new posts.
- Use the native add_role() function with the following syntax to create new roles:
add_role( $role, $display_name, $capabilities );
where:
- $role: A unique name for the role.
- $display_name: The name to be displayed in the WordPress Admin Panel.
- $capabilities: The privileges of the role.
Here is a list of all capabilities.
- Add the code snippet with the required parameters to the end of the Theme Functions file.
- Click the Update File button to save changes.
1. Administrator
As the default administrator role was not deleted, all of its capabilities and privileges remain intact.
2. Moderator
The Moderator role will have the ability to create, edit, and publish their own posts, as well as the posts of other WordPress users.
- To create this role, copy the following code and paste it at the end of the Theme Functions file:
add_role('moderator', 'Moderator', array(
'read' => true,
'create_posts' => true,
'edit_posts' => true,
'edit_others_posts' => true,
'publish_posts' => true,
'manage_categories' => true,
));
- Click Update File.

Assign the “Moderator” Role to a User
Next, I will assign this role to a user.
- Navigate to WordPress Dashboard → Users → All Users.

- I have assigned the Moderator role to the user “sarim2.”
Upon logging in and accessing the “Dashboard,” sarim2’s WordPress access will be limited based on the capabilities of his new role.
3. Newbie
The Newbie role is limited to editing their profile and creating new posts.
- To add this role, copy and paste the following code at the end of the Theme Functions file.
add_role( 'newbie', __( 'Newbie' ), array( 'read' => true, // Allows a user to read 'create_posts' => true, // Allows user to create new posts 'edit_posts' => true, // Allows user to edit their own posts ) );
- After pasting the code, click the Update File button.

Assign “Newbie” Role to a User
For assigning a new role to a user, navigate to WordPress Dashboard → Users → All Users.

- I have assigned the “Newbie” role to the user “sarim3.”
- As shown in the image below, he will have limited privileges upon logging in and accessing the Dashboard.

- Moving forward, I have assigned the “Newbie” role to all visitors who register on my website.
Scale Your Success with Cloudways Autonomous
Achieve success on your terms with Cloudways Autonomous. Experience easy scaling, unmatched speed, and robust security for your website.
Understanding WordPress User Roles in Detail
Let’s check out these roles in more detail.
1. Super Admin
The Super Admin role in WordPress multisite networks has complete administrative authority over the entire network. They can add or delete websites, install themes and plugins, organize content, and manage various settings. Additionally, the Super Admin exercises full control over the network’s users, determining their roles and permissions across all sites.
Just as a Bank Manager has the power to make important decisions that affect all branches under their jurisdiction, a Super Admin can perform critical administrative tasks that impact the entire network.
This includes adding or removing websites (equivalent to opening or closing branches), installing and managing themes or plugins (similar to introducing new services or features), and organizing content and settings across all subsites.
2. Administrator
In a standard WordPress website, the administrator role holds the highest level of authority. Administrators can perform various crucial tasks, such as creating new posts, editing any user’s posts, and deleting posts.
Moreover, administrators have the capability to install, modify, and remove plugins and themes, granting them significant control over the website’s functionality and appearance.
Perhaps most importantly, admin users have the privilege to add and remove other users, and they can also update user information, including passwords.
Typically, this role is meant to be assigned to site owners as it gives full control over the WordPress blog. With that said, you must be careful about who you assign the administrator role to in a multi-user WordPress site, as it grants extensive powers that could impact the website’s integrity and security.
3. Editor
This role is a bit restrictive compared to the previous two we looked at. The Editor role in WordPress grants users complete control over the website’s content sections. They can add, edit, publish, and delete any posts, including those authored by others. Editors also have the ability to moderate, edit, and delete comments.
However, they do not have access to site settings, plugin installation, theme customization, or user management. Their authority is focused on managing content-related tasks like posts, pages, and comments.
4. Author
The Author role in WordPress is more limited than the Editor role. Authors can write, edit, and publish their own posts but do not have the ability to manage other users’ posts, approve or delete comments, or manage pages.
They can choose from existing categories when writing posts and can add tags to their content. Authors can view comments but not moderate, approve, or delete them. This role does not provide access to site settings, plugins, or themes, except for the ability to delete their own published posts.
5. Contributor
The Contributor role in WordPress allows users to create, edit, and delete their own content, but they cannot publish or manage their posts after publishing. They have the ability to add new posts and edit their own posts but are restricted from publishing any content. Contributors can select from existing categories and create tags for their posts.
However, the biggest limitation of this role is that contributors cannot upload files, meaning they cannot add images to their posts. While they can view all website comments, they do not have the authority to approve or delete comments.
Additionally, contributors lack access to website settings, plugins, and themes, so they cannot change the site’s configurations.
6. Subscriber
Subscribers in WordPress have limited access and can only view published posts and comments on the website.
They can manage their own profile section on the dashboard. This user role benefits membership sites, online stores, or any website where users must register and log in to access content and interact with the community.
By understanding the different user roles in WordPress, you can assign appropriate access levels to your team members and maintain the security and functionality of your website.
5 Best WordPress User Roles Plugins
1. User Role Editor

First in line is User Role Editor by Vladimir Garagulya, a widely-used plugin with over 700,000 active installations. Impressively, it has earned a stellar 5-star rating based on feedback from 236 users.
This plugin stands out for its user-friendly approach, allowing easy modification of user roles and capabilities through a simple checkbox system. Users appreciate its practical features, such as adding new roles and customizing capabilities effortlessly.
It’s worth noting that while this plugin is free, it also offers a premium plan with pricing starting from $29 for the Pro Personal subscription, which includes one year of access to new versions, downloads, and automatic updates for one live copy.
Other subscription plans, including Pro Business and Pro Unlimited, cater to varying needs with lifetime access options. Additionally, all subscription plans come with premium support, and there’s a 30-day money-back guarantee for added assurance.
Pricing:
- Pro Personal – $29 (1 year access, 1 live copy)
- Pro Business – $79 (1 year access, up to 5 copies)
- Pro Unlimited – $159 (1 year access, unlimited copies)
- Pro Personal Lifetime – $87 (Lifetime access, 1 live copy)
- Pro Business Lifetime – $198 (Lifetime access, up to 5 copies)
- Pro Unlimited Lifetime – $318 (Lifetime access, unlimited copies)
Downloads:
- 700,000+
Reviews:
Reviews for the WooCommerce Permissions and Multisite Role Manager plugin are mixed. Positive feedback highlights its effectiveness, speed, and friendly support. However, issues include a critical problem where removing the “Manage WooCommerce” permission restricts access to the Dashboard, concerns about the lack of recent updates, and a warning that the plugin could potentially “break your site” during deactivation.

2. PublishPress Capabilities

Next in line is PublishPress Capabilities, a powerful user role editor plugin designed to give you complete control over capabilities and permissions on your WordPress site. With over 100,000 active installations and a solid 5-star rating from satisfied users, this plugin offers an easy and efficient way to manage user roles.
This plugin allows you to fine-tune user roles, from Administrators to custom roles, ensuring each role has precise capabilities tailored to your site’s needs. Notably, PublishPress Capabilities simplifies the post editing screen, admin area, and Profile screen, giving you the flexibility to customize what authors see while writing posts.
For those seeking advanced features and faster support, there’s the option to upgrade to PublishPress Capabilities Pro. The Pro version takes it a step further, preventing users from accessing specific admin and frontend menu links.
Pricing:
- One Site – $69.00
- Five Sites – $129.00
- Unlimited Sites – $199.00
Downloads:
- 100,000+
Reviews:
The reviews for the plugin are mostly positive, praising its easy workflow, helpful support, and extra features in the PRO version. Some users note an issue with image descriptions, but overall, the plugin is well-received for its user-friendly access control features.

3. Advanced Access Manager

On the 3rd spot is Advanced Access Manager (AAM), a WordPress plugin that empowers you with comprehensive control over your website’s aspects. Boasting over 100,000 active installations and a robust 5-star rating, AAM is a reliable solution with well-tested features.
AAM stands out as the only plugin offering absolute freedom to define granular access to every element of your website. It excels in managing access for roles, individual users, and visitors, even allowing configuration of default access for various content types.
AAM’s free version provides essential features such as backend menu management, role and capability control, and secure login options. Premium add-ons unlock even more capabilities, making AAM a versatile solution for user role management, content access, and website security.
Pricing:
- Basic – $99 / year
- Developer – $149 / year
Downloads:
- 100,000+
Reviews:
People really like the AAM plugin because it helps with managing users and access. They say it’s easy to use, sets up quickly, and gives good control over permissions. The support is fast and excellent. It’s considered the best for managing members on WordPress, with reliable features. Most reviews give it 5 stars, showing people are really happy with the AAM plugin.

4. WP User Manager

Securing the 4th spot is WP User Manager, a robust WordPress plugin for creating customizable user profiles and managing community interactions. It simplifies user registration, login, password recovery, and account customization forms.
The premium version adds advanced features like custom fields, WooCommerce integration, enhanced Stripe functionality, user verification, groups creation, and more. Free extensions, such as Newsletter and Username Length, offer additional functionalities.
The plugin supports translations and provides support through its forum and premium support platform. With 10,000+ installations, WP User Manager has an impressive 5-star rating on WordPress.
Pricing:
- Agency – $599 USD / year (1 year of support and updates for 25 websites)
- Pro – $299 USD / year (1 year of support and updates for 10 websites) – Most Popular
- Plus – $199 USD / year (1 year of support and updates for 5 websites)
- Starter – $149 USD / year
Downloads:
- 10,000+
Reviews:
Reviews for the WP User Manager plugin show different experiences. One person had issues with errors after updating, another liked it as a free option. A beginner found it easy to use with good documentation. Someone praised it for making user management easy. However, another user who paid for addons had problems with activation, non-functional addons, and unhelpful support, leading to a negative recommendation. Overall ratings are mostly 5 stars.

5. User Registration

Last but not least, the User Registration – Custom Registration Form, Login Form, and User Profile WordPress Plugin offers a seamless solution for WordPress users seeking robust control over user roles.
This plugin stands out by allowing administrators to effortlessly assign default WordPress user roles, such as Editor, Author, Subscriber, and more, during the registration process. By providing this functionality, administrators gain the power to finely tune access levels across their website, determining which sections users can access and the actions they can perform.
With features like email notifications, customizable user profile account pages, and advanced spam protection, the plugin provides a comprehensive solution for enhancing user registration and management on WordPress websites.
Pricing:
- ThemeGrill Agency – $299 / year (Save $966, Unlimited License)
- Professional – $399 / year (Save $100, 10 websites, additional features)
- Plus – $199 / year (Save $50, 5 websites, additional features)
- Personal – $79 / year (Save $20)
Downloads:
- 60,000+
Reviews:
Users praise the User Registration – Custom Registration Form, Login Form, and User Profile WordPress Plugin for its comprehensive features and excellent support. Reviewers highlight its easy configuration, compatibility, and fast customer support. With a user-friendly interface, this plugin receives positive feedback for its appearance and ease of use, making it a reliable choice for managing login and registration functions.

Summary
Creating and managing user roles in WordPress is essential to providing your website with better security, organization, and functionality.
By assigning different types of users with different permissions and capabilities, you can tailor your site’s user experience and ensure that only authorized individuals can access sensitive data or features.
With the flexibility and customization options that WordPress provides, you have the power to create a unique and effective user management system that meets your needs. We hope this article has been helpful to you, and we invite you to share your experience with us by leaving a comment below.
Frequently Asked Questions
Q: What are the user roles in WordPress?
WordPress user roles, like Super Admin, Administrator, Editor, Author, Contributor, and Subscriber, determine the access and permissions users have on a website. These roles control activities such as content creation and moderation, each with specific capabilities.
Q: How do I manage user roles in WordPress?
You can manage user roles on WordPress by following the steps below:
- Log in to your WordPress dashboard.
- Go to the Users section and click on “All Users.”
- Hover over the user whose role you want to change and click “Edit.”
- Scroll down to the “Role” dropdown menu and select the desired role.
- Click “Update User” to save the changes.
You can also use a plugin like “User Role Editor” to manage user roles more comprehensively, such as adding or removing capabilities from roles or creating custom roles.
Q: How do I set user roles in WordPress?
You can set user roles in WordPress in two ways:
During user registration: When creating a new user account, you can set the user’s role by selecting it from the dropdown menu in the user registration form.
After user registration: To change a user’s role after registering, follow the steps outlined in this blog for managing user roles. Additionally, you can use a plugin like “User Role Editor” to create custom roles or modify existing roles to fit your website’s needs better.
Q: What are the different user roles available in WordPress?
WordPress offers various user roles for assigning different permissions to team members. These roles include:
- Super Admin
- Administrator
- Editor
- Author
- Contributor
- Subscriber
Each role has specific limitations, which the Super Admin can set. The Super Admin holds complete authority over all operations.
Q: Can I create custom user roles in WordPress?
Yes, you can create custom roles in WordPress to control user access based on your requirements.
Q: How do user roles affect content editing and publishing in WordPress?
User roles determine the permissions for editing and publishing content in WordPress. For example, Super Admin or even Administrators have unrestricted control over the content. Other roles have limitations based on the permissions granted to them.
Q: Are there any plugins or tools available to extend or modify user roles in WordPress?
Yes, several plugins are available to customize and modify user roles in WordPress. Some of them are:
- User Roles Editor
- Members
- Advanced Access Manager
- Capability Manager Enhanced
- WPFront User Role Editor
- PublishPress Capabilities
Q: How can I audit user activities and track changes made by different user roles in WordPress?
To audit user activities and track changes, you can install plugins specifically designed for this purpose. Keep in mind that such tracking is typically available to admin roles or users with granted access. Restricted roles may not have access to track changes made by different user roles in WordPress.
Q: What are the levels of users in WordPress?
WordPress features six distinct user levels, namely Super Admin, Administrator, Editor, Author, Contributor, and Subscriber. Each level is associated with a set of capabilities, dictating tasks like “publish_posts,” “moderate_comments,” and “edit_users.
Q: What is the difference between user roles and user permissions?
User roles in WordPress are like labels that group specific permissions together. These roles are then assigned to users or user groups. On the other hand, user permissions are the specific actions or tasks that each user role can perform within the WordPress community.
Q: What are the permissions in WordPress user roles?
In WordPress user roles, permissions refer to the specific actions or tasks that users with different roles are allowed to perform. For example, the “Editor” role may have permissions like editing and publishing posts, while the “Subscriber” role might only have permission to read content. The set of permissions varies for each predefined user role, determining the actions users can take within the WordPress system.
Sarim Javaid
Sarim Javaid is a Sr. Content Marketing Manager at Cloudways, where his role involves shaping compelling narratives and strategic content. Skilled at crafting cohesive stories from a flurry of ideas, Sarim's writing is driven by curiosity and a deep fascination with Google's evolving algorithms. Beyond the professional sphere, he's a music and art admirer and an overly-excited person.

