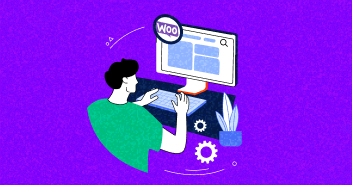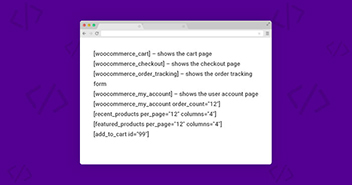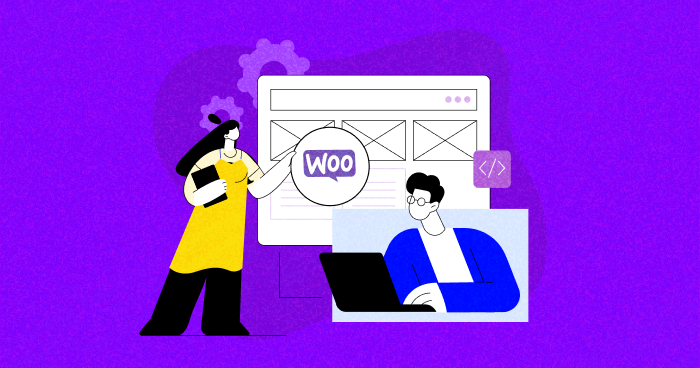
Maintaining your WooCommerce store is like taking care of a favorite gadget, like your smartphone. You wouldn’t expect it to function optimally without regular updates, clearing storage, and fixing glitches.
Similarly, for your online store to work seamlessly, routine maintenance is key. A well-maintained WooCommerce site not only enhances user experience but also significantly boosts search engine rankings.
Did you know that eCommerce websites, on average, experience a bounce rate of 45.68%, as reported by bounce rate data from CXL?
In this guide, we’ll explore the benefits of WooCommerce maintenance. Additionally, we’ll delve into two methods for enabling WooCommerce maintenance, one utilizing the Cloudways platform and the other through a plugin.
Let’s dive right in!
- Benefits of Regular WooCommerce Maintenance
- Prerequisites for Preparing Your WooCommerce Store for Maintenance
- How to Enable WooCommerce Maintenance Mode?
- Push Changes to Live Site Without Enabling Maintenance Mode
- Monthly WooCommerce Maintenance Tasks to Keep in Mind
- Should You Perform WooCommerce Updates Yourself or Seek Help?
- WooCommerce Maintenance Services: Professionals You Can Hire for Your Site
- When and Why to Enable Maintenance Mode?
Benefits of Regular WooCommerce Maintenance
Maintaining your WooCommerce store may demand time and effort, but the rewards are substantial, making your life as an online store owner significantly smoother.
Here’s why ongoing WordPress ecommerce maintenance is essential:
1. Lower Downtime Risk:
Routine backups and monitoring minimize the risk of major disruptions, enabling quick restoration in case of issues and preventing data and sales loss.
2. Improved SEO Performance:
WooCommerce maintenance aligns with search engine preferences, ensuring your site ranks well on Google and drives increased organic traffic.
3. Increased Customer Retention:
Well-maintained, secure, and user-friendly sites encourage repeat visits, as customers find it easy to navigate, contributing to higher satisfaction and retention rates.
4. Enhanced Security:
Implementing SSL certificates, updating plugins and themes, and malware scanning add layers of security, safeguarding your store and instilling confidence in customers.
5. Greater Efficiency:
By avoiding emergency fixes through routine maintenance, you free up time to focus on business growth, allowing for strategic planning and implementation of new initiatives.
6. Improved Site Speed:
Regular maintenance, including plugin updates and image optimization, ensures a fast-loading website, enhancing the user experience and providing an SEO advantage.
Prerequisites for Preparing Your WooCommerce Store for Maintenance
Before you begin your WooCommerce maintenance journey, prepare carefully to avoid any issues. Here’s a simple checklist of prerequisites to keep in mind:
- Write down any updates you need to make, such as changing product descriptions or adding new images.
- Make sure you collect the most recent product details, like descriptions and prices, along with any new images you want to use.
- Prioritize site backup to safeguard data in case of unforeseen events, such as hacking during maintenance.
Note: With Cloudways, you can configure server-level or application-level backups, making it easy to restore websites or applications to previous versions in cases of critical errors.
How to Enable WooCommerce Maintenance Mode?
Now, let’s look at the steps to enable maintenance mode in WooCommerce.
Step 1: Install and Activate a WooCommerce Maintenance Mode Plugin
- Choose a WooCommerce maintenance mode plugin. We’ll use the LightStart plugin.
- From your WordPress dashboard, go to Plugins > Add New Plugin.
- Search for LightStart and click on Install Now, then Activate.
- Choose a page template for maintenance or opt to do this later.
Step 2: Customize Your Maintenance Mode Page & Enable It
- In your WordPress admin panel, go to LightStart’s dashboard.

- Click on the Design tab and then Edit page.

- Use the WordPress Gutenberg block editor to personalize your maintenance page according to your brand identity.

- If you want certain pages not to show the maintenance mode screen, you can also do that.
- To do this, in the “General tab,” add one slug/IP per line, and use # for comments.

- Once satisfied with the changes, save them and activate the maintenance mode to display the customized page to visitors during your WooCommerce store’s maintenance period.

Step 3: Make a Backup & Implement Changes to Your Live Site
Now that WooCommerce maintenance mode is active, you can make changes to your site.
Before updating anything, it’s vital to back up your site, including the WooCommerce database and files, to have a safety net in case of issues during maintenance.
As mentioned earlier, Cloudways enables easy configuration of backups at server or application levels, facilitating seamless restoration in case of critical errors.

If you want complete automation for taking backups and updation, we have a solution for that, too – Cloudways SafeUpdates.
This feature actively monitors your WordPress application for pending updates. When triggered, SafeUpdates backs up your production application, ensuring rollback capability in case of aborted updates.
Cloudways WooCommerce Hosting = Zero Downtime
Cloudways ensures uninterrupted service through cutting-edge technologies like NGINX, Apache, MySQL/MariaDB, delivering a seamless experience for optimal store performance.
Step 4: Monitoring Changes
Before you disable the maintenance mode to view changes on the live site, it’s crucial to validate the effectiveness of your efforts. Here’s a varied checklist to ensure everything functions as expected:
- Log into your WordPress dashboard and verify that all intended updates have been successfully implemented.
- Inspect the front end of your WordPress site to ensure it appears as intended, with no visual errors or image quality issues.
- Log in with a test customer account to thoroughly check that all elements are functioning correctly on your eCommerce site.
Cloudways provides a free feature on its platform to monitor server and application resources. This feature can help you monitor:
- Analytics
- Traffic
- PHP
- MySQL
- Running Crons
- Disk Usage
- Logs
- Access Logs
- Error Log
Step 5: Disabling Maintenance Mode
Once you’ve finished making all the changes to your WooCommerce site, you can disable the maintenance mode in the plugin we used earlier.
- To do that, go to LightStart’s dashboard in your WordPress admin panel.
- Go to the “General tab” and toggle the “Deactivated” radio button.

Push WooCommerce Maintenance Changes to Live Site Without Enabling Maintenance Mode
If you prefer to avoid the complexities of putting your WooCommerce site into maintenance mode and making changes directly on the live site—potentially risky—you can opt for a safer alternative. This involves creating a staging site and then pushing the changes to your live site.
Here’s how you can go about it:
Creating a Staging Site
First things first, create a staging copy for your WooCommerce site. Check if your current hosting provider offers easy staging. If not, manually set up a subdomain like “staging.abcyour domian.com” and install fresh WordPress/WooCommerce. Copy files and the database to this subdomain and proceed to the next step.
Our Cloudways Managed WooCommerce Hosting offers free staging – a feature most hosting providers don’t offer.
Here’s how to create staging within Cloudways:
Step 1: Log in to the Cloudways Platform
Ensure you have a WordPress site launched on Cloudways. If you don’t have an account, create one here.
If you have an account, log in to the Cloudways Platform.

Step 2: Create a Staging Application
- Navigate to the Application tab.
- Choose the WordPress site for staging. I’d select “My Woocommerce Store.”
- Click the vertical dots next to the application and select “Clone App/Create Staging.”

Step 3: Select a Server for the Staging Application
- Choose an existing or new server from the drop-down menu.
- Check “Create as Staging” and click Continue.

Note: Creating a staging application may take some time.

Once live, you’ll see the Staging tag beside the application’s name in the Applications tab.

Your staging website is now prepared, allowing you to make changes without affecting the live site.
Transferring Data From Staging to Live
Once you’ve made the necessary changes on the staging website, it’s time to apply these modifications to the live site. Follow these simple steps:
- Go to the Staging application.
- Click on Staging Management.

- You’ll encounter three options:
- Push: Implement changes from the Staging application to the Live application.
- Pull: Retrieve content from the Live application and move it to the Staging application.
- Logs: Review deployment logs for Push and Pull requests.

- Select “Push” to execute the changes from the staging version to the live or production environment.

- Choose the elements to push (web application files and database) by checking the respective boxes.
Note: Optionally, take a file and database backup for added security. This process ensures that your original website can be restored in case of unforeseen events.
Managed WooCommerce Hosting For Blazing Fast Load Times
Our optimized tech stack with NGINX, Apache, MySQL/MariaDB, and more is specifically created for WooCommerce stores that want nothing but the best performance.
Monthly WooCommerce Maintenance Tasks to Keep in Mind
Here are 3 essential WooCommerce maintenance tasks you should perform timely each month.
1. Check Google Search Console for Coverage Issues:
Regularly inspect the Google Search Console to identify and address any coverage issues affecting your site’s visibility in search results.
2. Update Your Content for Freshness:
Keep users engaged by regularly refreshing your content, including new products, blog posts, and FAQ updates, preventing your site from appearing abandoned.
3. Verify WooCommerce and Plugin Updates:
Stay proactive by consistently checking for updates to WooCommerce and plugins. These updates are crucial for maintaining optimal site performance and security.
Should You Perform WooCommerce Updates Yourself or Seek Professional Help?
Running a WooCommerce website, especially as your business grows, can feel like navigating a complicated maze. Handling tasks like updating plugins and fixing unexpected problems can quickly become overwhelming.
That’s why many people prefer to rely on experts for their website maintenance.
But if you’re feeling adventurous and want to tackle it on your own, you can dive into this post for a detailed guide. It provides step-by-step instructions for DIY maintenance.
WooCommerce Maintenance Services: Professionals You Can Hire for Your Site
As I mentioned earlier, if you don’t have the capacity to maintain your WooCommerce site, you can always hire professional agencies to do the legwork for you. And on that note, here are 3 professional WooCommerce maintenance service providers you can hire.
1. WPServices

WPServices takes the hassle out of managing your WooCommerce website. Their team of seasoned web developers ensures your e-commerce platform runs smoothly 24/7.
Whether you opt for the simple “Maintain” plan at $149/month for smaller stores, the fully managed “Perform” plan at $299/month, or the advanced “Scale” plan at $599/month, WPServices delivers peace of mind, improved customer experience, and robust security.
Despite offering competitive pricing plans, they also offer a 30-day refund policy, secure payment systems, and 24/7 customer support.
Pricing
Offers 3 pricing plans:
- Maintain: $149/month
- Perform: $299/month
- Scale: $599/month
Ratings and Reviews
WP Services has an excellent TrustScore of 4.5 out of 5, with a 4.4 overall rating based on 19 reviews. The majority of reviews are 5-star, indicating high customer satisfaction and positive experiences with their services.

2. Wooninjas

For seamless WooCommerce store operation, you can also contact WooNinjas. With 8+ years of expertise, they’ve built 400+ sites and developed 50+ plugins, earning the trust of 65% repeat clients.
Their annual WooCommerce Maintenance Plans cover everything – from website audits to security optimization, ensuring your store stays healthy. Plans like Explorer, Hiker, and Climber cater to different business needs, starting at $169/month.
Pricing
Offers 3 plans:
- Explorer: Monthly: $169
- Hiker: Monthly: $339
- Climber: Monthly: $419
Ratings and Reviews
Wooninjas has a TrustScore of 4.5 out of 5 based on 47 reviews. With 87% 5-star ratings, customers like their great plugins and excellent support. However, a few negative reviews highlight communication and support issues, resulting in a 4.3 overall rating.

3. Cospark

On the 3rd spot, we have Cospark. Their 5.0-rated WooCommerce maintenance services ensure your site runs smoothly 24/7.
From plugin and site updates to performance optimization and security monitoring, Cospark keeps your online store in top-notch shape.
Pricing
For pricing, request a quote, as it varies from project to project.
Ratings and Reviews
CoSpark has earned a 5-star rating on Clutch. Clients appreciate their expertise, effective communication, and reliable delivery of custom solutions, showcasing their ability to address diverse business needs.

When and Why to Enable Maintenance Mode?
As a WooCommerce website owner, knowing when maintenance is needed is vital. Look out for these key indicators:
- When Making Big Changes: Prevent user confusion during significant store modifications.
- When Resolving Issues: Stop customers from facing problems, especially with WooCommerce payments, while addressing issues on your online store.
- For Surprise Launches: Keep a new online store under wraps until it’s ready, using maintenance mode to showcase a teaser page.
- When Experiencing Slow Site Speed: High bounce rates and negative SEO impact can result from slow load times, frustrating customers. Aim for a load time of 2 seconds or less.
- When Dealing with Outdated Software: Compatibility issues and security vulnerabilities arise with outdated software, potentially deterring customers and risking data breaches.
- When Encountering Error Messages or Warnings: 500 Internal Server Error, HTTP Error 404, or Fatal Error messages indicate technical issues like plugin conflicts or outdated software.
Conclusion
I hope this guide helped you understand how to activate maintenance mode for WooCommerce.
Enabling WooCommerce maintenance mode ensures a positive customer experience by displaying a designated page for visitors during maintenance tasks rather than exposing them to potential errors or an empty site.
Remember, alongside this step, choosing a reliable hosting provider, such as Cloudways WooCommerce hosting, is crucial for your store’s security and performance. By combining both, you enhance the safety and success of your online business.
Q1. How can I optimize my WooCommerce site speed?
A. To optimize your WooCommerce site speed, choose a lightweight theme, limit the use of plugins, compress images, enable lazy loading, use caching plugins, and set up a CDN. This should help you speed up your WooCommerce site speed.
Q2. Does WooCommerce have a maintenance mode?
A. WooCommerce itself doesn’t have a built-in maintenance mode. To enable maintenance mode, you’d have to use a plugin like LightStart.
Q3. How do I put WooCommerce in maintenance mode?
A. You can activate WooCommerce maintenance mode either through a plugin or by accessing the WordPress dashboard. If you go to Appearance → Theme Editor, choose Theme Functions, and edit functions.php, you can also enable maintenance mode. For more advanced customization, locate the .htaccess file, but be careful when making direct edits to avoid issues.
Q4. Is WooCommerce hard to maintain?
A. Maintaining a WooCommerce store may vary in difficulty based on your specific needs and familiarity with WordPress. If you’re comfortable managing websites and already know WordPress, maintaining a WooCommerce store could be relatively straightforward for you.
Q5. What challenges can arise in maintaining a WooCommerce store?
A. Common challenges include plugin issues, outdated themes, security vulnerabilities, and slow-loading pages.
Abdul Rehman
Abdul is a tech-savvy, coffee-fueled, and creatively driven marketer who loves keeping up with the latest software updates and tech gadgets. He's also a skilled technical writer who can explain complex concepts simply for a broad audience. Abdul enjoys sharing his knowledge of the Cloud industry through user manuals, documentation, and blog posts.