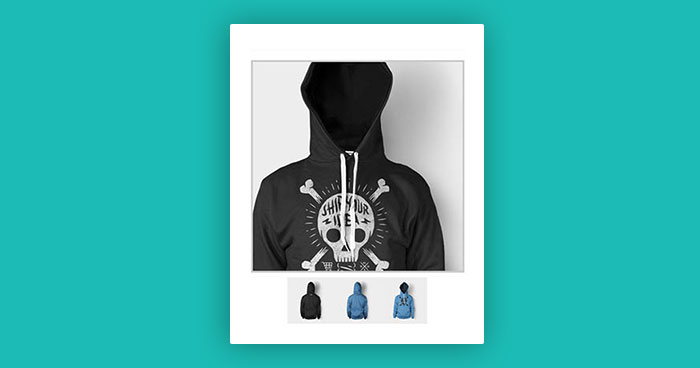
WooCommerce Grouped Products work in pretty much the same way as normal categories and tags do when writing posts in WordPress which means they can be created, edited, and selected at any time. This can be done when you first create a product or come back and edit it or the category/tag specifically.
In this article, I am going to educate you on how to set up grouped products in WooCommerce.
So let’s begin.
How WooCommerce Grouped Products Work?
WooCommerce grouped products are a combination of one or more products that you can buy together as a single product.
For the demonstration, I am going to create a simple product setup; let’s see what it’s like to work with a grouped product. What I am going to do for our WooCommerce grouped products is to create a book and an ebook bundle. Apart from that, I am adding a long description and some other things like tags, categories, etc.
How to Set Up Grouped Products in WooCommerce
Here’s how you can set up grouped products in WooCommerce:
1) Go to your WooCommerce dashboard.
2) Click Products > Add New.
Next, add the following details:
- Product Name
- Product Description
- Product Image
- WooCommerce Grouped Products
- Linked Products
- Short Description
- Categories and Tags
Let’s discuss it one by one in detail.
1- Product Name
First, you need to add your product name, let’s say Book and Ebook.
2- Product Description
Next, add a description of your product, for instance, specifications, product features, and so on.
3- Product Image
Next, add your product feature image and make sure the image is clear.
4- Grouped Product
WooCommerce grouped products are created in almost the same way as a simple product. The only difference is you select Grouped from the Product Type dropdown in the General product tab details.

5- Linked Products
You can also add a price and other product details as needed. Now go to Linked Products to select the parent product from the Grouping dropdown. There is nothing else we really need to do in this section unless we want to blank upsell or cross-sell a product, for which we add attributes or any of the custom options.

Only leave the option to leave reviews separately for the individual parts of the bundle.

6- Short Description
Next, add a short description of the product.

7- Categories & Tags
In adding a new category, we will call it “books” and then add the tag “Literature“.
For further understanding, see the screenshot below.

Publish the Products
All done! Now scroll up and click publish. If we go to view this product, right now you will see that it only gives us information about the product, and there are no options to buy it.

Now, we need to create a bundle product to show the Buy Now button. So let’s move to the next step.
Create a Simple Product for a Book and Ebook
Now we have to go back and create a simple product for a book and an ebook and assign them to be part of this bundle. So, we will go in and create a new product called a book.
Here, you need to add the same details that we added previously, such as the product name, description, etc.
For further understanding, see the screenshot below.

Now, you can choose a grouping for this product. I can opt for this product to go under the book and ebook bundle. Select the grouped category and add the price.

Next, enter the weight and dimensions. In this case, a kilogram is probably not the best unit since a book like this might weigh a lot less than a kilogram. I will enter the dimensions 20 centimeters by 13 by 4.
At this point, the product is a book, and earlier, I set up a shipping class specifically for books. So I can select this custom category as the shipping class for the product. Note that the shipping cost would be different because the book is being bundled with an ebook. This shipping class would be the sole class that applies to the overall groped item.

Under attributes, we can add some other things like author, ISBN, etc. We are just going to copy/paste an example ISBN number we can look up online, and then maybe have something about the publisher or we will then put in a short product description.

By setting the category to books again, I could apply the appropriate tags that we want.

We will go ahead and publish this, and then when we come to view the product, we can see that we have this book available, but we also have a related product automatically created which is the bundle of books and the ebook.

Now, we don’t have the ebook added, so we are only seeing one of these. But for this bundle, we could see how many books we wanted to select and then add them to the cart.

The customer might want to buy just the regular book. This is where we want the ebook bundle, but here we have just the book, so we will see how that works, and then we will pair it with the bundle.

I will publish and then view the product. You can now see that there is an ebook with the image and then the book in the Related Product section. At the moment, there are both the stand-alone book and the book bundle in the store.

Let’s come into our shop which will show all of our products, and we can see that we have this book and ebook. Click on it.

Using the above-described process, you can add as many books and ebooks you wish.

Shoppers can now either shop for the products separately or add the bundle to the cart using the Add to Cart button.

Wrapping Up
This tutorial is helpful when you want to sell things together on your site that are listed independently but can also be sold and packaged as one group through the use of categories.
You can potentially hide some content and only show grouped products if that is your preference.
If you have any queries regarding this tutorial, feel free to add them via the comments section below.
Q. What is a WooCommerce grouped product?
A WooCommerce grouped product is a feature that allows you to combine multiple individual products into a single listing. Customers can view and purchase the grouped products as a set, providing convenience and flexibility for managing related items in your online store.
Q. How do I bundle products in WooCommerce?
You can bundle products in WooCommerce by creating a grouped product.
- Simply navigate to your WooCommerce dashboard.
- Add a new product.
- Select “Grouped product” as the product type, and then associate existing products to form the bundle.
Following the above steps will let you customize product collections for your customers.
Q. What is the difference between grouped and variable products?
The main difference between grouped and variable products in WooCommerce lies in their structure and purpose. Grouped products allow you to bundle multiple standalone products together, while variable products offer different variations (such as size or color) of a single product within one listing. Grouped products present a collection of related items, whereas variable products offer options within a single product.
Q. How do I create a group product in WordPress?
Here’s how you can create a grouped product in WordPress with WooCommerce.
- Make sure you have WooCommerce installed and activated.
- Navigate to the WooCommerce dashboard.
- Add a new product and choose “Grouped product” as the product type.
- Finally, associate existing products to form the group.
Owais Khan
Owais works as a Marketing Manager at Cloudways (managed hosting platform) where he focuses on growth, demand generation, and strategic partnerships. With more than a decade of experience in digital marketing and B2B, Owais prefers to build systems that help teams achieve their full potential.
