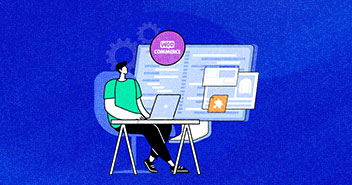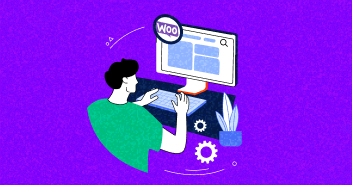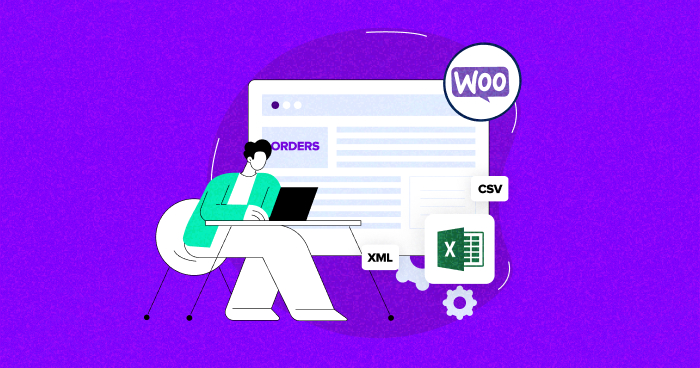
Running a WooCommerce store means dealing with orders day in and day out.
That’ll often require you to bring the data out of the WordPress dashboard. There can be multiple reasons for that, such as accounting, inventory management, or even customer relationship management.
You may even need to share the numbers with stakeholders, dropshippers, or even your shipping partners. Whatever the reason(s), knowing how to get the data out in CSV or XML format can be a huge help.
In this blog, I’ll show you exactly how to do that.
There are two ways to get the job done:
- via WooCommerce built-in export functionality
- via a WooCommerce export orders plugin
Let’s get to it right away and see how it’s done!
- Why Export Woocommerce Orders in CSV or XML Format?
- Method 1: Export Order Details in CSV via WooCommerce
- Method 2: Export Order Details in XML via WooCommerce
- Method 3: Export Order Details via a WooCommerce Plugin
- Why Use Plugins to Export Woocommerce Orders Data?
- Best WooCommerce Import/Export Orders Plugins
Why Export Woocommerce Orders in CSV or XML Format?
You might wonder why you should export orders in CSV or XML format.
The answer is simple – both these formats are super accessible and easiest to work with. Most computers already have the software needed to read files in these formats. For example, you can use MS Excel to work with CSV files.
You can even work with CSV files using Google Sheets. And XML files can be opened on browsers such as Google Chrome, Mozilla Firefox, Microsoft Edge, and Safari.
These files are easy to share, and working with them on different devices is usually no issue. This feature comes in super handy when multiple people have to work with a WooCommerce order file.
Now, let’s proceed and see how to export WooCommerce orders.
Method 1: Export Order Details in CSV via WooCommerce
The process begins by going into the WooCommerce dashboard. You get in by clicking on the “WooCommerce” button in the CMS.

Once done, you’ll need to go into the reports section, as shown in the screenshot below.

That will immediately open you up to the order dashboard. There are various segmentations for your orders available there.
The WooCommerce plugin generates reports for two different categories – “Orders” and “Customers”.
Under the “Orders” category, you can explore different data options:
- Sales by date
- Sales by product
- Sales by category
Then select the time period you want. There are timeframe options available by default, but you can set a custom timeframe as well.
Once you have the order data you need, you simply need to press the Export CSV button, as shown in the picture below.

And that’s all that needs to be done. Once you do it, you’ll have the CVS file downloaded.

Once downloaded, you’ll have the spreadsheet ready.

As seen above, it’ll sort out the order details in different fields. You can then work on the spreadsheet and make the data changes as you like.
Say Goodbye to Hosting Headaches With Cloudways!
With Cloudways, you can focus on developing and growing your WooCommerce store while we take care of the rest.
Method 2: Export Order Details in XML via WooCommerce
Exporting data in XML is also a pretty simple process. I’ll guide you on how to do it.
First, you must go to the CMS dashboard and look for the “Tools” option.

Then you need to go to the “Export” option. Once you are there, select “Orders”.

You can see the window already shows that it will create a saveable XML file for you. Just the last step remains.

You need to click the “Download Export File” button. You’ll get the file in the XML format then. You can open it up and work with it.

Limitations of this method include:
- Lack of control over order fields.
- Lack of control over order timelines.
- No filtration for the data.
So, using this method means you’ll have to sort the data in your XML file. But this is a very easy process to export WooCommerce orders in XML format.
So, using the methods above, you can export your order files into CSV and XML. But, these ways can be a little limiting. Plugins can be the right answer for someone looking for more than a simple data export.
Let’s now see why using plugins can be a better option than just using the native WooCommerce and WordPress functions to get order CSV and XML files.
Method 3: Export Order Details via a WooCommerce Plugin
We shall export WooCommerce order data via “Advanced Order Export For WooCommerce”. The plugin is compatible with WordPress 4.7 and higher versions and currently has over 100,000 active installations.
Unto the usage now. The first step is to install the plugin.
It’s a free plugin, so you can just go into the WordPress dashboard and install it. However, you may need to download the plugin from the developer’s website and install it manually for the paid ones.
Anyways, here’s how you install the plugin via the WordPress dashboard.
- Go to the “Plugins” option;
- Search for “Advanced Order Export For WooCommerce”;
- Click “Install Now”;
- Once installed, click “Activate.”
The plugin is now ready to use.

When you finish the installation process, the plugin will replace the native export feature of WooCommerce.

You can see the wide variety of options that become available to you with the plugin. Let’s explore some of the options.

You can refine the data with so many filters. Plus you can also do that if you are looking for orders in specific date ranges. Also, you can custom name your export file, an option unavailable in the native WooCommerce export mechanism.
Then, you can refine your filters even more with various categories such as product, customer, shipping, etc. The plugin also lets you download your file in formats other than XML and CSV.

Once you’ve chosen your desired filters, set the file name, and choose the file type, you now proceed to export the data.

Click on the export button below, and your file shall be downloaded. That’s it. You are set to view the file and work with it. You can even share it with other people and stakeholders.
Why Use Plugins to Export Woocommerce Orders Data?

You can export order data via the WooCommerce plugin and WordPress dashboard. But that can be a limited approach. You may be fine with it when starting out, but you’ll likely need a plugin to do the job when your store grows.
Because a plugin offers more features than just simply exporting data that’ll likely need lots of servicing afterward. Plus, there are many notable benefits of using a plugin to export WooCommerce orders to CSV or XML. Let’s see a few of them:
1. Customization
WooCommerce’s built-in export capabilities are limited in scope. Plugins can offer advanced customization options. For instance, users can specify which fields to export, apply filters, or even decide on the structure of the output file.
2. Automation
Some plugins offer automated export functionalities. You can set up scheduled exports, ensuring that you always have the latest order data in your preferred format at regular intervals.
3. Integration with Other Systems
Ecommerce operations often require integration with other systems like CRM, ERP systems, or accounting software. Plugins can export files in the formats these external systems require.
4. Improved Performance
For large stores with thousands of orders, efficient data retrieval and export can be challenging. Specialized plugins are optimized for performance, ensuring quicker exports without overburdening the server.
5. Support & Updates
Reputed plugin developers offer regular updates and support. This ensures that the export feature remains compatible with the latest WooCommerce versions and promptly addresses any issues.
6. Additional Features
Many export plugins don’t just stop at exporting. They might offer import capabilities, logging features, or even integrations with popular third-party services like Google Drive or Dropbox for storage.
7. Security
Handling order data requires a focus on security, given the sensitive nature of the information. Dedicated plugins often incorporate best security practices, ensuring that your data remains protected during export.
8. Format Flexibility: While your immediate need might be XML or CSV, using a plugin can offer the flexibility of multiple formats, ensuring you’re prepared if your requirements change in the future.
So, the benefits are many. Now that you know a few of them, let me show you how to export WooCommerce order data using a plugin called “Advanced Order Export For WooCommerce”.
Best WooCommerce Import/Export Orders Plugins
Let’s now look at some of the best import and export plugins that can do the job for you.
1. Order Export & Order Import for WooCommerce

– Source: WordPress.org
Definitely, a good option to explore for exporting WooCommerce orders into different file formats. Order Export & Order Import for WooCommerce is free to use but also offers paid features.
It has got 50,000+ active installations and supports WordPress version 3 and higher. Some of the key features include
- WooCommerce Export orders to CSV.
- Import orders from CSV to WooCommerce.
- Export coupons to CSV.
- Import coupons from CSV to WooCommerce.
- Import selected columns from the order import CSV file.
- Bulk update WooCommerce orders and coupons.
Currently, the plugin has an average rating of about 4.5 on WordPress.org.

2. Import Export Suite for WooCommerce

– Source: WooCommerce.com
This one is also a decent option to get the job done. Import Export Suite for WooCommerce priced at $10.75/month. The plugin doesn’t simply download the data file for export orders. You can even migrate the data between different WooCommerce stores.
Definitely, an option to consider if you are looking for advanced features with the import and export of your WooCommerce order data.
3. Order Export for WooCommerce

– Source: WordPress.org
Another simple tool to get your WooCommerce orders exported easily.
Order Export for WooCommerce is available for free in the WordPress repository. The plugin has 3,000+ active installations and is compatible with WordPress version 5 and higher.
It also has a paid version that offers some advanced features, such as exporting the data to your accountant, delivery via FTP, sophisticated filters, scheduled exports, etc.
The free version has a rating of about 3.7 on WordPress.org.

Summary
Exporting your WooCommerce orders is a crucial feat. Mistakes in the data can cause harm to your store’s performance. It’s best to choose a method that’s the safest and the most convenient for you.
Usually, small stores with a few orders per week will do just fine with the WooCommerce and WordPress export options. But as you grow, you’ll probably need a plugin that saves you time with automated updates and well-sorted data.
Anyways, you now know about all the options you have to export your WooCommerce order data. Choose the one that best fits your needs!
Raza Aslam Lakhani
I'm a digital content producer at Cloudways. I'm also a hodophile- always ready to explore new places and cultures. Other than that, I play guitar and love to indulge myself in deep, meaningful conversations. Always looking for opportunities to learn new things.