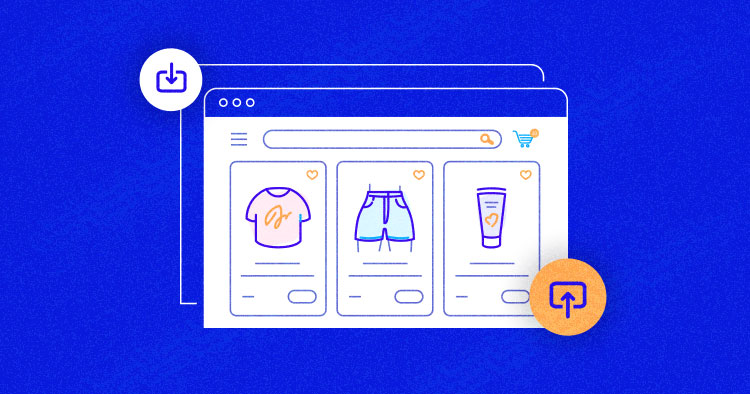
Do you want to migrate your products to a new store but dread the process?
You’re not alone!
Importing WooCommerce products can be tedious for any eCommerce store with thousands of products. And it requires heavy coding and countless other complications.
But not anymore!
Thankfully, we now have many WooCommerce product import & export plugins to automate all the manual steps. Among those, WebToffee’s product export import plugin for WooCommerce is considered the best and has over 70,000 active installations. The plugin facilitates an easy import process and is available in both free and premium versions.
This article gives you a deeper view of the plugin’s free version and how you can use it to import products into WooCommerce with ease.
How to Import/Export the Products using WooCommerce Product Import Export Plugin
The Product Import Export Plugin for WooCommerce allows you to transfer product data to or from your store. You just have to follow a few simple steps to transfer the products.
But before that, ensure you have a functional source and a new destination store to migrate your products.
If you don’t already have a new destination store, create one in minutes on the Cloudways WooCommerce hosting platform.
Managed WooCommerce Hosting Starting from $10/month.
Create, manage, and customize your WooCommerce store with complete freedom.
Step 1: Install and Activate the Plugin on your Source & Destination Store
First, you must install the plugin on the source and destination store.
- Go to your WooCommerce Dashboard > Plugins > Add New
- Search for Product Import Export Plugin
- Install and Activate the plugin

- You will see a new menu in your dashboard after activating the plugin.

Step 2: Export the Products From the Source Store
Follow the steps below to export the products from your source store:
- Go to your source store’s WooCommerce Dashboard.
- Click WebToffee Import Export (Basic).
- Select Export.
- Select Products from the drop-down menu.

- Next, click Select an Export method.

- Checkmark Advanced Export and click Filter data.

- Now set the criteria for filtering as per your needs. I will go with the default option
The plugin supports two methods for export:
- Quick export without any steps for mapping.
- Advanced export for mapping and other advanced features.

- Once done, select the map and reorder export columns.

- Perform the mapping. I will go with the default settings.

- After editing the default options, click Advanced options/Batch export.

- Now set the delimiter and the batch limit, and click Export.

- Your export file is ready to download. Download the CSV file.

Step 3: Import the Products into your Destination Store
Now that you have the products’ CSV file, you can import it into your new store.
- Go to your destination store’s WooCommerce Dashboard.
- Click WebToffee Import Export (Basic).
- Select Import.
- Select Product from the drop-down menu.

- Next, click Select the import method.

The plugin supports two methods for import.
- Quick import without any steps for mapping.
- Advanced import allows mapping and other advanced features.
- Checkmark Advanced Import and upload the CSV file you downloaded from your source store.

- Once the file is uploaded, set the CSV delimiter and click Map Import Columns.

- Perform the mapping and update or edit the fields as necessary. I’ll go with the default option.

- Once done, click Advanced options/Batch import.

- Configure the advanced options for import and configure batch import count.
- Set your preferences and click Import.

- On successful mapping, you’ll see the following screen indicating your import has been completed successfully.

Step 4: Verification
The next step is to verify the results. And here’s how you do it:
Before Importing
The source and destination store looked like this before importing the products:
- The source store had 19 products to showcase.
- The destination store had no products to showcase.

After Importing
After importing the products, the source and destination store looked identical.
- The source store had 19 products to showcase.
- The destination store also had 19 products to showcase.

Congratulations, you have successfully migrated the products from the source to the destination store.
Why Use a Product Import Export Plugin?
The Product Import Export plugin allows users to quickly migrate their products from source to destination without digging deeper into the technicalities.
Moreover, this plugin has some remarkable features that give users much-needed versatility.
Product Import Export Plugin’s Features
- Update only: By choosing ‘Yes’ for this option, you can configure the plugin only to perform updates.
- Update: This feature lets you update and import products to your store.
- Update even if empty values: You can choose to update products even if some of the columns of the input CSV file contain empty values.
- Skip: Enable this option to skip updating your store’s products and matching products from the CSV.
- Match products by ID or SKU: Choose whether products should be looked up based on their ID or SKU.
- Choose delimiter: Delimiter is the column separator of the exported CSV file. You can choose the delimiter as a comma/semicolon/tab/space or specify a different delimiter.
- Choose from multiple import methods: This WooCommerce plugin supports 3 different import methods. You can also a method as default for future imports.
- Batch import – Configure batch import count for easy import.
- Import mapping – Easily map the WooCommerce product fields to that of your CSV.
- Save import settings – Configure and save the desired import settings (including mapping) as a template and use it for future imports.
- View import history – View the history of all the imports done with the plugin, along with their status and date. It also lets you rerun the imports.
- Import log – Check import logs for easy debugging in case of an import failure.
- Third-party compatibility – The plugin is compatible with popular SEO plugins such as Yoast SEO and All in One SEO.
- Supports export functionality – The plugin can also be used for WooCommerce product export.
Use Cases of the WooCommerce Product Import Plugin
1. Store Migration
It lets you import products when migrating your store. Since migration requires bulk imports to a new store, you can perform it via the WooCommerce import plugin, which includes various product data and images.
2. Creating the Store Backup
You should always have a backup of your store to avoid data loss. No store is immune to site crashes, so you must export/back up your store’s products to safe storage. You can use the same file to import products back to your WooCommerce store.
3. To Bulk Update Product Data
The WooCommerce Product Import plugin lets you bulk update product data like stocks, prices, etc. Product import includes product names, IDs, images, stock details, etc. This plugin makes it easy to update the data in your WooCommerce store.
Premium Version of Product Import Export for WooCommerce
You can always upgrade to the premium version if you want to use the Product Import Export plugin in its full glory.
By upgrading to the WooCommerce product import-export plugin pro version, you will have access to many more useful features listed below:
- Import products (Simple, Group, External, and Variations) and Reviews into WooCommerce Store.
- Export Products (Simple, Group, External, and Variations) and Reviews.
- The support of CSV and XML file formats.
- Import and export product meta or custom fields.
- Powerful export filters.
- Scheduled import and export via FTP/SFTP using Cron Job.
- Import CSV file from URL.
- WPML French and German ( Deutschland ) languages are supported out of the box.
- Third-party plugin compatibility.
Wrapping Up!
As product import and update are two critical processes required to maintain an eCommerce store, you must have a smart solution. WebToffee’s plugin for Product Import/Export is among the best WooCommerce extensions for this purpose.
This blog focuses on the easy steps to set up and use the plugin to easily import and export products from a source store to a destination store.
Frequently Asked Questions
Q. How do I export and import Products from WooCommerce?
Follow these steps to import products from WooCommerce.
- Go to your Woocommerce Dashboard.
- Click Product CSV Import Suite > Export Products.
To import the products:
- Go to your WooCommerce Dashboard > Product CSV Import Suite.
- Click the import product button.
- Upload a file from your Computer.
- Set delimiter & perform the mapping.
- Click run import.
Q. How do I import an XML product into WooCommerce?
Import an XML product to WooCommerce by following the steps below:
- Install Store Manager for WooCommerce and connect to your store.
- Run the Import Wizard.
- Select XML file.
- Navigate to the XML options and convert XML data to CSV.
- Select Product Identifier and Map fields.
- Select the import method.
- Preview data.
- View the Import log and save the configuration.
- Verify the changes.
Q. How do I create a CSV file with WooCommerce Products?
Create a CSV file with WooCommerce products by following the steps below:
- Go to your WooCommerce Dashboard > Products.
- Select Export.
- Fill in the details.
- Generate CSV.
- Download the file.
Danish Naseer
Danish Naseer is a WordPress Community Manager at Cloudways. He is passionate about designing, developing, and engaging with people to help them. He also actively participates in the community to share his knowledge. Besides that, he loves to watch documentaries, traveling and spending time with family. You can contact him at [email protected]
