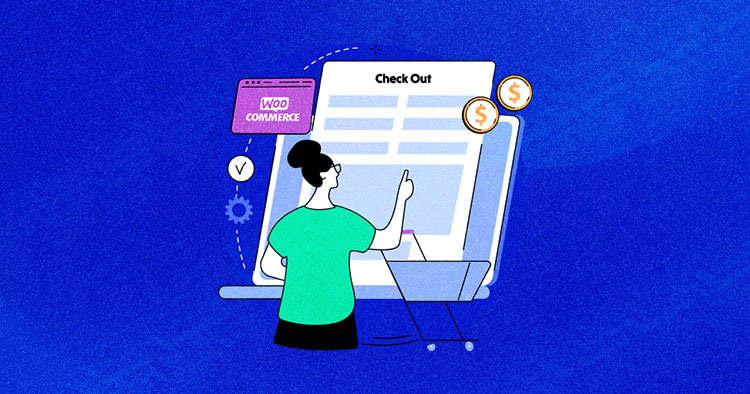
WooCommerce comes with powerful features and one of them is custom fields for the checkout process. This can be useful for gathering additional information from your customers, such as their preferred shipping address or phone number. However, there may come a time when you need to edit or delete these fields for various reasons.
In this tutorial, I will show you how to edit or delete additional fields, such as removing the billing address, adding/editing custom checkout fields, and saving these custom fields to the database. This will also help you customize your WooCommerce checkout process to meet your business requirements.
Remove Additional Information From WooCommerce Checkout

The following code removes the address fields from the billing screen.
function woocommerce_remove_additional_information_checkout($fields){
unset( $fields["billing_first_name"] );
unset( $fields["billing_last_name"] );
return $fields;
}
add_filter( 'woocommerce_billing_fields', 'woocommerce_remove_additional_information_checkout' );
Add this code snippet to the functions.php located in the theme folder of the WordPress website.
From launching to customizing your WooCommerce stores, Cloudways is at your service.
Whether you’re a beginner or an expert, Cloudways Platform is based on UI, where you can create and customize your online store in a few seconds.
Add WooCommerce Custom Checkout Fields
The following code will add a field to the checkout page, saves the data to the order meta, and displays the order meta in the orders admin. I received several queries about the process of adding multiple fields. To help address the issue, this code snippet has been modified to add two fields.
function cloudways_custom_checkout_fields($fields){
$fields['cloudways_extra_fields'] = array(
'cloudways_text_field' => array(
'type' => 'text',
'required' => true,
'label' => __( 'Input Text Field' )
),
'cloudways_dropdown' => array(
'type' => 'select',
'options' => array( 'first' => __( 'First Option' ), 'second' => __( 'Second Option' ), 'third' => __( 'Third Option' ) ),
'required' => true,
'label' => __( 'Dropdown field' )
)
);
return $fields;
}
add_filter( 'woocommerce_checkout_fields', 'cloudways_custom_checkout_fields' );
function cloudways_extra_checkout_fields(){
$checkout = WC()->checkout(); ?>
<div class="extra-fields">
<h3><?php _e( 'Additional Fields' ); ?></h3>
<?php
foreach ( $checkout->checkout_fields['cloudways_extra_fields'] as $key => $field ) : ?>
<?php woocommerce_form_field( $key, $field, $checkout->get_value( $key ) ); ?>
<?php endforeach; ?>
</div>
<?php }
add_action( 'woocommerce_checkout_after_customer_details' ,'cloudways_extra_checkout_fields' );
Save Data of WooCommerce Custom Checkout Fields
function cloudways_save_extra_checkout_fields( $order_id, $posted ){
// don't forget appropriate sanitization if you are using a different field type
if( isset( $posted['cloudways_text_field'] ) ) {
update_post_meta( $order_id, '_cloudways_text_field', sanitize_text_field( $posted['cloudways_text_field'] ) );
}
if( isset( $posted['cloudways_dropdown'] ) && in_array( $posted['cloudways_dropdown'], array( 'first', 'second', 'third' ) ) ) {
update_post_meta( $order_id, '_cloudways_dropdown', $posted['cloudways_dropdown'] );
}
}
add_action( 'woocommerce_checkout_update_order_meta', 'cloudways_save_extra_checkout_fields', 10, 2 );
Display Data of WooCommerce Custom Checkout Fields
function cloudways_display_order_data( $order_id ){ ?>
<h2><?php _e( 'Extra Information' ); ?></h2>
<table class="shop_table shop_table_responsive additional_info">
<tbody>
<tr>
<th><?php _e( 'Input Text Field:' ); ?></th>
<td><?php echo get_post_meta( $order_id, '_cloudways_text_field', true ); ?></td>
</tr>
<tr>
<th><?php _e( 'Drop Down Field:' ); ?></th>
<td><?php echo get_post_meta( $order_id, '_cloudways_dropdown', true ); ?></td>
</tr>
</tbody>
</table>
<?php }
add_action( 'woocommerce_thankyou', 'cloudways_display_order_data', 20 );
add_action( 'woocommerce_view_order', 'cloudways_display_order_data', 20 );
Display WooCommerce Admin Custom Order Fields
This code snippet will function as the shipping and billing address data and reveal inputs when the user clicks the little pencil icon.
function cloudways_display_order_data_in_admin( $order ){ ?>
<div class="order_data_column">
<h4><?php _e( 'Additional Information', 'woocommerce' ); ?><a href="#" class="edit_address"><?php _e( 'Edit', 'woocommerce' ); ?></a></h4>
<div class="address">
<?php
echo '<p><strong>' . __( 'Text Field' ) . ':</strong>' . get_post_meta( $order->id, '_cloudways_text_field', true ) . '</p>';
echo '<p><strong>' . __( 'Dropdown' ) . ':</strong>' . get_post_meta( $order->id, '_cloudways_dropdown', true ) . '</p>'; ?>
</div>
<div class="edit_address">
<?php woocommerce_wp_text_input( array( 'id' => '_cloudways_text_field', 'label' => __( 'Some field' ), 'wrapper_class' => '_billing_company_field' ) ); ?>
<?php woocommerce_wp_text_input( array( 'id' => '_cloudways_dropdown', 'label' => __( 'Another field' ), 'wrapper_class' => '_billing_company_field' ) ); ?>
</div>
</div>
<?php }
add_action( 'woocommerce_admin_order_data_after_order_details', 'cloudways_display_order_data_in_admin' );
function cloudways_save_extra_details( $post_id, $post ){
update_post_meta( $post_id, '_cloudways_text_field', wc_clean( $_POST[ '_cloudways_text_field' ] ) );
update_post_meta( $post_id, '_cloudways_dropdown', wc_clean( $_POST[ '_cloudways_dropdown' ] ) );
}
add_action( 'woocommerce_process_shop_order_meta', 'cloudways_save_extra_details', 45, 2 );
Add WooCommerce Custom Fields to Order Emails
function cloudways_email_order_meta_fields( $fields, $sent_to_admin, $order ) {
$fields['instagram'] = array(
'label' => __( 'Some field' ),
'value' => get_post_meta( $order->id, '_cloudways_text_field', true ),
);
$fields['licence'] = array(
'label' => __( 'Another field' ),
'value' => get_post_meta( $order->id, '_cloudways_dropdown', true ),
);
return $fields;
}
add_filter('woocommerce_email_order_meta_fields', 'cloudways_email_order_meta_fields', 10, 3 );
If you wish to customize the email output, you can add some text to any of the hooks available in the email templates.
function cloudways_show_email_order_meta( $order, $sent_to_admin, $plain_text ) {
$cloudways_text_field = get_post_meta( $order->id, '_cloudways_text_field', true );
$cloudways_dropdown = get_post_meta( $order->id, '_cloudways_dropdown', true );
if( $plain_text ){
echo 'The value for some field is ' . $cloudways_text_field . ' while the value of another field is ' . $cloudways_dropdown;
} else {
echo '<p>The value for <strong>input text field</strong> is ' . $cloudways_text_field. ' while the value of <strong>drop down</strong> is ' . $cloudways_dropdown . '</p>';
}
}
add_action('woocommerce_email_customer_details', 'cloudways_show_email_order_meta', 30, 3 );
Summary
In this tutorial, I demonstrated how to add, edit, and save custom fields to the WooCommerce checkout page. I also added code to edit the email templates and add the custom fields’ information to the emails. If you face any issues with the code or would like to contribute to the discussion, do leave a comment below.
Owais Khan
Owais works as a Marketing Manager at Cloudways (managed hosting platform) where he focuses on growth, demand generation, and strategic partnerships. With more than a decade of experience in digital marketing and B2B, Owais prefers to build systems that help teams achieve their full potential.
