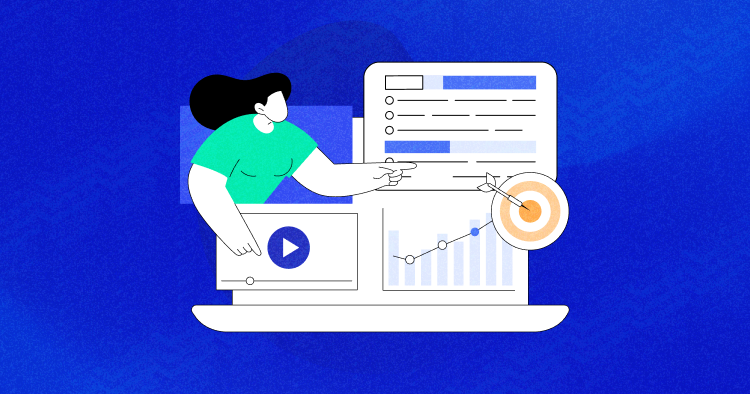There are plenty of platforms in the realm of the ecommerce industry. However, if you want to build a fully featured ecommerce store without spending too much time, OpenCart is one of the choicest options available in the market. The PHP-based online store management system is widely popular among online stores.

I have prepared this comprehensive guide for those who are new to OpenCart or would like to learn more about the details of the platform. This guide is the first part of our series. Over the following blog posts, this series this will show you how to manually install OpenCart and become friends with it in 10 minutes.
OpenCart- A Brief Introduction
OpenCart is renowned platform in the ecommerce industry. Developers have done great work to make it a reliable and robust platform for online stores. The online store management system is written in PHP scripting language, which uses MySQL database, so nothing new there.
OpenCart can run on any ecommerce hosting environment with PHP 5.4 or above, MySQL database, minimum 500MB of free space (store size is dependent on the number of categories, products, and images) and Apache Server mod_rewrite module.
OpenCart also requires few PHP libraries/modules including Curl, ZIP, Zlib, GD Library, Mcrypt, Mbstrings, and XML. It is recommended that the above system requirements should always be available at your hosting provider. During the installation process, OpenCart will check for all of these requirements. You should contact your hosting provider if any of these is missing.
OpenCart Installation
In many cases, OpenCart Hosting providers offer a 1-Click installation, but I choose to do it manually. Before the installation, make sure you have your FTP credentials and database information handy.
First of all, visit the official OpenCart Download Page and download the latest version of the platform. Upload the ZIP file to the root of your server and extract it.
Now, rename the config-dist.php to config.php which can be found in the Upload directory and Upload/admin/config-dist.php to Upload/admin/config.php. Lastly, move all files and folders from Upload directory to the root of your server.
Visit your store’s homepage using your preferred web browser and follow these steps to install OpenCart on your server:
Step 1: Accept the License Agreement by hitting the CONTINUE button.

Step 2: OpenCart will now check for the requirements on your hosting environment. If anything shows up in red, read the error properly and make the necessary changes. Hit the CONTINUE button if everything is written in green.

Step 3: On the Configuration page, you’ll have to provide your database credentials. You will get these credentials from your hosting provider. Tap CONTINUE button once you’ve filled out the form with the required data.

Step 4: And you’re done! But before you proceed, note that there’s a warning that recommends deleting the installation directory placed on the root of your server. Once removed, you are ready to continue either to your storefront or the admin panel.

OpenCart Admin Panel
Let’s take a ride to the admin panel of OpenCart from where you can do all the magic and set up your ecommerce store in no time.
Go to www.yourdomain.com/admin and log in with your admin credentials that you used in Step 3.

The first thing you will see is the Dashboard of OpenCart, which gives an overview of orders, sales, customers, etc.

Let’s do some necessary settings to get you started with the admin panel.
System Settings
Navigate to System > Settings and tap the Edit button to change the default store information. From Store tab, you can change the name of the store, owner, address, and other details.

In Local tab, you will see the options for the store’s region. Here you can select language, change currency and units accordingly.

Under the Image tab, you can change the logo and the favicon of your store.

OpenCart also allows you to manage some of the server side settings from within the admin panel. There are multiple settings for Security, Uploads, and Error Handling under the Server tab. Also, you can enable the SEO friendly URLs under this tab.

Categories and Products
You can add Categories and Product to your OpenCart store within a few clicks. Navigate to Catalog > Categories and tap the Add New button.

In the General tab, enter the Category Name, Description, and other relevant data.

In the Data tab, there’s an option to choose Parent category, Filters, add Category image, and a checkmark to display the category in the menu bar.

To add a Product in OpenCart, navigate to Catalog > Products and click the Add New button. Since this is the beginner’s guide, we’ll only talk about the first three tabs that are essential.

In the General tab, you have the input fields for Product Name and Description, Meta Tag Title, Description, Keywords and Product Tags.

In the Data tab, you can add additional product information including Model, SKU, Location, Price, Quantity, Status, and other product codes such as UPC, EAN, JAN, ISBN, etc.

In the Links tab, you can mention the product manufacturer, choose Categories, Filters, Related Products, etc.

I will discuss the rest of the product tabs in the following tutorials of this series.
Wrapping Up
I hope that you are now able to install OpenCart and set up your ecommerce store easily. In the next part of this OpenCart tutorial series, I will cover the advanced Category and Product options/attributes and how you can learn the platform with ease. If you face any problems, feel free to discuss it in the comment section below!
If you are looking for a new OpenCart website layout, select one from our list of top 10 opencart themes.
Shahzeb Ahmed
Shahzeb is a Digital Marketer with a Software Engineering background, works as a Community Manager — PHP Community at Cloudways. He is growth ambitious and aims to learn & share information about PHP & Laravel Development through practice and experimentation. He loves to travel and explore new ideas whenever he finds time. Get in touch with him at [email protected]