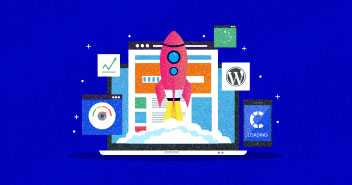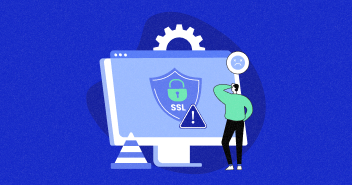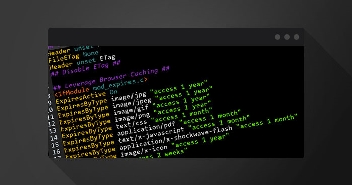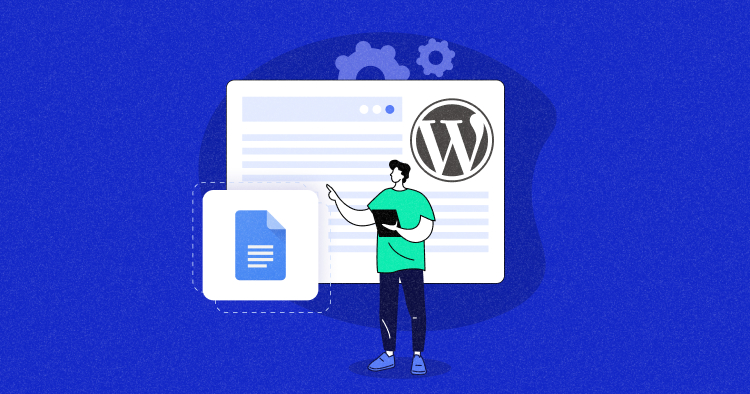
Content management on the WordPress platform is amazing. However, it can become challenging to bring content from third-party platforms such as Google Docs.
But knowing the right integration methods can make things super easy for you. In this article, I’ll cover how you can directly publish Google Docs to WordPress.
If you are linked with content production, content management, or content marketing in any way and have to deal with Google Docs and WordPress, this article will be really helpful for you. Let’s get started right away!
Benefits of Google Docs and WordPress Integration
The benefits of integrating the two platforms are several. Let’s have a look at the top ones below:
1. Working On WordPress Directly Is a Hassle
With WordPress drafts, only one person can edit and access the draft at a time. So, the coordination becomes limited and time-consuming.
2. Collaboration Is Easier on Google Docs
All your team can work on a document simultaneously without any issues. Also, making comments and tracking activities is a pretty simple task as well.
3. You Can Circumvent the WordPress Permission Issues
If you have a team that should only produce content and nothing else, then you can have them work on Google Docs and avoid the need to give them access to the WordPress backend. All the collaboration and production can happen on Google Docs, and then a person can take it live on WordPress.
4. Google Docs Tracks Every Change
This is another reason to consider merging the two platforms. Because tracking edits and changes in WordPress is pretty difficult. But with Google Docs, you can track all the changes in real time, even if it’s as much as a full stop.
5. Google Docs is Preferred by Many Businesses
If you run an agency, then working with clients becomes super easy when you match Google Docs with WordPress. You can take inputs from the clients, and once the content pieces are finalized, you can go to WordPress to publish them.
Now, let’s move on to the methods you can use to transfer your content from Google Docs to WordPress.
Amazing Content + High Performing Websites = Better Ranks & Conversions!
Ensure that your high-quality content websites are backed by powerful managed hosting so that you can deliver top-tiered customer experience and enjoy better ranks on SERPs.
Publish From Google Docs to WordPress Manually
Let’s see how you can manually transfer your content from Google Docs to WordPress differently.
Manual Copy Pasting
In this method, you can simply copy the matter from the document and paste it on your WordPress back end. Let me show you an example of how it’s done:


This is the simplest method to take your content from Google documents to WordPress.
Limitations with this method: I only wish that copy-pasting from Google Docs into the WordPress backend was the easiest. Sadly it’s not. There are several issues that you’ll encounter in this method.
First, the images will not be copied. So, you’ll have to put them in manually.
Second, the HTML won’t be clean. You’ll have multiple problems with the formatting.

The span tags and the span style tags that you see make your code unnecessarily heavy and ruin the formatting. You’ll have to manually fix your code and remove these tags for better formatting.
The second limitation of this method is that pictures aren’t copied into the draft. So you’ll have to manually put them into your content pieces. The hassle is too much, and it can get frustrating at times.
Plus, without a basic understanding of HTML, you can blow up the code, and your final version will not be visually appealing.
There’s another manual method that you can explore to get the job done for you.
Downloading the Document as a Webpage and Uploading it
This is another method to manually upload your content from Google Docs to WordPress. This is where you first download your document as an HTML file and then upload it into your WordPress.
Below are the steps to follow.
- Download your document as an HTML file.
File → Download → Web Page (.html. zipped)

Once done, go to the location where the file is downloaded and unzip the folder. Then go into the folder and open the HTML document in your browser. I’ve used Google Chrome in this example.

Then open the file, copy all the contents, and paste it into your WordPress backend. This method gave slightly better results, but honestly, I found this one too time-consuming as well. This method shares the same limitations as the previous one.
You’ll have to adjust the HTML code and put the pictures in manually.
My verdict for these methods: Use them only if you have text-based content with just one hero image that’ll be the banner for your content piece. But if your demands aren’t that straightforward, you must look into other methods.
So, let’s explore other better and more user-friendly methods than this one.
Publish From Google Docs to WordPress via Tools
Now, let me show you the easy methods to integrate your Google Docs and WordPress. Honestly, there are several tools and plugins available to get this job done for you.
Some are free, and some are paid. Here, I’ll use two different tools to help you with the Google Doc and WordPress integration. The first one is Wordable – an excellent tool to explore. You can do 5 uploads for free.
For more than that, you’ll need to purchase the subscription, which starts at $50/mo.
The second method that I’ll show you here is the Mammoth .docx converter. So, let’s get started right away.
Google Docs and WordPress Integration with Wordable
Here are the exact steps to follow:
- Go to Wordable and sign up for the free account. Just click on the login button, and it’ll give you the signup options.

You can either sign up with your Google account or manually enter your email and get registered.

I connected my Google email account directly.
Check the permission box and review the instructions the tool gives to you in this step. Then click on the Continue button.

Once done, you’ll see a screen like this. Grant the necessary permissions and click Continue again.

Once done, you’ll have to choose your CMS. Since we are working with WordPress, my choice here is obvious.

Now, you’ll have to install the Wordable tool on your WordPress site. There are two options to do that → either download the plugin or enter your website in the site bar, as shown below.

I decided to install it on my WordPress dashboard. The process is simple.
Dashboard → Plugin → Add New → Search “Wordable” → Install Now → Activate.

Once done, you’ll see the “Wordable” tab on the left-hand side. Click that, and you’ll get the option to connect Wordable and WordPress.

Once you click the button, it’ll automatically connect your Wordable to WordPress. You’ll also get a confirmation message showing that your account is connected to your WordPress website.

Now, the place where you see the Documents button is where you click and see the Folders option. Click that, and you’ll see all the folders in your drive. Look for the Google doc you want to work with, then hit Export.
Once done, you’ll then see the Export Options button.

You’ll then get to the settings page. Review the settings, and once you are satisfied, click on the Export Now button.

And that’s it. When reviewing the settings, make sure to set them to your requirements. Some settings are locked, and you can use them with the premium version.
Once I clicked Export Now, I got the success message, and the document was ready as a draft in my WordPress dashboard.


The results were honestly impressive. There were no unnecessary <span/> tags. The spacing was proper, and the formatting was to the point. Definitely, some final furnishes were required to make the blog publish-ready, but a lot of time was saved.
Have a look at an excerpt from the final result.


So, definitely try this one out. The only limitation of this method is that you get a limited number of free drafts, and after a certain number, you’ll have to pay for your content drafts!
Let’s now see another plugin that you can use to get the job done.
Google Docs and WordPress Integration via Mammoth .docx
This plugin is also pretty simple to use. And it’s free.
First, you’ll need to install and activate the plugin. Here’s how you do it:
Dashboard → Plugins → Add New → Search “Mammoth .docx → Install → Activate.

Once installed and activated, you hover over Posts → Add New and click on the button.
The window that opens up will have the Mammoth .docx plugin active there.

This plugin only works with files that have a .docx extension. So, to convert your Google Docs file into .docx, simply follow these steps:
File → Download → Microsoft Word (.docx)

Once done, go to the New Post and select Choose File.
Once you choose the file, the content will show up there for you to view. After viewing the content, simply click on Insert into Editor. It’ll take some time and then display the contents in the editor.
You can then view the content and edit it directly and even as HTML.

The results of this method were impressive, too.


The text was aligned, the images were clear, and even the GIFs were working fine. Overall, the plugin delivered decent results, and that too for free.
Final Verdict: Wordable and Mammoth .docx are definitely better options when compared to manual methods. With Wordable, you get so many settings and can draft many posts simultaneously.
However, there are limitations with the free version, and if you have lots of content to publish, eventually, you will have to pay. Mammoth, on the other hand, is free and works decently well. However, it only works with one file extension type and has limited features.
So, if you are a blogger or you have access to the WordPress backend yourself, it’s best to work with one of the two tools mentioned above. But if you have limited access, you’ll have to work with manual methods.
Though, you can request the higher-ups and decision-makers to let you use the tools and make your job easier.
Google Docs and WordPress Integration Issues
There might be some problems that you may encounter when integrating the two platforms. Here are the common ones and the ways you can fix them:
1. Large Image File Size
This usually happens when manually uploading pictures. Sometimes, because of some plugin restrictions or generally, you can be stopped from uploading heavy pictures. The best hack around this is to convert your PNG images into JPEG before uploading.
You can also use tools like TinyPNG to compress the images and reduce the file size.
2. Plugin Incompatibility with WordPress
Sometimes, integration tools and the WordPress version can be incompatible. So, make sure you check the requirements of the plugins and see if they are up-to-date or not.
3. Inconsistent Formatting
This is a common problem with manual methods, but sometimes it can show up with tools as well. Ensure that you thoroughly review your drafts before publishing them.
Summary
So we are done. Using the methods above, you can easily integrate WordPress and Google Docs to create beautiful content pieces for your website. Hopefully, you’ll not have any problems with the integrations anymore.
Using the tools will significantly reduce your time and make your processes efficient. So, if possible, use them as a priority. Resort to manual methods only when you have no other options left!
Raza Aslam Lakhani
I'm a digital content producer at Cloudways. I'm also a hodophile- always ready to explore new places and cultures. Other than that, I play guitar and love to indulge myself in deep, meaningful conversations. Always looking for opportunities to learn new things.