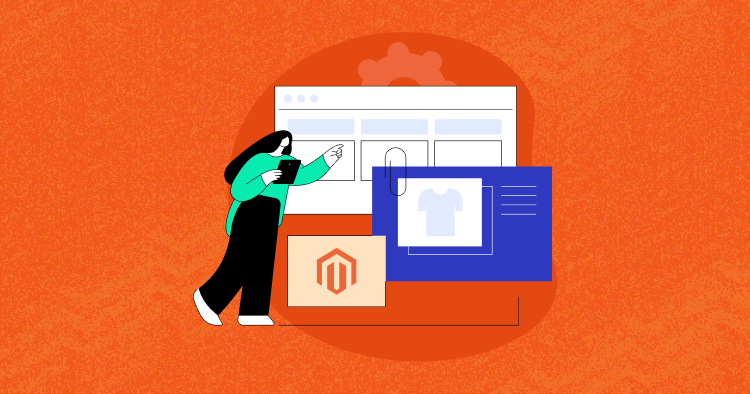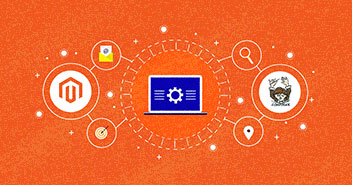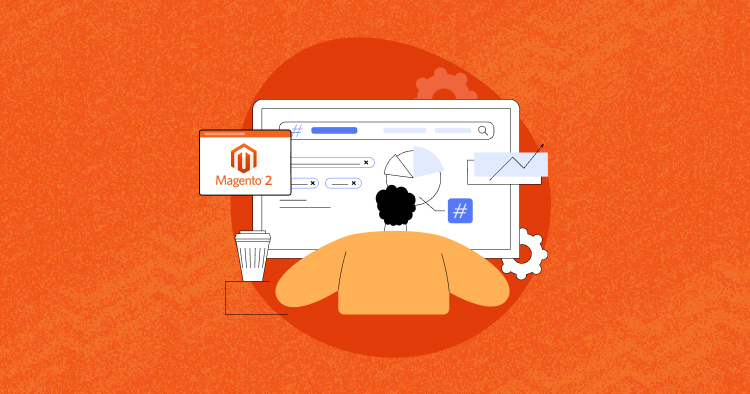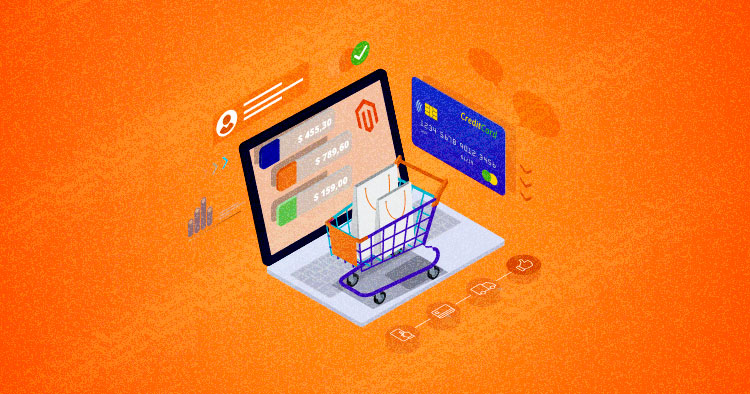
Do you also believe that managed Magento shopping carts can reduce cart abandonment?
A shopping cart enables the buyers to track their progress on an online shop or view the existing items from the same page. With Magento, you can easily configure various kinds of shopping carts that display different information to the customers and maintain a better shopping experience.
In this blog, I will mention some Magento 2 shopping carts and how to configure them.
Types: Magento 2 Cart Configuration
The Magento 2 shopping cart configuration expresses the types of activities or functions that will be performed for store customers. With Magento, you can easily set up multiple variations like redirect to cart, quote lifetime, cart thumbnail, and much more.
How to Configure the Redirect Link to Magento Cart
This activity appears when the customer places an item in its Magento shopping cart and It encourages the customers to proceed to checkout.
- Log on to your Magento admin panel, navigate to Stores > Configuration
- From the left panel, select Sales > Checkout
- Then, expand the Shopping Cart section

- Set all the settings as per your store requirement.
Placed the image for assistance. Once done, click on Save Config.
Scalable, Super Fast, & Secure Magento Hosting
Our clients love us because we never compromise on security, performance and support.
How to Configure the Mini Sidebar for Magento Cart
Mini sidebar cart displays at the top-right corner on the hover that shows the summary of your Magento shopping cart.
- To enable it, go to Stores > Configuration
- From the left navigation panel, expand Sales and choose Checkout
- Next, expand the Mini Cart section
- Set the Number of Items to Display Scrollbar and Maximum Number of Items to Display.

- Click Save Config
How to Configure the Cart Link
You can configure this option to determine if the cart icon displays the number of different products (or SKUs).

- You can the Cart Link section under the Checkout section
- Expand My Cart Link and choose between these options

- Then, Save Config
How to Configure the Gift Options for Magento Cart
You can allow your customers to add a gift message or greeting cards that are available.
- For that navigate to Store > Configuration
- Select the Sales section and choose the Gift Options
- Allow the following permissions and make them to Yes

-
- Save Config
Book a Personalized Cloudways Product Demo With One of Our Expert
How to Configure the Persistent Magento 2 Shopping Cart
The idea behind configuring the persistent Magento shopping cart is that you can specify the time span of the cookies and other options that you want for customer activities.
Before we jump in, configuring a persistent Magento shopping cart is quite easy. Let me give you a quick brief on its workflow.
Magento Persistent Shopping Cart Flow
In Magento 2, the persistent shopping cart depends on the value that we set from the backend. In general, the options like Enable “Remember Me” or Clear Persistence on Sign out will talk about this later.
The Magento persistent shopping cart retains a record if the customer uses different gadgets to shop from the store. Let me give you an example. Let’s say you add a few items using your desktop system, later on, you remember to buy a gift for your friend and added some more items to your cart but this time you use your phone.
At the time of checkout, you changed the device again like an iPad or other tablet, and you will be able to complete the checkout with all the activities completed across all of the devices. That’s how the persistent Magento shopping cart works.
If you can’t relate to the example, I would like you to go to Amazon and try it out!
In this experience, the online shop uses an independent persistent cookie for each browser. Therefore, if you use multiple browsers at the time of shopping and any changes happen in a single browser, it will reflect on all the other browsers when you refresh the page.
Without further ado, let’s learn how you can enable the persistent shopping cart in Magento.
- Log in to your Magento admin panel and navigate to Stores > Configuration

- From the side navigation panel, expand Customers and select Persistent Shopping Cart.

- At your very first glance, you won’t be able to see many options. For that, you need to Enable Persistence to Yes.

- After that, the very next option you will see for Persistence Lifetime (seconds). Here, you need to specify the time in seconds for how long you want the persistent cookie to last.
Please note: The default value is 31,536,000 which is equal to one year and that’s the maximum time allowed.

- For Enable “Remember Me” you need to select from any of the following:
Yes: If you set it to Yes, it will display the Remember Me checkbox on the login page so that customers can save their Magento shopping cart information.
No: In the case of NO, Persistence will be enabled but users won’t have a chance to save their information.

- Here’s the default option to remember the information of the customer in your store. By selecting this option to Yes, the Remember Me checkbox will check by default
Customers can uncheck the option if they choose.

- Set Clear Persistence on Sign Out to Yes or No. The difference between both is below:
Yes: The shopping cart will be cleared when the registered user logs out.
No: The shopping cart will be saved when the registered user logs out.

- Set Persist Shopping Cart to Yes or No. What this means:
Yes: In case the session cookies expire, the persistence would be retained.
No: The Magento shopping cart will not be retained once the session cookie expires.

Last, click on Save Config to save all the settings.

I Hope You Find It Easy!
That’s how you can configure a shopping cart in Magento. I hope you find this blog helpful. If you get stuck somewhere or have any queries, let me know in the comment section.
Abdur Rahman
Abdur Rahman is the Magento whizz at Cloudways. He is growth ambitious, and aims to learn & share information about Ecommerce & Magento Development through practice and experimentation. He loves to travel and explore new ideas whenever he finds time. Get in touch with him at [email protected]