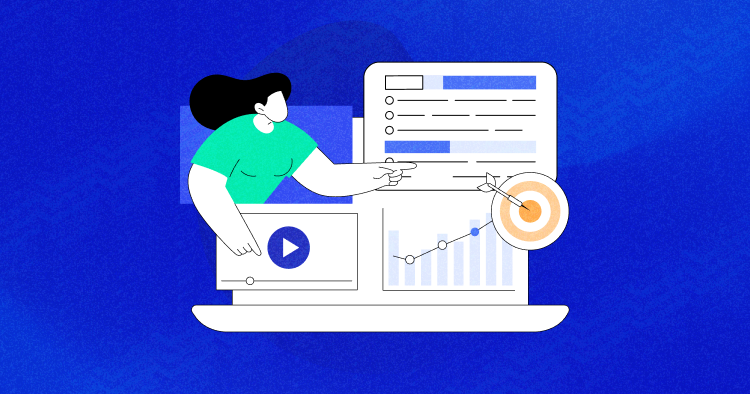SSL or Secure Sockets Layer has become increasingly important over the past few years. Its importance is warranted by the fact that Google gives preference to sites that use SSL on their search index. And the sites that are not equipped with SSL display a clear ‘not secure’ badge beside the URL. It has become essential for site owners to use SSL, not only for security purposes but for SEO rankings as well.

And when we talk about OpenCart ecommerce stores, SSL can’t be ignored. Online stores have to deal with sensitive information such as customer credit card details and need to be visible to their niche.
In this post, I’ll show you how to enable SSL on OpenCart store easily by hosting my OpenCart site on Cloudways, a managed cloud hosting provider. Cloudways offers almost all the major features at the convenience of 1-Click, including the installation of OpenCart and SSL. Using Let’s Encrypt SSL, Cloudways provides SSL for free.
Enable SSL in Your Application
Once you’ve signed up at Cloudways and launched your OpenCart application, navigate to your application dashboard and click OpenCart SSL Certificate from the toolbar on the left. Here, you will be presented with a screen that allows you to enter your email and the domain name for which you wish to enable SSL.
Note that you can also add multiple domains directly from here, without having to go through any extra setup hurdles.

Enable SSL in OpenCart
Now, login to your OpenCart store as an admin by visiting www.yourdomain.com/admin. From the toolbar on the left, navigate to System -> Settings. Here, click the edit button beside your store.

Once here, click the server tab at the top and find the Security subheading. Under this subheading, you will see an option to enable ‘Use SSL’. Select yes, and click save at the top of this page.

That’s it for your site, but you will have to make a few changes in your OpenCart config files before SSL is successfully installed.
Edit Config Files
Using your preferred FTP client, access your OpenCart store and find the /config.php file. Here, you’ll find a line similar to:
define('HTTPS_SERVER', '{your-website-domain}');
You will have to make sure that your website domain starts with HTTPS instead of HTTP. Save the file after making the necessary change.
Now navigate to the admin folder, where you’ll find another config.php file. Inside this file, you will have two lines like this:
define('HTTPS_SERVER', '{your-website-domain}');
define('HTTPS_CATALOG', '{your-website-domain}');
Similar to the previous step, make sure your website domain starts with HTTPS instead of HTTP in both of these lines and save the file.
Conclusion
That’s it! You’ve successfully enabled SSL on your OpenCart site. You can check whether Opencart SSL was successfully installed on your site by ensuring that a green padlock or a ‘secure’ badge appears beside the URL. If you have any questions, leave me a comment and I’ll get back to you.
Shahzeb Ahmed
Shahzeb is a Digital Marketer with a Software Engineering background, works as a Community Manager — PHP Community at Cloudways. He is growth ambitious and aims to learn & share information about PHP & Laravel Development through practice and experimentation. He loves to travel and explore new ideas whenever he finds time. Get in touch with him at [email protected]