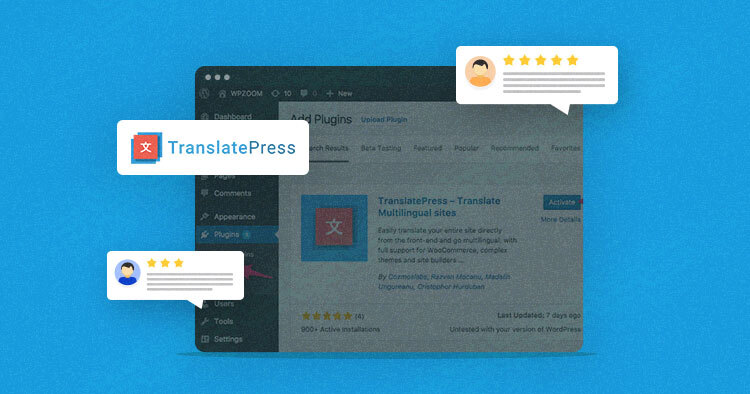
Translating web content into other languages sounds like a lot of hard work, doesn’t it? But there’s a growing number of website owners who are translating their content into other languages and opening up their content to new opportunities and new audiences.
So how are they doing this? And what are the costs involved?
In this review, we’re going to show you how you can translate your self-hosted WordPress website using an intuitive multilingual plugin called TranslatePress.
We’ll guide you through the whole process. This article covers installation, content translation, and the importance of multilingual SEO (search engine optimization).
What Is TranslatePress?
TranslatePress is an intuitive WordPress translation plugin that works out of the box with any plugin or theme (page builders included). Other WordPress translation plugins tend to work in the WordPress admin, where you can add language translations.
TranslatePress takes a different approach, favoring a visual translation interface similar to the WordPress customizer. You basically browse the site and translate everything you see.
This benefits you in two ways: you see the translation in real-time, and you don’t miss any words in the process.
TranslatePress is entirely free to use and available to download from the WordPress.org repository. The plugin works on a visual basis with any theme or plugin that displays frontend text.
Ready to Transform Your WordPress Experience Beyond Multilingual?
TranslatePress opens doors, but our FREE ebook unlocks the full potential of your WordPress site. Discover 45+ essential plugins to optimize performance, security, and user experience.
Thank You
Your list is on it’s Way to Your Inbox.
TranslatePress vs Other Translation Plugins
Before you translate your existing content into different languages, you need to know the differences between various WordPress translation plugins.
Here are some of the features TranslatePress offers compared to other multilingual plugins:
| Features | TranslatePress | WPML | Polylang Pro | MultilingualPress |
|---|---|---|---|---|
| Interface | Frontend | Backend | Backend | Backend |
| Translate all content | 10/10 | 8/10 | 6.5/10 | 7.5/10 |
| Translation focus | Automatic/Manual | Manual | Manual | Manual |
| Auto translation support | Yes | Yes | No | Yes |
| Edit automatic translations? | Yes | No | No | Yes |
| Translation storage | Your database | Your database | Your database | Your database |
| Keep translation if opt out of premium subscription | Yes | Yes | Yes | Yes |
| SEO Friendly | Yes | Yes | Yes | Yes |
| Compatible with WooCommerce | Yes | Requires additional paid plugin | Yes | Yes |
| Theme/Plugin compatibility | Yes | Partial | No | No |
| Use existing Gettext translations | Yes | Yes | Yes | Yes |
| Edit Gettext translations | Yes | Yes | Yes | No |
| Translation management | Yes | Yes | No | No |
| Integration with human translation services | No | Yes | Yes | No |
| Editorial control | Yes | Yes | Yes | No |
| Auto language detection | Yes | Yes | Yes | No |
| Easy to setup | Yes | No | No | No |
| Initial cost | Free | $29 | Free | Free |
| Premium version | From €79 | From €79 | From €99 | From €199 |
As you can see, the initial outlay for TranslatePress is free. While there are premium versions available with additional features, for now, we’ll stick with using the free version and see what it offers.
How to Translate WordPress with TranslatePress?
As part of our review, we’re going to guide you through the process of translating your entire site using the plugin, so you know what to expect with TranslatePress.
Installing TranslatePress
Installing TranslatePress is incredibly straightforward; all you have to do is navigate to Plugins → Add New, and in the search bar, type in TranslatePress.

– Install and Activate TranslatePress
Click on install now and activate the plugin. You’ll find a new menu addition in your WordPress backend, under Settings → TranslatePress.

– TranslatePress Settings
For our review, we’ll use French as the additional language we’d like to display.
Adding a Secondary Language
Just below the default language dropdown menu, we have the option to add a language. In the search bar, we’ve started to type in French, which gives us more options:

– Add Secondary Language in TranslatePress
By choosing French (France) and clicking Add, we’ve easily added our new language.

– Choose French as Secondary Language
As you can see from the screenshot, there’s a Slug box. Here that the text fr will be appended when a user visits the site and chooses French as their language of choice.
Customizing the Language Switcher
What is the Language Switcher exactly? Glad you asked. The Language Switcher is an entirely optional feature that allows visitors to your site to view the website in their language. We’ll cover the options you have to choose from here.

– Language Switcher in TranslatePress
The first option, Shortcode [language-switcher], enables you to add a shortcode to any page/post or widget.
The options available are:
- Full Language Names
- Short Language Names
- Flags with Full Language Names
- Flags with Short Language Names
- Only Flags
Language Switcher Shortcode

– Shortcode for Language Switcher
The screenshot above showcases two methods of displaying the language switcher via a shortcode.
The first method is in a blog post, and as you’ll see, the second method is in a custom HTML widget in the right sidebar.
Language Switcher as a Menu Item
You can use this option to add a navigation item to your main WordPress menu, footer menu, etc.

– Language Switcher as a Menu Item
Any languages you’ve chosen in the TranslatePress settings will automatically display in the newly added Language Switcher menu option.
Then it’s a case of assigning the menu to whatever area you require in your WordPress theme. See below for an example:

– Example of Translation Menu
Floating Language Switcher
This is an exciting feature! Enabling this option and setting a position will show an element that allows the user to switch languages.
This element’s options have the same settings as the previous two, with more features.
You’ll choose between Dark or Light, the second. Then you have to select where the element will be positioned:
- Bottom Right
- Bottom Left
- Top Right
- Top Left
For examples of the floating language selection, take a look at the screenshot below. In this instance, we’ve set the selector to the bottom right:

– Dark/Light Buttons for Translation
The selector on the left uses the dark option, while the one on the right uses the light option. We’ve also chosen to display Flags with Full Language Names.
As the floating language selector is flexible in positioning, it won’t interfere with any call-to-action newsletters/cookie banners you have. Simply change the position, or turn it off if need be.
Translating Content Using the Visual Editor
As TranslatePress is a visual tool for translations, it makes sense for the plugin to emulate the WordPress customizer, which most of us use at some point for things like adding additional CSS, altering a setting, or adding a widget.
To access the translation interface, click on the Translate Site text in the WordPress admin bar as below:

– Visual Translation Editor in TranslatePress
Once clicked, the interface will load. Take a look at this screenshot for an example:

– Example of Visual Translation Editor
A key strength of TranslatePress, the editor or interface, is how it’s visual, allowing us to see precisely how things shape as we translate our site.
Before we delve into what you can translate using this plugin, there’s something you need to know.
Blue Pencil Icon/Green Pencil Icon Explained
TranslatePress differentiates text in two ways. First, there’s the blue pencil icon:

– Translate Headings in WordPress
Essentially the blue pencil allows you to edit any text that’s user-defined, things like page/post titles, menu items, and such.
The green pencil icon deals with Gettext. Gettext is text strings that are output by WordPress themes/plugins. Take a look at the example below:

– Translate Comments in WordPress
As the comment text is deemed a Gettext (a constant throughout the site), you can translate this here. The translation will permeate through to all instances of this particular text, site-wide.
Now, back to translating a website with TranslatePress.
Translating a Blog Post
So our example is kind of boring; it’s the standard WordPress post “Hello World”. While it may seem dull, it lets us display what’s possible using TranslatePress.
Using the visual editor and navigating to the post header, we see a blue pencil. As this text is user-defined, clicking on the title allows us to add the French translation:

– Translating a Blog Post
If you use Google Translate and enter the term “Hello World”, you can get the French translation. Then cut and paste as done above.
For our translation to take, we can either click the Save translation button or use a shortcut, such as CTRL(⌘) + S (depending on whether you’re on Windows/Mac).
How do we know if the translation is successful? Well, here comes the cool part:

– Translating a Website
A quick switch between languages, and you can see in real-time how the translation looks. This is a killer feature in TranslatePress, and it’s in the free version!
What else can you translate using the plugin? Paragraphs of text, check. Titles, check. Menu items, check.
What’s interesting to see is the ability to alter image text as well. Take a look at this screenshot:

– Translating Alt Image Texts
Click Add Media, and choose a different image. Once selected, view the translated version and see the image change.
This is incredibly useful for those who wish to display a different image based on a user’s needs.
Translating a Contact Form
To test TranslatePress further, we’re going to install a contact form plugin. Why? Because a vast majority of you will be using a form plugin on your WordPress site.
In our example, we’ve installed a plugin from the WordPress repository called WPForms. Let’s see if we can translate a form:

– Translating a Contact Form
Success! Going through all the fields that WPForms outputs, you can translate each one of them. It’s good to see that TranslatePress accommodates the translation of plugin text and theme text.
Everyone utilizes different plugins/themes, but you can rest assured that TranslatePress can translate the frontend text for the one you use.
Translating WooCommerce Products
Translating products opens up so much opportunity for selling products to a broader audience in their native language. We’d be remiss if we didn’t run another test, so we will install WooCommerce and see how that fares.

– Translating WooCommerce Products
Well, as we had come to expect, it works nicely with WooCommerce. TranslatePress offers the ability to change the add-to-cart text, breadcrumb text, default WooCommerce tabs, and more.
We’re still using the free version of TranslatePress, and we can’t help but admire the sheer number of features that are available to us instead of being paid for.
How to Automatically Translate WordPress?
Translating content can be time-consuming and difficult. TranslatePress’s interface takes the difficulty out of the equation, but what about saving time?
There are two methods available for automatic translation of content. In the free version of TranslatePress, you can use Google Translate via an API key:

– TranslatePress Automatic Translation
The second method uses something called DeepL; using this translation engine will require an upgrade to the premium version of TranslatePress.
While this may be confusing if you aren’t familiar with API keys, TranslatePress has step-by-step guides on enabling automatic translation of content.
This leads us to the quality of the user documentation. This is usually where some plugins falter, but it was not so in this case. With clear, concise instructions, and detailed guides, you’ll find answers to your questions with relative ease.
How to Translate Important SEO Elements?
SEO (search engine optimization) is a crucial factor when producing content, be it a blog post, product, or page. To benefit from multilingual SEO, it’s important to also fully translate your site’s more behind-the-scenes content, such as URL slugs and SEO metadata.
For this, you’ll need the SEO Pack add-on, which is part of the premium version.
For this next test, we’ve installed the Yoast SEO plugin and the SEO pack add-on. Let’s see how the Yoast SEO meta box works inside the post editor:

– Translating SEO Elements
Now let’s take a look at the visual editor to see what’s changed:

– Example of Translated SEO Elements
There are two new additions to the editor at the very base, Visual Editor (which is the one that’s loaded) and String Translation:

– Option of String Translation
String Translations are a way for you to edit URL slugs. For example, you could translate the category slug into another language; any taxonomy slugs you have our custom post type taxonomies will display here, ready for you to translate.
What about the SEO meta description? How can you change it? TranslatePress rather cleverly houses all of this information under the heading “Meta Information”.

– Translating Meta Data
It’s here you can change the SEO title, description, slug, and even the OG title/description.
OG stands for Open Graph. This information is used when sharing on social platforms like Facebook and Twitter.
By now, SEO enthusiasts might be wondering, what about XML sitemaps?

– Translating XML Sitemap
TranslatePress automatically adds them for you. All you need to do is translate your site and any slugs you need.
Summary
The free version of TranslatePress is easy to set up and doesn’t scrimp on features at all. The visual editor is incredibly straightforward and a joy to work with.
The premium version of TranslatePress offers an array of features. To name a few:
- Automatic user language detection
- Translator accounts
- Display navigation based on a visitor’s language
- Browse as a user role
- SEO Options
While the SEO Pack is an add-on, it is worth investing in given the staggering potential for growth it offers from a multilingual SEO perspective.
Whether you’re a blogger looking to translate content, a business looking to expand into different territories, or a store owner looking to sell to other countries, TranslatePress is an ideal choice for translating your content.
We hope you’ve enjoyed the review and have some insight into what TranslatePress can offer. Check out the free version, test it out, and see how easy it is to use.
If you’d like to find out more about TranslatePress, please view their website for more information.
Note: This article was published in collaboration with TranslatePress.
Mansoor Ahmed Khan
Been in content marketing since 2014, and I still get a kick out of creating stories that resonate with the target audience and drive results. At Cloudways by DigitalOcean (a leading cloud hosting company, btw!), I lead a dream team of content creators. Together, we brainstorm, write, and churn out awesome content across all the channels: blogs, social media, emails, you name it! You can reach out to me at [email protected].

