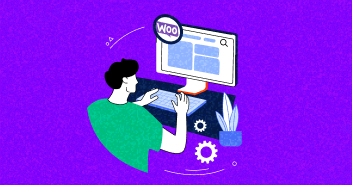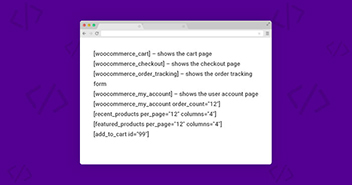The WooCommerce Order Status Manager permits you to create, edit, and delete custom order statuses. It allows you to integrate them consistently into your WooCommerce order management flow. Also, you can edit core order status and trigger new order emails based on status changes.

In this article, we are going to tell you how you can manage your WooCommerce orders.
Orders are made when a customer finishes the checkout procedure and are visible to Admin and Shop Manager clients only. Every order is processed with a unique Order ID.
You need to know that every order has a status as well. The order status allows you to keep track record from beginning to ending of your product sales process. Following are some of the order statuses that are used.
Pending installment – Order received (unpaid).
Failed – Payment failed or was declined (unpaid). Take note of that this status may not display quickly and rather appear as pending until confirmed (i.e., PayPal).
Processing– Payment received and the stock has been reduced. The order status changes to pending.
On-Hold – Awaiting installment – stock is reduced, but you need to confirm payment.
Finished – Order satisfied and finished – requires no further activity.
Discounted – Refunded by an administrator – no further activity required.
Cancelled – Canceled by an administrator or the client – no further activity required.
Viewing orders
You can take orders from the order management page. To check out your orders, you need to go WooCommerce >> Orders from your WooCommerce admin panel.

Each order row displays useful details, for example, the email, customer address, phone number, and the order status. You just need to click the order number and the ‘view order’ button to see the single order page. You can also edit order details and upgrade the order status.
Use some handy shortcut buttons to mark orders as complete or processing quickly.

In this area, you can also filter the list of displayed orders by date, status and also search the customer name while using search for a customer tab. See the image below:
![]()
Editing/Viewing single orders
- You can not see all order data from the single order page, but you can edit and update it.
- If you want to change the order status, you can quickly change it.
- You can reduce and reestablish stock for an order.
- You can adjust the product, taxes, and prices.
- You can change product meta to edit product variations by adding and removing meta.
Order Data
You can modify your orders status while using the order data panel, as well as you can view and change the customer’s order note. You can also change which user the order is assigned to.
You’ll also discover the customer’s shipping and billing addresses, alongside a link to see different purchases that the customer may have had previously. To edit addresses, click “edit” and a form will show up. Once saved, the new address will be displayed in a localized format.

Order Items
Also, as we proceed further, you can see the next panel on the order page is the order items panel. This panel lets you know the list of items which is in the order alongside their respective prices and quantities.

You can edit the following details,
Quantity – You can see the number of items a user is purchasing.
Line Total – Line tax and line cost after pre-tax discounts.
Line Subtotal – Line tax and line cost before pre-tax discounts.
Include Meta – Add and evacuate meta to change variable item options.
Sorting – You can sort by Cost, Item, Quantity and Total by clicking on the respectively listed items.
You can also add additional fees, products and shipping cost as well.

If you want to add custom meta fields, use the regular Custom Fields metabox:

Order Totals
You check this panel for order total and tax applied on the order. Also, you can enter these values yourself or have them part calculated for you utilizing the ‘calc totals’ button. You can see the following options.
- Cart Discount – pre-tax discounts. Can be auto-figured.
- Shipping cost – cost excluding tax.
- Order Discount – post-tax discounts. Should be input manually.
- Shipping method – name of the technique.
- Shipping tax – Total tax shipping.
- Cart tax – Total tax cart.
- Order Total – Total cost order.
- Payment method – name of the payment strategy utilized.
You can see the two buttons on this panel
- Calculate Taxes – Calculate taxes with your price including tax based on the customer shipping address.
- Calculate Total – Calculate your total cost including discount, shipping.
Adding an order manually
You can also add your orders manually, in the top of the page you can see the Add Order button just click on it and add your product manually.

Customer Notes
You must use this feature because this feature is a very powerful tool for creating effective communication with your customers. In order to track a specific customer, you need to have access to their tracking number for shipping. Is some stock getting delayed? Add a customer note and they will be automatically notified.

Final Words
That is all there is to it. I hope you have no issues while managing your WooCommerce orders. This tutorial has proved to be of much help. If you have any query or suggestion encircling this tutorial, you can leave a comment below!
Saud Razzak
Saud is the WordPress Community Manager at Cloudways - A Managed WooCommerce Hosting Platform. Saud is responsible for creating buzz, spread knowledge, and educate the people about WordPress in the Community around the globe. In his free time, he likes to play cricket and learn new things on the Internet. You can email him at [email protected]