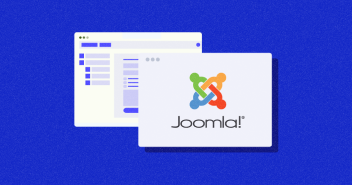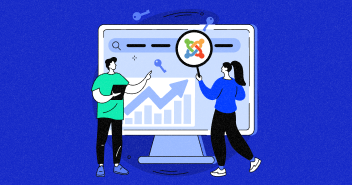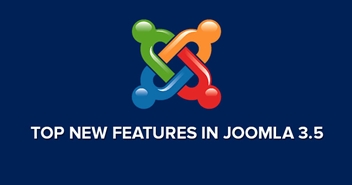A quick question. In your opinion, what is the best platform to build a test Joomla website?
Your own local PC!
Hosting your site on a PC eliminates the hosting issues that might arise when you host your site on an actual live server.

Keeping that in mind, I’ll teach you how to install Joomla on localhost in this post.
There is a variety of Apache distribution software available such as XAMPP, WAMP, and MAMP. In this tutorial, I’ll be using the most popular of them all, i.e. XAMPP.
Install and Activate XAMPP
The first thing to do is to download, install, and activate XAMPP. To do so, open XAMPP and turn on the options shown in the screenshot below.

Download Joomla
Now, go to the download page on Joomla’s official site and download the .zip or .tar.gz file. Decompress it and copy the folder to the .htdocs folder in your XAMPP installation directory.
![]()
Path of the .htdocs file
Rename the folder to anything you wish, I’ll name it Joomla.
This is the directory that contains the files which will be accessed when you navigate to http://localhost in your browser.
Nothing as Easy as Deploying Joomla Apps on Cloud
With Cloudways, you can have your Joomla apps up and running on managed cloud servers in just a few minutes.
Create Database
Before you start with Joomla installation, you will need to create a database that you can connect with it. To do this, navigate to localhost/phpmyadmin in your browser and click the Databases tab at the top and then create a database from there.
Make sure you remember the name of the database you created, as it will be required during Joomla installation.

Install Joomla
Now, it is time to install Joomla. Navigate to localhost/yourfoldername. Here ‘yourfoldername’ is where you have installed Joomla. You will be presented with the following screen.

Enter the name of your site as well as the account details for the superuser.
A superuser is someone who has all the possible privileges for a Joomla site. After creating a superuser, click next.

Now enter the credentials of your database. For hostname, enter ‘localhost’. For username, enter ‘root’. As the database name, enter the name of the database you created in the Create database step. After completing all of these necessary tasks, click next.

For the purpose of this post, we won’t be inserting any sample data by default. Hence, leave the first option as it is. Scroll down and you will see the following options.

Make sure all the headings under the Pre-Installation Check read ‘Yes’.
Click Install button to commence Joomla installation.

Wait for the installation to complete and that’s it.
You’ve successfully installed Joomla on localhost.
Final Word
There are a host of benefits of installing your Joomla site on PC, including but not limited to, ease of testing new features, and making critical changes to your site.
I hope this tutorial helped you to install Joomla on localhost.
Let me know if you have any questions, and I’ll be happy to answer them.
Hamza Zia
Hamza is a Drupal Community Manager at Cloudways - A Managed Drupal Hosting Platform. He loves to write about Drupal and related topics. During his free time, he can be seen obsessing over Football, Cars, Android and Gaming.