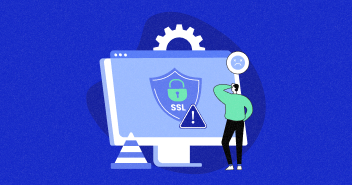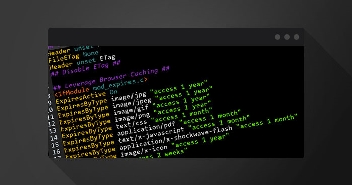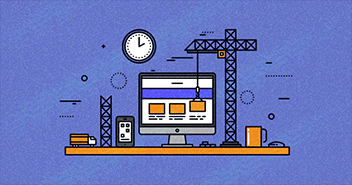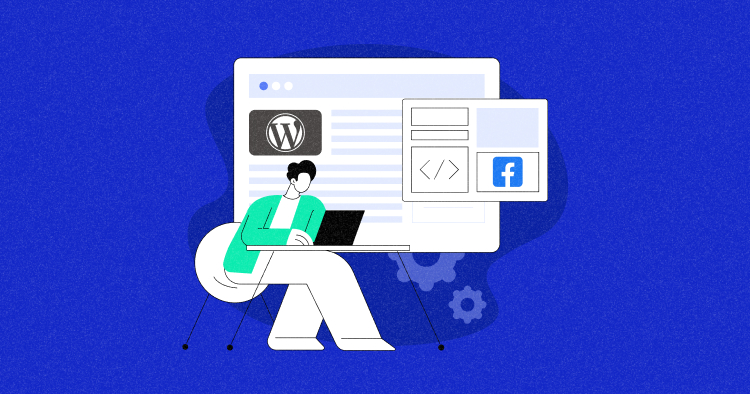
Facebook is among the most popular social media platforms today, and as a business, you must have a social presence. For all businesses, Facebook Pages offer the following two major advantages:
- Social Proof: The more likes, comments, and general engagement you have on your Facebook page, the more potential customers will trust you. Herd mentality is a very real phenomenon, and having an established Facebook page increases the likelihood of securing new businesses.
- Huge Potential Audience: With 3.03 billion monthly active users on Facebook in 2023, tapping into even a fraction of this audience can significantly expand your customer base.
In this blog post, you’ll learn how to embed your Facebook page on WordPress via both plugin and manual methods. Additionally, we’ll explore the benefits of this integration.
Types of Facebook Feeds You Can Display On WordPress Website
Here are the types of Facebook feeds you can display on your WordPress site:
- Facebook Posts: Show a mix of brand and user-generated content, including images, videos, and text.
- Facebook Videos: Enhance your WordPress website by embedding engaging videos from your Facebook page.
- Facebook Page Reviews: If your Facebook business page features reviews from satisfied customers, you can gather these valuable testimonials and seamlessly integrate them into your website, helping to establish trust and influence potential conversions.
- Facebook Albums: Create an engaging visitor experience by showcasing selected images from your Facebook albums.
How to Add a Facebook Page to Your WordPress Website
You have two options for embedding your Facebook feed in your WordPress website:
- Seamlessly integrate your Facebook account with a WordPress plugin to automatically display your feed with minimal effort.
- Manually embed your Facebook feed on your site using Facebook’s plugin.
Let’s explore the easier approach first, which involves using a plugin to showcase our Facebook page’s feed on our WordPress website.
Unlock Peak Performance for Your WordPress Site
Ready to embed a Facebook Page on your WordPress site without sacrificing performance? Discover how Cloudways WordPress Hosting optimizes speed, security, and scalability for technical users like you.
How to Add a Facebook Page to Your WordPress Website (Using a Plugin)
First, choose a trusted Facebook feed plugin. You may choose the best WordPress plugins (free + paid) to enhance your website’s functionality.
Here, I’ll use the Smash Balloon Custom Facebook Feed plugin. It has 100,000+ active installations.
Step 1: Install Facebook Feed Pro Plugin
Begin by installing the plugin on your WordPress site. After installation, locate the “Facebook Feed” option in your WordPress dashboard.
- Click “Launch the Setup Wizard” within the Facebook Feed plugin.

- Connect your Facebook Account by clicking on the Add New button.

- Next, choose to display a Facebook page or a group and connect the plugin to your Facebook account. If you already have an API access token, click the Add Account Manually option.

- If you don’t have the API access token, proceed with “Connect to Facebook.”

- Log in to your Facebook account and allow Smash Ballon to connect by clicking Continue.

- Now, choose your Facebook page.

- Choose what Smash Balloon WordPress is allowed to do. I’d leave all the options on and click on Done.

- Next, click “OK”.

- Select your Facebook page and click “Add”.

- At this point, the first stage of the setup is complete. To proceed, click Next.

- Configure additional features as desired and click “Next”.

- It’ll ask you to install a few plugins. I simply toggled the options off and moved on.
- Afterward, you should see a screen saying: “Awesome. You are all set up!“. Just scroll down until you see an option to “Complete Setup Without Upgrading.” Click on it.

That’s it! The plugin is now all set up properly. Next, you can:
- Create your Feed
- Customize your feed type
- Embed your feed
Step 2: Create a New Facebook Feed
Now, it is time to create a new Facebook feed. To do that, follow these steps:
- Click “Add New”.

- Select your desired Facebook feed type (e.g., Timeline) and click “Next”.

- Select your Facebook page and click Next.

Step 3: Customize Your Facebook Feed
Now, it’s time to personalize your feed.
- Customize your feed’s appearance using the settings on the left.
- Click “Feed Layout” to select from 3 layout: List, Masonry, or Carousel.

- The first choice is the “List” layout, which presents your Facebook posts in a single, vertically aligned column. This provides more room for each post, making them more prominent on the page.

- Next, you have the “Masonry” layout, which arranges your Facebook posts in multiple columns, preserving the original proportions of your posts.
- If you want to give your visitors more control over how they view your Facebook posts, consider the “Carousel” layout.
- Save your chosen layout.
- Adjust the color scheme by selecting from four options:
- Inherit From Theme
- Light
- Dark
- Custom
- Select your preferred color scheme for your Facebook feed and click “Save.”

Further enhance your Facebook feed’s design using other customization options. Now, you can proceed to step 4, where you will embed your Facebook feed.
Step 4: Embed Your Facebook Feed
You have several options for adding your Facebook status feed to your WordPress website, including using a block, widget, or shortcode.
- Use the Facebook Feed block if you’re using the block editor.

- Select the desired Facebook feed.

- When you preview it, you should be able to see the customized feed you created earlier.

- Another option is to add the feed to a widget-ready area like sidebar by going to Appearance > Widgets.

- Click the blue “+” button, search for “Facebook Feed” in the search bar, and drag it to your chosen widget area.

- After adding the widget to the sidebar, your Facebook feed will look like something like this:

- Lastly, using a shortcode, you can embed your status on any page, post, or widget-ready area.
- Copy the shortcode value from Facebook Feed > All Feeds and paste it onto the desired page, post, or widget-ready area like so:

The preview will look something like this:

How to Add a Facebook Page to Your WordPress Website (Manually)
Facebook provides an integrated tool called the Facebook Page Plugin, allowing you to showcase your page’s timeline, events, and messages directly on your WordPress website.
However, this approach has several limitations, particularly for beginners, compared to the plugin method.
In essence, using Facebook’s native plugin can be confusing for non-technical users as it involves numerous web pages and manually copying and pasting various code snippets into your WordPress site.
Also, any errors in your code snippet can potentially disrupt your website’s functionality and lead to issues. If you still wish to follow this method, here are the steps you can take:
- Start by entering your Facebook page’s URL.

- Select the tabs you wish to include in the feed. You have three options:
- Timeline
- Event
- Messages
Note: To add tabs, separate their names with commas (e.g., timeline, events, messages). To remove tabs, simply omit the tab name.
- Specify your feed’s width and height that you want to display on your WordPress website.
- You can toggle the display settings for a small header and cover photo, adapt the container width of the plugin, and show your Facebook friends’ faces.

- After configuring the settings, click “Get Code” to obtain the JavaScript SDK and iFrame code.

- Copy the provided code and paste it onto the pages, posts, widgets, or footer sections where you want to add the Facebook feed to your WordPress website.
And that is it. By following these steps, you can feature a Facebook Feed on your WordPress website, allowing your audience to engage with your content directly.
Simplify Your Tech Stack with Managed WordPress Hosting
Embedding a Facebook Page on WordPress shouldn’t be complicated. Upgrade to Cloudways Managed WordPress Hosting for expert support, automated updates, and a hassle-free experience.
Advantages of Integrating Facebook Feeds into Your Website
Here are some of the many benefits of integrating Facebook feeds into your WordPress website.
1. Build Credibility and Trust
Your Facebook feed showcases user-generated content, customer reviews and
ratings, posts, and more, all serving as a testament to your relationship with your customers. This increases trust and credibility among your customers.
2. Enhance Website Aesthetics
Facebook feeds add vibrancy and personalization to your website’s appearance, improving its aesthetics and creating an engaging user interface.
3. Boost Audience Engagement
Facebook content, whether it’s posts or feeds, provides a source of intrigue, captivation, and fascination for your website’s visitors. Integrating into your website offers an interactive and distinctive content experience that significantly bolsters engagement.
4. Improve Search Engine Rankings
Integrating Facebook feeds into your website enhances engagement, authority, reliability, and aesthetics. These enhancements, in turn, positively affect your website’s SEO performance, since search engines prioritize websites with exceptional user experience, valuable content, and authoritative sources.
Wrapping It Up
Adding a Facebook feed to your WordPress site is a great way to make your brand more visible, get people interested, and gain their trust.
In this guide, we explored two methods for integrating Facebook feeds with your WordPress site: using plugins and manual integration.
We also covered the benefits of embedding a Facebook page on your WordPress site which includes enhanced brand visibility, trust-building, and boosted audience engagement.
If you have any questions, just comment—we’ll be happy to help.
Abdul Rehman
Abdul is a tech-savvy, coffee-fueled, and creatively driven marketer who loves keeping up with the latest software updates and tech gadgets. He's also a skilled technical writer who can explain complex concepts simply for a broad audience. Abdul enjoys sharing his knowledge of the Cloud industry through user manuals, documentation, and blog posts.