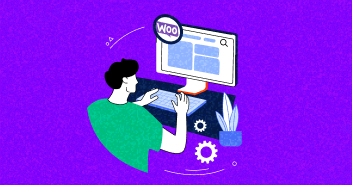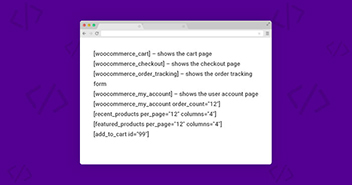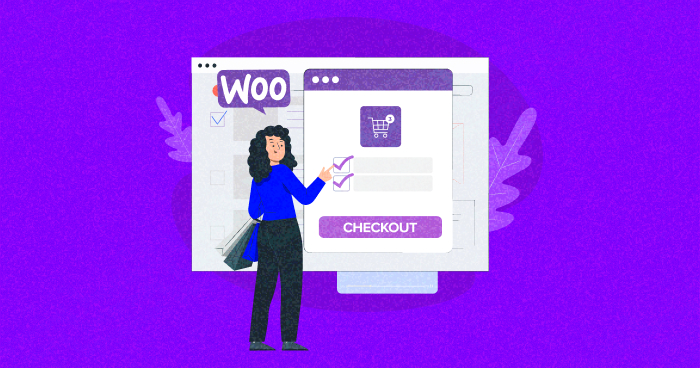
Have you ever wondered how to build trust and clarity in your online checkout process? The answer is simple. You need a checkbox field!
It’s a small step with a big impact, helping to ensure that your customers are on the same page and opening doors to new marketing opportunities.
However, adding custom fields to the WooCommerce checkout page is a serious challenge. This often requires careful consideration as it has serious implications for customers.
But we’ve got you covered.
In this tutorial, I will show you how to create a checkbox field in the WooCommerce checkout page in the easiest way possible.
Let’s begin!
- Why Should You Create a Checkbox Field on the WooCommerce Checkout Page?
- How to Create a Checkbox Field in the WooCommerce Checkout Page?
- Step 1: Add the Checkbox
- Step 2: Set the Condition to ‘Required’
- Step 3: Save the Customer Data
- Choose the Right Hosting Provider to Create Checkbox Field Seamlessly
Why Should You Create a Checkbox Field on the WooCommerce Checkout Page?
Before creating a checkbox field on your WooCommerce checkout page, I will tell you why you should do it!
Creating a checkbox field in your WooCommerce checkout page is a small but mighty addition that can significantly enhance user experience and compliance. This handy tool ensures customers are well-informed and agree to essential terms before purchasing.
Using a checkbox field in your WooCommerce checkout page allows customers to express their preferences or consent with a simple click. This lets you gather important customer preferences and consent, ensuring you stay on the right side of legal and ethical practices.
So, integrating a checkbox field is a smart, user-friendly way to enhance your checkout process, benefiting both your business and your customers.
Ready for Seamless WooCommerce Customizations?
With automated backups, 24/7 technical support, and convenient staging sites, Cloudways WooCommerce Hosting ensures a seamless and secure customization experience.
How to Create a Checkbox Field in the WooCommerce Checkout Page?
Now that you know the importance of the checkbox field on your WooCommerce checkout page, I will tell you how to create a checkbox field step by step.
Step 1: Add the Checkbox
Firstly, you need to add the checkbox. To do that,
- Go to your WordPress Dashboard
- Select Appearance > Theme file editor
- Find your functions.php and add the following code to it;
Here is the function for adding the checkbox:
function cw_custom_checkbox_fields( $checkout ) {
echo '<div class="cw_custom_class"><h3>' . esc_html__( 'Separation Heading:', 'your-text-domain' ) . '</h3></div>';
woocommerce_form_field( 'custom_checkbox', array(
'type' => 'checkbox',
'label' => esc_html__( 'Aggregation Policy', 'your-text-domain' ),
'required' => true,
), $checkout->get_value( 'custom_checkbox' ));
}
Here is the hook for adding the checkbox:
add_action('woocommerce_after_order_notes', 'cw_custom_checkbox_fields');
Step 2: Set the Condition to ‘Required’
Now, you need to set the conditions for the field. For that, the field must be set to required.
So, if a user leaves this field empty, an error message will be generated. Since the error notification function add_error() has been depreciated, I will use wc_add_notive():
add_action('woocommerce_checkout_process', 'cw_custom_process_checkbox');
function cw_custom_process_checkbox() {
global $woocommerce;
if (!$_POST['custom_checkbox'])
wc_add_notice( __( 'Notification message.' ), 'error' );
}
At this point, the checkbox has been added to the WooCommerce checkout page.

Step 3: Save the Customer Data
Remember that the information provided by the buyer through the custom field needs to be saved along with other data from the checkout page. Here is how the data from the checkbox will be saved with the other data:
add_action('woocommerce_checkout_update_order_meta', 'cw_checkout_order_meta');
function cw_checkout_order_meta( $order_id ) {
if ($_POST['custom_checkbox']) update_post_meta( $order_id, 'checkbox name', esc_attr($_POST['custom_checkbox']));
}
And that’s it. You’re done.
Choose the Right Hosting Provider to Create Checkbox Field Seamlessly
Playing with the code on your functional WooCommerce store can be risky! This is why even the best developers dread this process and avoid the customizations.
But if you choose the right hosting provider that makes customizations easy for you and provides the needed support, you can do wonders without dreading the after-effects of your actions.
Cloudways provides features such as seamless staging, automated backups, and round-the-clock support to guarantee that any modifications or additions, such as implementing a checkbox field, are easily carried out and without unnecessary risks.
Unleash the Power of Advanced Hosting for Your WooCommerce Store
Experience seamless customizations with Cloudways WooCommerce Hosting, backed by automated backups, 24/7 technical support, and secure staging environments.
Conclusion
In this tutorial, I have discussed the important issue of adding a checkbox to the WooCommerce checkout page.
To make it easy for you to follow this guide, I added a checkbox to the checkout page and then added validation and data-saving functionalities.
If you need help with adding a checkbox field to your WooCommerce store, do let me know through the comments section. I’ll surely get back to you.
Q. How can I access the value of the checkbox field in my custom functions?
You can use WC()->checkout->get_value(‘field_name’) to retrieve the value of the checkbox field, where ‘field_name’ is the name of your custom checkbox field.
Q. Is it possible to add a tooltip or help text next to the checkbox for additional information?
Yes, you can add a ‘description’ argument with your help text when creating the checkbox field, and it will appear next to the checkbox on the checkout page.
Q. How can I apply custom styles to the checkbox field on the WooCommerce checkout pag
You can add custom CSS in your theme’s style.css file or through the WordPress Customizer’s Additional CSS section, targeting the specific class or ID of the checkbox field.fAt this point, the checkbox has been added to the WooCommerce checkout page.
Owais Alam
is the WordPress Community Manager at Cloudways - A Managed WooCommerce Hosting Platform and a seasoned PHP developer. He loves to develop all sorts of websites on WordPress and is in love with WooCommerce in particular. You can email him at [email protected]