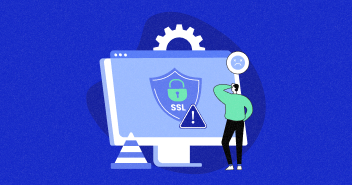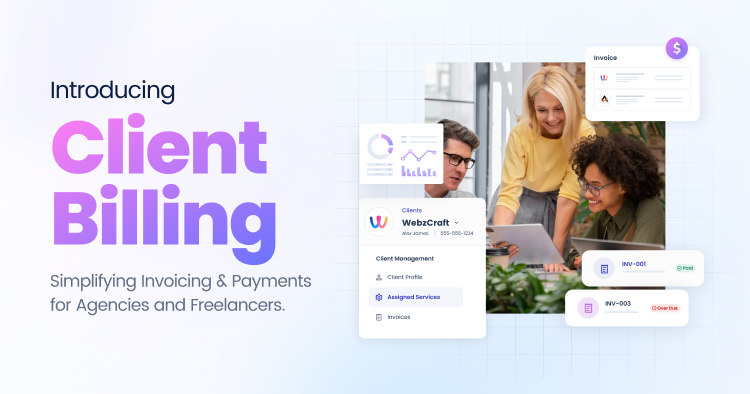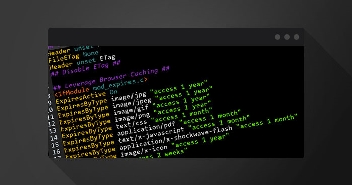Breeze 1.2.2 is out, and it’s a minor release mainly focused on Import/Export of breeze configurations from plugin GUI and WP CLI. If you are running multiple WordPress sites, then managing Breeze configurations for all websites can be tiresome, and manually adjusting the same settings can be a tedious task as well.
Hence, Breeze now comes with a solution that helps you manage your repetitive cache settings for multiple websites right from WP CLI and GUI. You can even manage the configurations for a WordPress multisite that saves you plenty of time.
Note: It’s a good practice to backup your entire WordPress site or test the new release on a staging environment.
What’s New in Breeze 1.2.2
So, without further ado, let’s briefly examine the exciting new features Breeze brings in this release, but first, let’s check the visual import and export tab available in the plugin’s settings.
Breeze Setting Tab (Import/Export)
Once you update the plugin, you will see a new Settings import/export tab in settings. It’s GUI-based, and all you need to do is a few clicks to import or export the configuration.

The following are my current Advanced Options settings, and I will demonstrate the process by first exporting these settings, then changing them, and finally importing the exported JSON file to show how it works.

Now, all you need to do is click Export JSON, which downloads a JSON file containing your site’s current Breeze settings.

Next, change the Breeze settings and click Save Changes. As you can see in the image below, I have unchecked all the functions except Lazy-Load Images.

The current Breeze settings contain different configurations, so let’s test the import feature by importing the JSON file (exported earlier).
Note: Only JSON file type will be accepted and applicable for import settings.
Now, click Select JSON File and choose the JSON file, then click Import File. A page reload notification will popup where you need to click OK to reload, and all imported settings will be applied.

When it has successfully imported the settings, check your Breeze configurations. In my case, the initial settings have been imported successfully and contain the same settings that I’ve been using initially.
This way, you can easily use the same specific settings for many applications. For example, if you run multiple LMS sites and optimized the cache settings for one of your sites, you can apply the same configurations to all the sites in a few clicks.
Breeze Supports WP CLI
If you are comfortable working around CLI commands, then this feature is especially for you. Besides the plugin’s GUI feature, you can also manage the import/export function right from the WP CLI command.
In Cloudways, you can directly use the WP CLI right from the server SSH Terminal where you need to provide the server access credentials. Here’s a guide that will help you understand how to use WP CLI.
Breeze has a base command “wp breeze” that you can use for export or import functions. If you want to check the details, then simply run wp breeze help command.

So, let’s first check the export function.
Export – WP CLI
Exporting the Breeze setting is easy, and all you need to do is run the following command.
wp breeze export

The JSON file will be downloaded in the wp-content/uploads/breeze-export folder. It’s the default location, but you can provide a different file path if you want to download it to another folder.
Here’s the command if you want to download it to a specific folder, and in my case, I’ll save it to the upload folder.
wp breeze export --file-path=/home/master/applications/rkhpgjjhas/public_html/wp-content/uploads

If you are running multisite WordPress and want to manage the export function, it’s slightly different to define the site –level parameter.
For Network: –level=network will export the root configuration found in the network back-end.
breeze export --level=network

Network-level settings reflect

For Site 1 or Site 2 or So on: –level=1 or –level=2 ( and so on) will export the settings for the site with that respective ID.
wp breeze export --level=1


As mentioned earlier, the default file location is the same “wp-content/uploads/breeze-export” folder. If you want to change the location, you can define the file location path for multisite WordPress.
wp breeze export --level=2 --file-path=/home/419414.cloudwaysapps.com/hnruaxrptg/public_html/wp-content/uploads/

Import – WP CLI
The import function is very powerful as you can import the JSON file from your server and remote valid URL addresses.
In the import function, it’s required to define the JSON file path. When the file has been imported successfully, the breeze-config.php file will be refreshed. Now, let’s change your breeze settings and import the JSON file that we previously exported to the uploads folder.
wp breeze import –file-path=<JSON File Path>.
wp breeze import --file-path=/home/master/applications/rkhpgjjhas/public_html/wp-content/uploads/breeze-export-settings--11-06-2021.json

If you want to import Breeze settings from a remote URL, you can use the following command:
wp breeze import --file-path=https://wordpress-571835-1981468.cloudwaysapps.com/example.json

For the import settings of WordPress multisite, you need to define the –level of your site.
wp breeze import –file-path=<JSON File Path> –level=network/ID
wp breeze import --file-path=--file-path=/home/419414.cloudwaysapps.com/hnruaxrptg/public_html/wp-content/uploads/breeze-export-settings--11-06-2021.json --level=2

Wrapping It Up!
The Cloudways team is working around the clock to make Breeze your go-to cache plugin. I hope you like the new feature since it will save you a lot of time. If you have any questions or feedback about Breeze 1.2.2, let us know in the comment section below!
Cloudways is sponsoring WP-CLI, and we will be doing more work around WP-CLI soon.
Farhan Ayub
Farhan is a community manager at Cloudways. He loves to work with WordPress and has a passion for web development. Mostly, he spends his time interacting with the people in the WordPress community. Apart from his work life, Farhan spends his time gaming and playing sports. Feel free to contact him at [email protected]