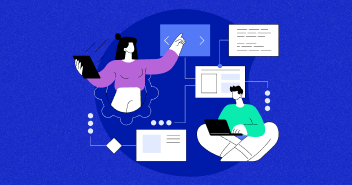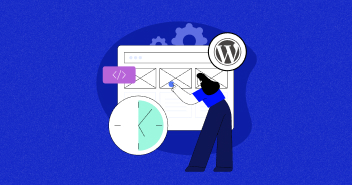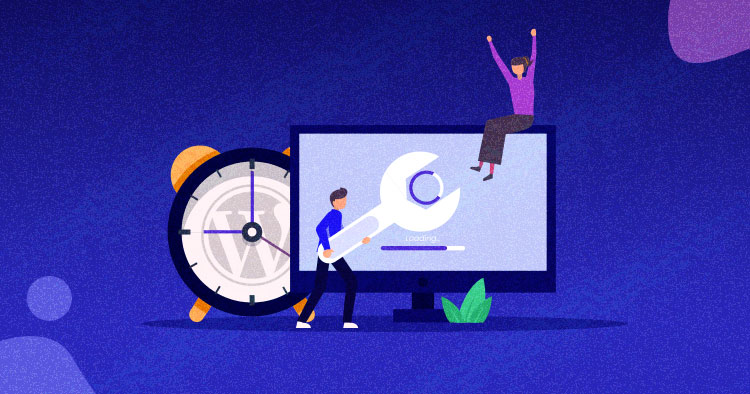
Keeping your WordPress website updated can be quite challenging. This probably explains why just 50+ percent of WordPress users have upgraded to the latest version despite WordPress’s continued recommendations.
Why is updating WordPress a task that many users ignore?
WordPress update requires updating the WordPress Core, plugins, and themes. This becomes harder when you manage hundreds of websites – each with a different set of plugins and themes. Besides, WordPress updates can sometimes break or crash websites – this is why users hesitate to update.
However, WordPress updates are too critical to be ignored. Hackers constantly look for vulnerabilities in outdated WordPress versions and plugins/themes. Updates help protect your website from threats by eliminating these security issues.
The best part is – updates are free and contain new features and improved compatibility with other tools. This article looks at some of the challenges associated with WordPress updates and some efficient ways to update a WordPress site successfully.
Why Should You Update WordPress?
One of the main reasons why you should update WordPress is security. Several WordPress sites are compromised because they run on older versions, making them vulnerable to malicious attacks.
WordPress updates are released after core developers have identified and fixed bugs and vulnerabilities in the older version. You expose your sites to dangers if you don’t update your WordPress version.
Another reason is the new features that mostly come with major WordPress updates. For example, WordPress 5.0 introduced block editors, WordPress 5.3 came with major UI improvements, and WordPress 5.4 included improvements to the block editor.
Performance is another reason why you should always update WordPress. While core WordPress developers are busy finding bugs and fixing them, they are also looking for ways to make WordPress faster and improve page load times by releasing major and minor updates. An example would be WordPress 4.2, which improved JS performance, and WordPress 4.1, which improved complex queries.
Lastly, you would want your WordPress themes and plugins compatible with your WordPress version. Most of the time, theme and plugin developers align their updates with WordPress updates which means if your themes and plugins are compatible with the newer WordPress version and you are still running your site on the old one, things can turn pretty bad very quickly.
Prepare for a Major WordPress Update
Updating your WordPress version should not be taken lightly, especially if it’s a major update because there is always a chance that the process might fail and you will lose all of your data.
It is always advised to take both automated and manual backups to prevent this. These are some of the elements that you should definitely backup before running the WordPress update process:
- WordPress core files
- Entire WordPress database
- Plugins and themes
- Images, videos, and all media uploads
Once you have backed up your WordPress site properly, you won’t have to worry about the backup process, as you can always restore your site and its data.
This article discusses some of the challenges associated with WordPress updates and some efficient ways to update a WordPress site successfully.
3 Challenges of WordPress Updates
Here’s why WordPress administrators find it so challenging to keep their sites updated:
1. Too Frequent Updates
Take any WordPress site; there are primarily three components to update regularly – Core WordPress, Plugins, and Themes. Since its initial release in 2003, the WordPress team has released new versions of the Core WordPress at regular intervals.
Apart from major WordPress updates (like version 5.0 or 5.4), WordPress releases minor updates (5.1.1), including security updates and bug fixes. You must keep track of major and minor updates, evaluate the fixes, and apply them to your websites.
However, your job does not end with the Core WordPress updates. You also need to update the plugins and themes installed on your site. Plugin and Theme updates do not follow the WordPress release cycle and can be sporadic depending on the developers. So, you need to keep a close eye on updates for plugin and theme updates.
Their developers may abandon some plugins and themes to make things more challenging, and there might be no updates. In this case, you need to replace these plugins or themes with similar ones that are actively supported and maintained.
2. Too Many WordPress Sites to Manage
Applying the latest updates on a single WordPress site is hard enough – imagine the difficulty of doing this for hundreds of sites.
Most large businesses have multiple websites for a product or service line. As a result, WordPress administrators need to evaluate each website and perform updates for the themes and plugins. This requires a significant time investment, especially if each website has its own plugins and themes. This is a typical scenario for WordPress agencies that manage multiple clients.
3. No Update Notifications From Plugin or Theme Developers
While WordPress sends timely notifications to its users whenever a new version is released, the same cannot be guaranteed by plugin and theme developers. Online marketplaces like ThemeForest and MojoMarketplace do not regularly post updates about the plugins and themes they sell.
The lack of or limited update notifications can make your job even tougher. You need to check regularly for new updates.
How to Update WordPress Site Safely
Before I tell you the three ways to update your site, here’s a quick tip – Take a complete backup of your WordPress website before applying updates. This way, you always have something to fall back on in case of any issue or incompatibility.
- Method #1: Automate WordPress Updates via SafeUpdates
- Method #2: Update WordPress via WP CLI Commands
- Method #3: Update Manually From WordPress Admin
Method #1: Automate WordPress Updates via SafeUpdates
If you are tired of manually updating your WordPress site, you can automate the update process using Cloudways SafeUpdates. To automate the WordPress update process and to streamline the maintenance process smoothly, Cloudways has introduced SafeUpdates. It helps you to detect, test, and deploy updates error-free.
Ready to free up time and resources with SafeUpdates?
SafeUpdates lets you automatically detect, test, and deploy WordPress updates with complete peace of mind.
You can update your WordPress application on-demand and schedule automatic updates. So they are timely done with no manual effort.
How Does SafeUpdates Work? Once you activate the SafeUpdates option on your application, it actively monitors your WordPress application to detect updates. Once updates are triggered, SafeUpdates follow the below steps to ensure updates are safe and bug-free:
- It takes a backup of your application to roll it back if the updates are aborted.
- Create a staging application temporarily.
- Take a snapshot of your staging environment and perform unit testing to ensure the application works fine.
- Execute the updates in a staging environment.
- Once updates are completed, take a snapshot and perform unit testing. Comparing screenshots before and after the updates using our proprietary Visual Regression Testing (VRT) algorithms
- Once the testing is successful, SafeUpdates updates the production application.
Activate and Configure SafeUpdates
The activation and configuration process is not that technical. You just need to follow the step to configure the SafeUpdate to automate the updates smoothly. SafeUpdates is for Cloudways users; if you are not a Cloudways customer, you can sign up now.
Activate SafeUpdates
- Log in to your Cloudways Platform using your credentials.
- Go to the server and choose the server where your desired application is deployed.
- Choose the application
- Under Application Management, click on the SafeUpdates

- Next, click Activate SafeUpdates.

- The SafeUpdates has been activated on your WordPress application. Once activated, you’ll start seeing the On-Demand, Schedule, and History options.

Now, it’s time to configure the SafeUpates. Let’s see how you can do that.
Configure SafeUpdates
This step is about configuring SafeUpdates per your requirements so you can make the most out of it. There are two ways to configure the updates. One is On-Demand, and the other one is Scheduled. Let’s have a look at both.
On-Demand
You can update your WordPress application core, themes, and plugins manually on-the-fly with On-demand SafeUpdates.
- Refresh the page or click on the ⟳ Refresh icon If you have recently installed a plugin or theme which is not visible here.
- Go to the On-Demand tab, and select the items you wish to update.
- Next, click Update.

The update process will start, and you don’t need to wait until the updates finish.

Schedule
Scheduling your application updates removes the hassle of manually updating, and this option is the true potential of SafeUpdates. First, you must enable the automatic update settings under the schedule tab. Once you have enabled it, then you need to configure it properly.
- Navigate to the Schedule tab and Enable Automatic Updates.

- Select the day from the Day of Week option on which SafeUpdates runs scheduled updates.
- Choose a suitable time.
- Now, click on the Configure Update List to select which applications essentials (core, plugins, and themes) are automatically updated when updates are available.
- Enter the Email where you wish to receive your application updates.
- Enable the Pre-Notification to notify you when SafeUpdates schedules updates for your application.
- Enable Successful Update to be notified when updates are successful.
- Enable Aborted Update to be notified when updates are aborted for any reason.
- Finally, click Save Changes.

History
Now, the third and last tab under the SafeUpdate is History. Here you can see the history of updates (successful/aborted) executed by the SafeUpdates.

This is how you can update your WordPress website using SafeUpdates. You can schedule an update, perform an On-demand update, and check the history of updates. You can also disable or Deactivate the SafeUpdates.
- Simply click the Deactivate button to remove your SafeUpdates subscription from any particular application.

Method #2: Update WordPress via WP CLI Commands
If you are a Cloudways user or your hosting provider allows you to manage your site from WordPress Command-Line Interface (WP-CLI), then you can update your WordPress core, plugins, and themes from WP CLI commands.
You can access the SSH terminal directly from the Cloudways platform without installing third-party tools such as Putty or using your terminal inside Linux/macOS.
You will need the following to connect to your server or application using SSH.
- Master username or Application username.
- Password
Log in to your Cloudways Platform using your email address and password.
- From the top menu bar, open Servers.
- Then, choose the server you wish to connect to.

- Under Server Management, you can find your Public IP, username, and password.

- Simply click on the Launch SSH Terminal button. It will lead you to the terminal screen.

- Now, use your username and password to log in to the terminal.
- Once logged in, you can update your WordPress core, plugin, and themes by running some WP CLI commands.
Update WordPress Core Via WP CLI Commands
You can easily do it from WP CLI commands to update your WordPress core from the previous version to the new one. All you need to do is to run the following command on your SSH terminal and see the magic.
wp core update
If this command shows you an error of file permissions, then try resetting permission from Application Management → Application Settings → Reset permission → Select the master user in the dropdown menu and then click on the reset icon.

Then, put the –force flag at the end of the command.
Now run this command:
wp core update --force

Here you can see that WordPress has been updated successfully. Now, look at the plugin and themes update via WP CLI commands.
Update Plugin & Theme Via WP CLI Commands
Single Plugin Update
If you want to update the single plugin, you just need to run the following command.
wp plugin update duplicator

Single Theme Update
The process is almost the same for the theme. Simply run the following command.
wp theme update twentytwenty

Here you can see that I have updated the duplicator plugin and Twenty Twenty theme. The SSH terminal shows you the update process, and once it is updated, it will show you the old and the new version of that plugin and theme, as you can see above.
All Plugin Update
To update all the plugins once at a time, you just need to run the following command simply.
wp plugin update --all

All Themes Update
The process is almost the same as for all plugins. Run the following command to update all the themes.
wp theme update --all

You can see above that all the plugins and themes are updated.
Method #3: Update Manually From WordPress Admin
If you don’t want to automate the updates and want to perform the update task manually, you can do it from the WordPress admin panel.
- Login to your WordPress website.
- Go to WordPress Dashboard → Updates.
- Here you can see all the updates that are pending on your website.

- You can update the WordPress version by just clicking on Update now.

- Scrolling down slightly, you’ll see the Plugin and theme update section.

- To update the plugins and themes, select the items you want to update, and click on Update.

This is how you can manually update the WordPress core, Plugins, and Themes.
1. Use a WordPress Management Service
One way to update your websites is through the WordPress admin account, where you can view and take action for each of your individual sites. Log in to your WP Admin area and go to WordPress Dashboard → Updates. You will notice the current WordPress version and the option to upgrade to the latest WordPress version.

An easier way is to use the WordPress management feature that many WordPress security plugins like MalCare offer.

– Source: MalCare
For instance, you can use MalCare’s WordPress management feature to update and manage multiple websites. You can add unlimited websites to manage and apply updates for core WordPress, plugins, and themes across all websites.
2. Weekly/Monthly Schedule for Updates
As a WordPress administrator, you must schedule a time for website updates as part of your website maintenance checklist. You can do this weekly or monthly, depending on the number of sites you manage and the number of installed plugins and themes across all these sites.
However, WordPress updates can sometimes cause compatibility issues or even site crashes. I recommend you apply updates in a sandbox (staging) environment before directly implementing them at the live site. A staging website replicates your live website, where you can safely test the updates before merging the changes to the live site.
You can set it up manually or use dedicated staging plugins such as WP Staging to create a staging site.

– Source: BlogVault
However, Cloudways offers a compelling and easy-to-use staging environment where you can create as many staging websites as you need and test the impact of the updates.

3. Opt for Automatic Updates
The last solution is to set up automatic updates for your websites. Available for WordPress sites since version 3.7, automatic updates install the latest WordPress version and the latest available plugin and theme updates without requiring the administrator’s intervention.
One of the advantages of this approach is that you can execute automatic updates in the background, so they do not interfere with your website’s other activities. Automatic updates immediately let your website upgrade to the latest versions without major delays.
However, a prime disadvantage of automatic updates is that they can sometimes break your website or cause incompatibility issues. Additionally, automatic updates can override any customization in the code d WordPress file or any plugin/theme. Automatic updates are not recommended if you have installed many plugins/themes downloaded from private developers or untrusted sites.
You can enable automatic updates manually or using WordPress plugins like Advanced Automatic Updates or WP Updates.
Let’s discuss each of these two methods now in more detail:
3.1. Enabling Automatic Updates Manually
To enable automatic updates for your Core WordPress version, add the following code to the wp-config.php file in your WordPress installation:
define ('WP_AUTO_UPDATE_CORE', true);
Set the value to “false” to disable automatic updates.
To enable automatic updates for minor WordPress versions, add the following code to the wp-config.php file:
define ('WP_AUTO_UPDATE_CORE', minor);
This function helps disable automatic updates for any major WordPress version.
To enable automatic updates for your WordPress plugin or theme versions, add the following code to the auto_update_$type filter in the wp-admin folder of your WordPress installation:
For plugins:
add_filter('auto_update_plugin', '__return_true');
For themes:
add_filter('auto_update_theme', '__return_true');
This function lets you update all plugins and themes in your installation.
3.2. You can implement automatic updates using WordPress Plugins like WP Auto Updater. Here’s a guide on how to use this plugin.
WP Auto Updater Plugin
- Go to Plugins → Add New → search WP Auto Updater → Install and Activate the plugin on your WordPress site.
- Go to WordPress Dashboard → Auto Updater.
- Next, select the version type from the dropdown (major and minor) Core WordPress updates. You can also apply automatic updates to plugins and themes.

- Next, you have the schedule section to set the update interval and date.

- Save the changes once done.
Summary
I hope this article has convinced you of the importance of WordPress updates. We strongly encourage you to make it a part of your website maintenance plan. Not only are WordPress updates a great way to fortify your website against malware and hacks, but they also ensure a better user experience and higher SEO rankings as a result.
Thankfully, today, many tools and plugins make updating and managing multiple websites much easier. While updates can be risky, you have nothing to worry about with the knowledge of some best practices and the right tools on your side. Our top recommendation? Test your updates on a WordPress staging site before making changes to your live site.
How do you go about applying updates to your WordPress site? Is there any method that we have missed out on? Do share your comments and suggestions on WordPress updates.
Mansoor Ahmed Khan
Been in content marketing since 2014, and I still get a kick out of creating stories that resonate with the target audience and drive results. At Cloudways by DigitalOcean (a leading cloud hosting company, btw!), I lead a dream team of content creators. Together, we brainstorm, write, and churn out awesome content across all the channels: blogs, social media, emails, you name it! You can reach out to me at [email protected].