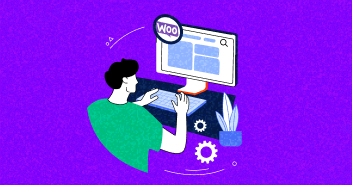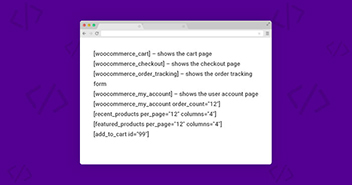Taxes are a crucial part of any ecommerce business, and it’s important to ensure that they are calculated and charged correctly. This is where tax rules come into play.
In WooCommerce, tax rules allow store owners to apply taxes accurately to their transactions, ensuring compliance with tax laws and regulations. By using WooCommerce tax rules, store owners can configure tax rates, exemptions, and rounding options, making it easier to manage the tax aspects of their business.
In this article, I’ll explain why tax rules are important in WooCommerce and how you can set up and apply them based on the customer’s role.
Why Are Tax Rules Important in WooCommerce?
Tax rules ensure that the correct amount of taxes are applied to each transaction. Accurate tax calculation is crucial for compliance with tax laws and regulations, and failure to correctly calculate and collect taxes can result in penalties and legal consequences.
In WooCommerce, tax rules allow store owners to set up tax rates for different regions and products and to configure tax exemptions for certain customer groups or products. The plugin also provides options to round tax amounts and handle taxes on shipping and other fees.
By using tax rules in WooCommerce, store owners can ensure that they are charging the correct amount of taxes and that their customers are aware of the taxes they are paying. This helps to build trust with customers and to avoid disputes over taxes.
From launching to customizing your WooCommerce stores, Cloudways is at your service.
Whether you’re a beginner or an expert, Cloudways Platform is based on UI, where you can create and customize your online store in a few seconds.
How to Enable Taxes on WooCommerce
Follow the steps below to enable taxes on WooCommerce:
- Go to WooCommerce → Settings → General;
- Tick the Enable tax rates and calculations from the General options.

- Click Save Changes at the end.
How to Configure the Tax Options in WooCommerce
Configure the tax options by following the steps below:
- Go to WooCommerce → Settings → Tax.
The tax tab shows a few choices that can be set to suit your requirements. Make the selections depending on the tax locale under which your store is found.

1. Tax Options
Here are a few key tax options available in WooCommerce.
1.1. Prices Entered With Tax
This alternative may be vital when overseeing charges in your store, as it decides how to include item costs later.
- “Yes, I will enter prices inclusive of tax” implies that all catalog costs are information utilizing your store’s base tax rate.
- “No, I will enter prices exclusive of tax” would imply that your inventory costs should be tax exclusive.
1.2. Calculate Tax Based On
This setting determines which address is used for tax calculations.
- Customer billing address
- Customer shipping address (default), which is found under the General tab
- Store base address
If you utilize a store base address, expenses will dependably be based on your store’s area and not your client’s area.
1.3. Shipping Tax Class
In most setups, shipping tax class is inherited from the item being shipped, e.g., Shipping a reduced-rate item such as baby clothes would also use a reduced rate. If this is not the case in your jurisdiction, choose a different tax class.
Check out the top free WooCommerce shipping plugins to enhance the WordPress eCommerce store shopping experience.
1.4. Round Tax at Subtotal Level, Instead of Rounding per Line
Enable this option when you make adjustments towards the end of your expense purview (when the subtotal is computed).
1.5. Additional Tax Classes
Tax Classes are assigned to your products. You want to use the default “standard” class in most cases. If you sell goods that require a different tax class (i.e., Tax, except zero-rated products), you can add the classes here. We include Standard, Reduced Rate, and Zero Rate tax classes to get started.
Every class is recorded at the highest point of the assessment settings page – click a class to view tax rates assigned to the class.
1.6. Display Prices in the Shop
This option decides how costs are shown in your shop/catalog. Browse inclusive/exclusive duty view.
1.7. Display Prices During Cart and Checkout
This choice decides how costs are shown in your truck and checkout pages – it works free of your list costs. Browse inclusive/exclusive tax view.
1.8. Price Display Suffix
The price display suffix option allows you to change the display to Prices, including % tax/VAT or anything appropriate for your store.
1.9. Display Tax Totals
This determines if multiple taxes get displayed as one total during checkout or an itemized list of taxes.
2. Standard Rates
Tax classes are displayed at the top of the tax screen. Click one to view standard tax rates for the class.
You can define tax rates in the standard table (one per row). Click Insert Row to get started.
Each tax rate has these attributes:
- Country Code– 2-digit country code for the rate.
- State Code– 2-digit state code for the rate.
- ZIP/Postcode– Enter postcodes for the rate.
- City– Semi-colon separated list of cities for the rate. Leave blank (*) to apply to all cities.
- Rate% – Enter the tax rate, for example, 20.000, for 20%.
- Tax Name– Name your tax, e.g., VAT.
- Priority– Choose a priority for this tax rate. Only 1 matching rate per priority will be used.
- Compound– If this rate is compound (applied on top of all prior taxes), check this box.
- Shipping– If this rate also applies to shipping, check this box.
3. Deleting Tax Rates
Follow the steps below to delete the tax rules:
- Go to WooCommerce → Settings → Tax → Standard, Reduced Rate, Zero Rate
- Select the incorrect lines by clicking on them. They will be highlighted in yellow.
- Select Remove Selected Rows. This will remove the highlighted rows.
- Save changes.

- If you want to delete all tax rates simultaneously, use the ‘Delete all WooCommerce tax rates’ option in WooCommerce → System Status → Tools.

4. View Tax Reports
Tax reports can be viewed by following the steps below:
- Go to Reports → Taxes
- Click Taxes by Date → Year.
This report gives you a chance to see Taxes for the year.

If you wish to see the taxes separately, then:
- Go to Reports → Taxes.
- Click Taxes by code to watch a different report showing taxes separately.

Apply Tax Rates Based on the Customer’s Role
If you wish to apply varying tax rates as per the customer’s role, you may add the following lines of code at the end of your functions.php file located in wp-content/themes/your-theme-name/:
function wc_diff_rate_for_user( $tax_class, $product ) {
if ( is_user_logged_in() &¤t_user_can( 'administrator' ) ) {
$tax_class = 'Zero Rate';
}
return $tax_class;
}
add_filter( 'woocommerce_product_tax_class', 'wc_diff_rate_for_user', 1, 2 );
In the example above, the Zero Rate tax rate is only for administrators.
You may change current_user_can( ‘administrator’ ) to current_user_can( ‘shop-manager’ ) to apply it only to shop managers or to current_user_can( ‘subscriber’ ) to change the different tax rate only to subscribers.
This code is flexible and can be improved using Groups instead of roles.
Summary
Tax rules are a crucial aspect of running an e-commerce business using WooCommerce. They help store owners accurately calculate and charge taxes, ensuring compliance with tax laws and regulations.
With tax rules, store owners can configure tax rates, exemptions, and rounding options, making it easier to manage the tax aspects of their business. Proper use of tax rules can help build trust with customers, avoid disputes over taxes, and contribute to the overall success of an e-commerce business.
Whether you are just starting out or have been in business for a while, it is important to understand the importance of tax rules in WooCommerce and how they can help you run a successful ecommerce business.
Q. What are the best WooCommerce tax plugins?
A. WooCommerce repository contains thousands of plugins that serve different purposes, as with tax plugins. The best tax plugins you can choose are:
- Taxify WooCommerce Tax Plugin
- TaxJar tax plugin
- Avalara WooCommerce tax plugin
- WooCommerce AvaTax tax plugin
- Simple Sales Tax
Owais Alam
is the WordPress Community Manager at Cloudways - A Managed WooCommerce Hosting Platform and a seasoned PHP developer. He loves to develop all sorts of websites on WordPress and is in love with WooCommerce in particular. You can email him at [email protected]