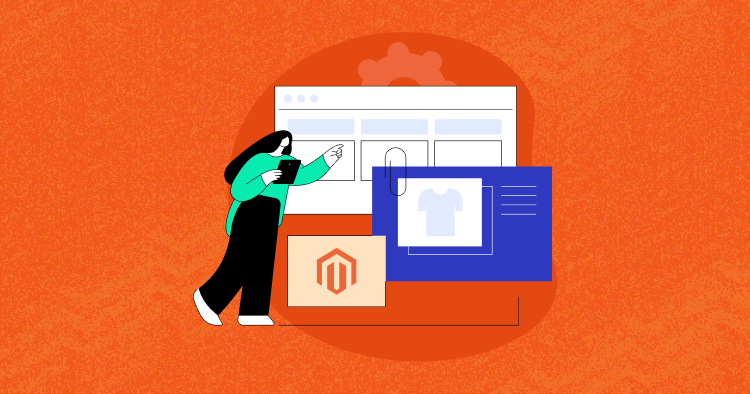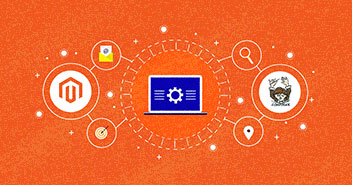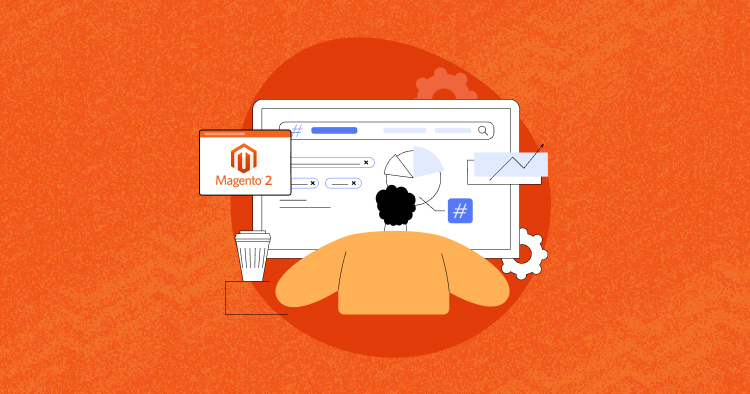Ecommerce is growing rapidly and becoming a priority for many businesses worldwide. It is therefore important to configure the currency settings before launching your store to engage your customers. Magento 2 provides the facility to set up currencies for up to 200 countries. The currency symbol is shown in product prices, orders, and invoices. The store admin has the power to customize its appearance.
Speed Up Your Magento Store By 3x Times
Experience superior Magento performance with our advance caching and dedicated resources
If your store accepts multiple currencies,the Magento 2 currency selector will appear in the header of the store front.
This tutorial will help you configure Magento currency for your store, so you can facilitate your customers to pay you in more than one currency.
Steps to Configure Magento 2 Currency Settings
Step 1: Define the Allowed Currency/ies
- Go to the Configuration from the Admin panel . Stores >> Settings>> Configuration.
- Select Currency Setup under the GENERAL tab on the left panel.
- Open the Currency Options under the option General.
- Base Currency : for the online transaction choose any base currency
- Default Display Currency: the currency that is displayed on the pricing in your store.
- Allowed Currencies : select list of currencies that you want to allow by just holding the ctrl key and then selecting the options.

- If the system shows the message to remind you about cache refreshment, then close it and refresh it.
- To set the scope of the base currency
- Under Catalog select Catalog and then go to the Price section.
- Set the Catalog Price Scope to either Global or Website.

Step 2: Configure the Import Connection for Magento 2 Currency
- Select Currency Setup from the left panel under General >> Currency Setup, and open the Fixer.io
- Connection Timeout in seconds; enter the amount of seconds after which the connection will time out.

Step 3: Setting up the Scheduled Import Settings
- Open Scheduled import Setting section in the Currency Setup tab
- Enables set Yes if you want to auto update the the currency rate and then do the following:
- Service sets the value from the drop down list. The default value is Web Services.
- Start Time sets the hours, minutes and seconds after which the rates will be updated
- Frequency sets the value Daily, Weekly, and Monthly for the updation of rates.
- Error Email Recipient field allows you to enter the email addresses of the persons you want to send email notifications of the error. If you want to add more than one address, just separate them with a comma (,).
- Error Email Sender the person who will appear on the email notification.
- Error Email Template the Email template for the error notification.
- Save Config to save and apply the changes.
- If the system displays the message, “ Cache Management” link, you have to click on the link to refresh the invalid cache.

Step 4: Update the Magento 2 Currency Rates
You have to update the Magento currency rate before it undergoes any effect. These rates can be set as manual, or they can be imported. Also, you can change to the latest rates by just having them auto-update according to a preset schedule. This can be done as follows:
Update the Magento 2 Currency Rate Manually:
- From the Admin sidebar, choose Currency Rates
- Choose the rate that you wanted to change and then change or overwrite the new value for each currency supported.
- Hit Save Currency Rates.
Import Magento Currency rates:
- From the Admin sidebar, choose Currency Rates
- Choose the Import Service. “WebserviceX” is the default value of this field.
- Click on the Import The new rates show up in the Currency Rates list. In the event that the rates have changed since the last update, the old rate shows up underneath for reference.
- After completing the above steps, click Save Currency Rates and your import is done.
Import Currency Rates on Schedule:
- Enable cron on Magento 2
- Do the Currency Rate Setup to set up the currencies that your store will accept and to build up the import connection and schedule.
- Check the Currency Rates list to confirm that the rates are imported on schedule. At that point, wait for the time that is spent on frequency setting established for the schedule, and check the rates once again.
Modify the Magento Currency Symbols
You can modify the currency symbols by following the steps below.

- Go to Stores >> Currency >> Currency Symbols from Admin panel.
- Insert the custom currency that you want after clearing the Use Standard
- To enable the new symbol, Save Currency Symbols.
- On the system message don’t forget to refresh the cache by clicking the Cache. Management
Magento 2 Multi Currency Switcher
With the help of Magento 2 Currency switcher there is no need to redirect each Magento store view manually based on their currency. The Magento currency switcher will automatically detect the currency based on their geo-location through their IP address.
Magento 2 currency switcher is not available as a default feature but it can be integrated through Magento extensions. Here are some popular Magento 2 currency switcher extensions that you can integrate with your Magento store.
Magento 2 Currency Switcher by FME Extension
This Magento 2 currency extension automatically detects the geographical location of the user based on their IP address and sets the currency based on their location. Through this Magento currency switcher, one can use the price rounding off feature, define currency for each country, or ban a specific user agent from using the currency switcher feature.
Store Switcher by Amasty
This store switcher also works as a Magento currency switcher. It identifies the visitor’s location according to their IP address, based on which it redirects to the correct store version, which contains product information and currency of their locality. Using this extension, currency and language can also be defined.
Magento 2 Currency Auto Switcher by MageWorx
This extension works like other Magento 2 currency switchers and changes the currency based on their geolocation through visitor IP addresses. This Magento extension works fine with all Magento 2 versions, including the latest Magento version 2.4.X.
Final Thoughts
This Magento 2 currency change tutorial was written to help you set up the currency for your eStore, so that you can cater to the customers easily by using more than one currency. It will also be easier for the admin because there is a base currency on which all the transactions will be performed. Furthermore, it is more secure as Magento 2 allows you to set up a timeout limit for an ongoing transaction. You can also modify the currency symbols according to your needs, such as $, £, €, etc.
If you have any questions or comments, feel free to have your say in the comments section below, or via email.
Abdur Rahman
Abdur Rahman is the Magento whizz at Cloudways. He is growth ambitious, and aims to learn & share information about Ecommerce & Magento Development through practice and experimentation. He loves to travel and explore new ideas whenever he finds time. Get in touch with him at [email protected]